Hur säkerhetskopierar och återställer jag WhatsApp Business?
Många handlare, särskilt småskaliga affärsmän, började använda Whatsapp Business för att få kontakt med kunder/klienter för att marknadsföra sina produkter och tjänster. Från dagen för Whatsapp-företagslanseringen har mer än 3 miljoner människor registrerat sina företag över hela världen. Vi vet hur känslig affärsdata är för en handlare. Om det tyvärr raderas eller försvinner från ditt konto. Då kan det göra ditt företag till en enorm förlust. Dessutom kunde affärsmän med mindre teknisk kunskap inte hitta sätt att hantera det. Därför, för att hitta de bästa sätten att säkerhetskopiera och återställa dina viktiga chattar, media och andra filer, har vi tagit fram den här artikeln där du hittar metoderna för att säkerhetskopiera dina nödvändiga data från WhatsApp Business. Oavsett vilken enhet eller vilket operativsystem du använder med din enhet. Det här stycket täcker alla möjliga sätt att återställa din säkerhetskopia från din WhatsApp Business.
3 sätt att säkerhetskopiera och återställa WhatsApp Business för iPhone
1.1 Säkerhetskopiera och återställ WhatsApp-verksamheten med bara ett klick.
Vår första lösning DrFoneTool är ett revolutionerande verktyg som introducerats av Wondershare. Med tillkomsten av DrFoneTool har återställningen och säkerhetskopieringen av din WhatsApp-verksamhet blivit mycket enklare än någonsin. Du behöver bara ansluta din enhets iPhone/iPad till din PC och utföra ett klick, så kommer magin att hända av sig själv. Bredvid den kan du få en förhandsvisning av objektet som du särskilt vill exportera till din PC som en HTML-fil för läs- och skrivändamål.
För att använda programvaran DrFoneTool, följ stegen nedan,

DrFoneTool-WhatsApp Transfer
One Stop Solution för att hantera och överföra för WhatsApp Business
- Säkerhetskopiera din WhatsApp Business Chat-historik med bara ett enda klick.
- Du kan också överföra WhatsApp Business-chattar mellan Android- och iOS-enheter med stor lätthet.
- Du återställer chatten på din iOS/Android på din Android, iPhone eller iPad i realtid
- Exportera alla WhatsApp Business-meddelanden på din dator.
Steg 1. Anslut din iPhone/iPad
För att säkerhetskopiera Whatsapp Business-meddelanden till dina iOS-enheter, anslut din iPhone/iPad till din PC

Steg 2. Säkerhetskopiera din iPhone/iPad WhatsApp Business
Välj ‘Säkerhetskopiera Whatsapp Business-meddelanden’. du kommer att se alla dina säkerhetskopior listade i verktygsfönstret.
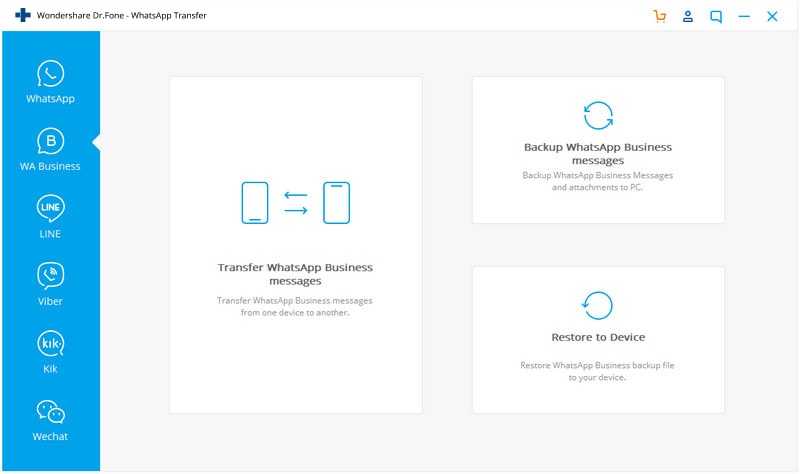
Steg 3. Väntar på att säkerhetskopieringen är klar
Nu kan du bara vänta på att backupen av WhatsApp Business ska avslutas.
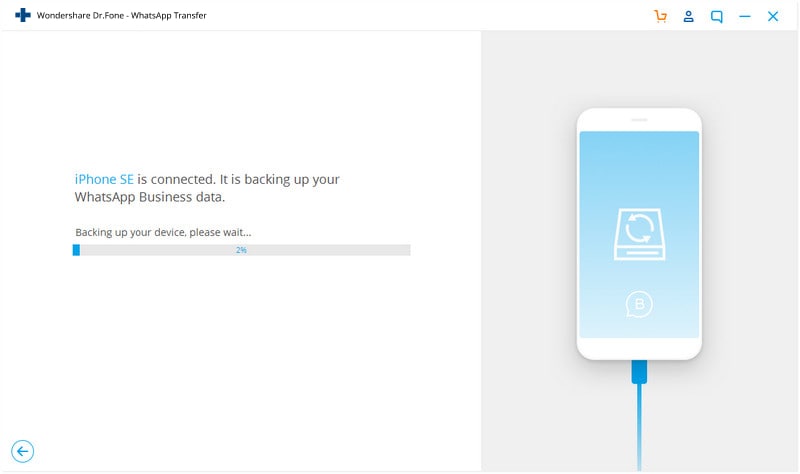
Steg 4. Återställ WhatsApp Business-meddelandesäkerhetskopiering till din iPhone/iPad
Utan att slösa tid, välj alternativet för backupfil i fönstret och ‘klicka’ på ‘nästa-knappen’ för att återställa data direkt till din anslutna enhet, iPhone/iPad.
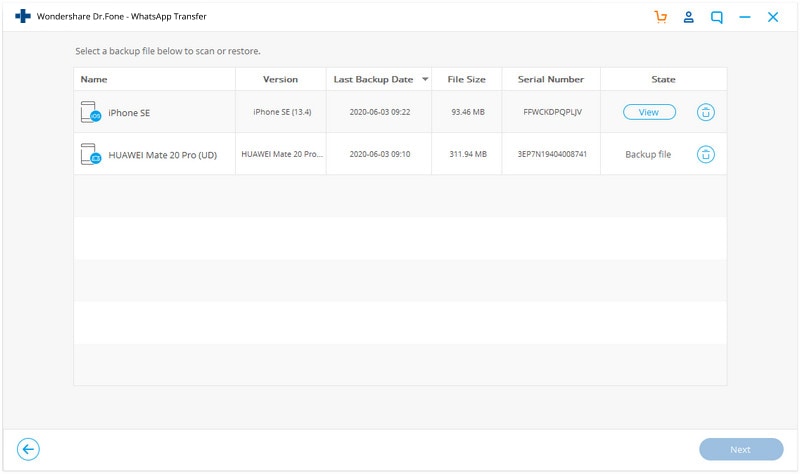
Or
Om du vill att en selektiv fil ska återställas, titta sedan på säkerhetskopian först och välj sedan filer som du särskilt vill återställa till din enhet.
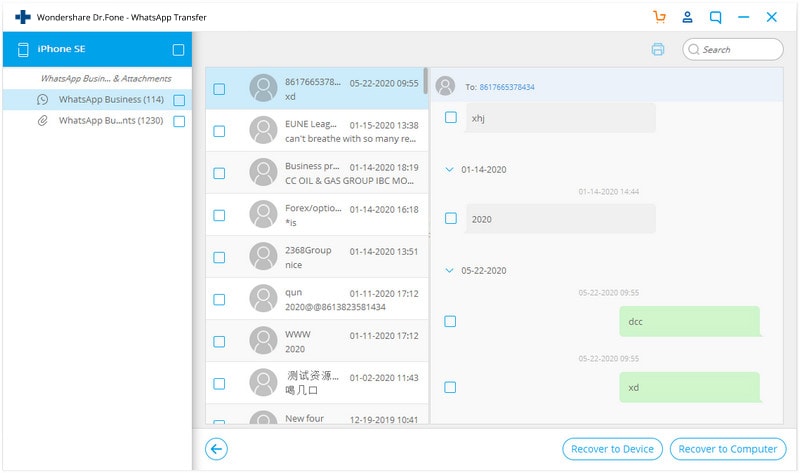
Låt verktyget ta sin tid efter en tid kommer du att se dina filer återställas till din enhet.
1.2 Säkerhetskopiera och återställa WhatsApp Business med iCloud.
Vår andra metod använder iCloud-inställningen för att säkerhetskopiera filerna. Men vanligtvis används iTunes-installationen ofta för att göra detsamma, men färre vet att om du har tillräckligt med iCloud-lagring kan du återställa Whatsapp Business genom iCloud också. Men kom ihåg att vi inte kan säkerhetskopiera varje kontaktinformation och mediefiler (ljud/video) direkt. För det måste du importera kontakterna till en e-postserver för andra ändamål.
Följ stegen nedan för att förstå och följa denna lösning:
Steg-1: Innan du använder den här metoden, se till att du har ställt in säkerhetskopiering av alla dina Whatsapp-data på iCloud. Om du inte är säker och vill kontrollera dina inställningar, gå sedan till WhatsApp-inställningar< Klicka på alternativet Chattar< och sedan på alternativet Chattsäkerhetskopiering. Där kan du ta reda på säkerhetskopieringsinställningarna och göra ändringar efter behov.
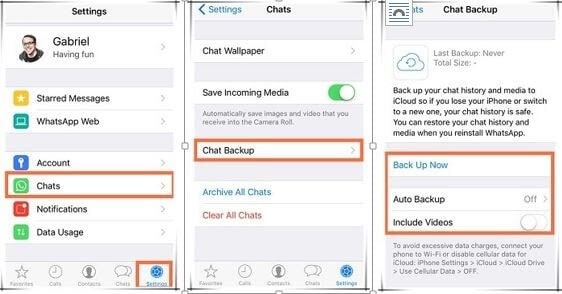
Steg-2: Avinstallera nu den befintliga WhatsApp Business-applikationen från din enhet och installera om den igen från appbutiken. Följ inloggningsprocessen genom att ange samma kontonummer som du nyligen har raderat. När du loggar in kommer en dialogruta att dyka upp som ber dig att säkerhetskopiera tidigare chattar och data, klicka på bekräfta-knappen för att fortsätta med säkerhetskopieringsprocessen.
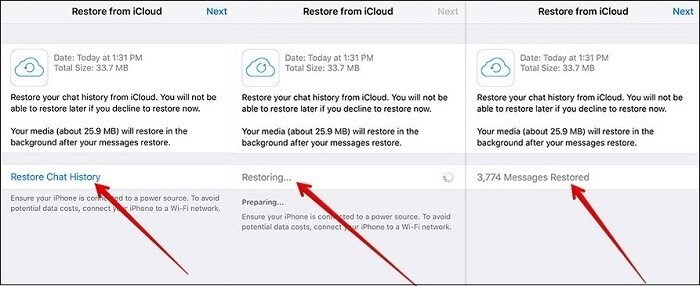
Efter att ha följt hela processen korrekt kommer du att kunna säkerhetskopiera dina chattar och media till ditt iCloud-konto. Tillsammans med det kan du välja filer att inkludera eller utesluta från säkerhetskopian. Beroende på ditt internet kan säkerhetskopieringsprocessen ta ett tag att slutföra. iCloud-säkerhetskopieringen kan ta ett tag att slutföra, beroende på din internetanslutning och säkerhetskopieringsstorlek.
Notera:
- Innan du följer det här steget ser lösningsmetoden till att du är inloggad med Apple-ID så att du kan komma åt iCloud.
- Om du är orolig för din mobildataanvändning rekommenderar vi att du begränsar din iCloud till att bara säkerhetskopiera via WiFi.
Nackdelen med att använda iCloud för att återställa data från säkerhetskopiering
- Du bör inte ha mindre än iOS 9-versionen, och iCloud Drive är påslagen för att följa den här metoden.
- Viktigast av allt, du måste ha tillräckligt med ledigt utrymme på både din iCloud och iPhone. Minst 2.05 gånger utrymme bör finnas tillgängligt i ditt iCloud-konto och på din telefon än den faktiska storleken på din säkerhetskopia.
1.3 Säkerhetskopiera och återställa WhatsApp-företagskontakter med iTunes
Regelbunden säkerhetskopiering med iTunes kallas alltid som god praxis eftersom du kan återställa därifrån när det behövs. Du kan använda iTunes backup när som helst i följande situationer.
- Radering av viktiga filer eller data av misstag.
- Om din telefon blir stulen av någon oväntat.
- Om du köper en ny enhet i stället för en äldre.
- Och mest uppenbart, automatisk radering av data på grund av internt fel.
Det går inte att förneka det faktum att nuförtiden ökar antalet Whatsapp Business-användare på iOS eller iPhone också. Och utan tvekan toppar denna app listan i appar för sociala medier. Det beror på att Whatsapp ger en enkel miljö för att dela meddelanden, filer, videor etc.
Men vad kommer du att göra om dina Whatsapp Business-chattar, media försvann plötsligt? Få inte panik, eftersom återställningsprocessen är en livräddare som hjälper dig att snabbt få tillbaka förlorad data.
Du behöver bara surfa igenom följande givna steg för att lära dig hur du kan återställa dina WhatsApp-data från iTunes-säkerhetskopia.
Steg-1: Först måste du logga in på ditt iTunes-ID från din PC med inloggningsuppgifter med Mac OS eller Windows. Vissa iPhone-användare är omedvetna om det faktum att deras Apple-ID är den enda detalj som gör att de kan använda iTunes och iCloud-plattformen. Så se bara till att du kommer ihåg ditt Apple-ID.
Du måste skriva in dessa uppgifter i en textruta, som visas nedan.
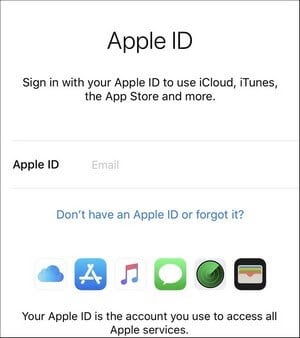
Steg-2: I det andra steget måste du ansluta din iPhone/iPad till din dator och trycka på alternativet ‘Lita på den här datorn’ på din iPhone. Genom att trycka ger du åtkomstbehörighet. För att ansluta din telefon till datorn kan du använda en vanlig USB-kabel, som normalt används för laddning.

Steg-3: Klicka nu på knappen ‘Återställ säkerhetskopia’ som finns i iTunes-gränssnittet. Efteråt, se knappen ‘Säkerhetskopiera och återställa manuellt’ märkt i avsnittet ‘Säkerhetskopiering’. Från den kan du välja dina nödvändiga kontakter att återställa från ditt iTunes-ID.
Nu skulle du kunna se alternativknappen i den vänstra panelen på skärmen, bredvid ‘Den här datorn’. Det gör att du kan återställa hela data från den anslutna datorn till din iPhone.
Steg 4. Klicka till sist på knappen ‘Återställ’ backup. Detta kommer att utlösa återställningsprocessen.
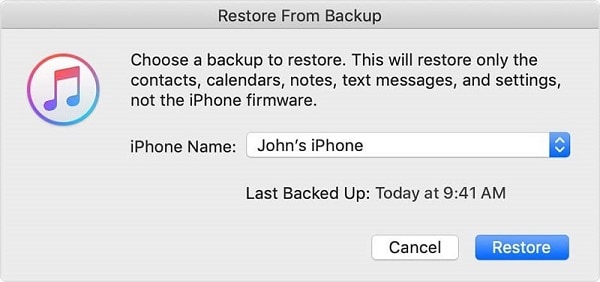
Starta om din iPhone till slut genom att behålla anslutningen till datorn och när du har slutfört den här processen efter omstarten väntar en tid tills din enhet slutför synkroniseringen med datorn. Och här går du med dina säkerhetskopierade data.
2 sätt att säkerhetskopiera och återställa WhatsApp Business för Android.
2.1 Ett klick för säkerhetskopiering och återställning av WhatsApp-verksamhet

DrFoneTool-WhatsApp Transfer
One-Stop-lösning för att hantera och överföra för WhatsApp Business
- Säkerhetskopiera din WhatsApp Business Chat-historik med bara ett enda klick.
- Du kan också överföra WhatsApp Business-chattar mellan Android- och iOS-enheter med stor lätthet.
- Du återställer chatten på din iOS/Android på din Android, iPhone eller iPad i realtid.
- Exportera alla WhatsApp Business-meddelanden på din dator.
Steg 1. Anslut din Android-telefon
Om du vill återställa WhatsApp-data till din Android-enhet, måste du välja alternativet ‘Återställ WhatsApp-meddelanden till Android-enhet’ från programmets gränssnitt. Anslut din Android-enhet till datorn. Då kommer du att se alla dina säkerhetskopior listade.
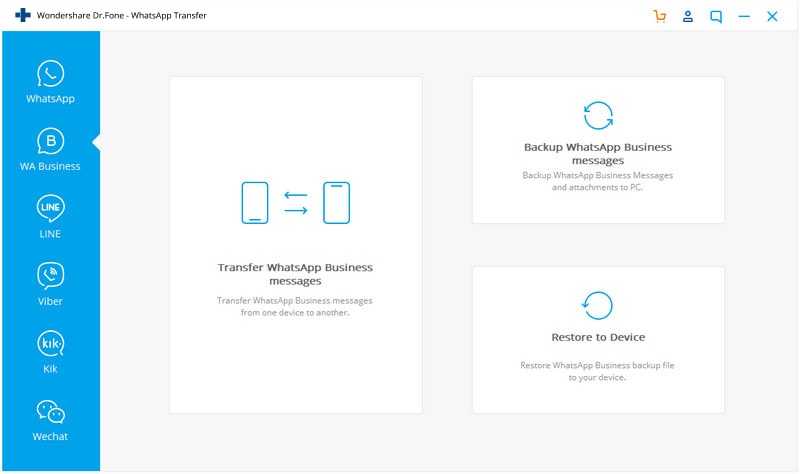
Steg 2. Återställ backup av WhatsApp-meddelanden till din Android-enhet
Utan att slösa tid, välj alternativet för säkerhetskopiering som är placerat på höger sida av det skjutbara fönstret. Klicka sedan på ‘Nästa’-knappen för att direkt återställa alla förlorade data till din Android-enhet.
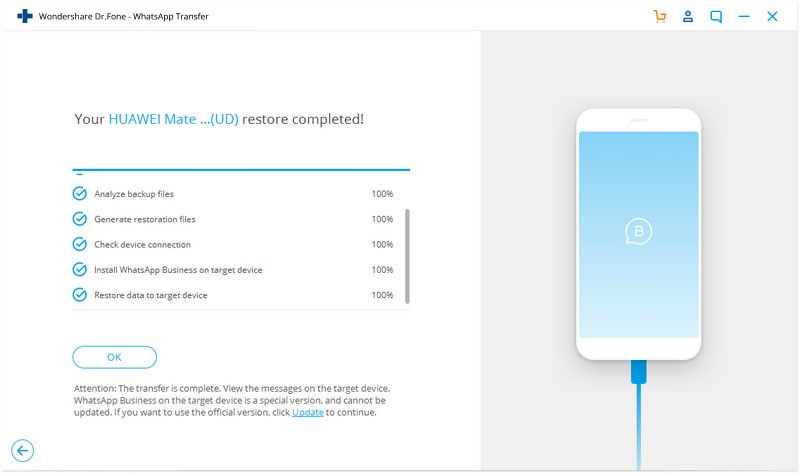
Or
Om du vill återställa några selektiva filer, välj sedan alternativet ‘Visa säkerhetskopian’ först och välj sedan selektivt vad du vill återställa till din enhet.
2.2 Säkerhetskopiera och återställa WhatsApp-verksamhet via Google Drive
Hur man återställer WhatsApp-säkerhetskopia från GDrive
Steg 1: Anslut först din telefon till internet med antingen WiFi eller nätverksdata. Vi föreslår att du använder WiFi-nätverket eftersom säkerhetskopieringsdata kan vara enorma, vilket kräver höghastighetsinternet för att ladda ner.
Steg 2: I det andra steget måste du ställa in din telefon med samma Google-konto där WhatsApp-säkerhetskopian har lagrats.
Steg 3: Nu är det bara att ladda ner och installera WhatsApp från din Play Butik.
Steg 4: Öppna WhatsApp-applikationen på din telefon, acceptera snabbt dess villkor och ange sedan ditt telefonnummer och vänta på att OTP ska verifieras.
Steg 5: Du kommer att få ett 6-siffrigt OTP (engångslösenord) via SMS, fyll i den tomma platsen och klicka på knappen Nästa.
Steg 6: Det här steget är avgörande där ett popup-meddelande kommer att porträtteras på din skärm som ber dig att den befintliga säkerhetskopian sparas på GDrive och vill du återställa din chatthistorik.
Steg 7: Klicka på ja och ge din tillåtelse att hämta chatthistorik från Google Drive backup. Nu kommer säkerhetskopieringen att börja återställa dina textmeddelanden, multimedia i bakgrunden.
2 sätt att säkerhetskopiera och återställa WhatsApp-verksamhet mellan iPhone och Android.
3.1 Enkel säkerhetskopiering och återställning av WhatsApp-verksamhet med ett klick
Har du följt alla ovanstående metoder men har inte fått alla dina filer återställda från din säkerhetskopia? Det suger när du inte kan hitta ett sätt att hämta din värdefulla data. Oroa dig inte, för när ingenting fungerar, börjar DrFoneTool att visa sin magi. Vare sig det handlar om att hämta data från din stulna, trasiga och oavsiktligt raderade data från telefonen. Dr.fone fungerar effektivt i alla aspekter.
I det här avsnittet kommer vi att prata om att överföra dina WhatsApp-företagsdata mellan Android och iPhone.
Följ stegguiden nedan för att säkerhetskopiera dina data med bara ett klick.

DrFoneTool-WhatsApp Transfer
One Stop Solution för att hantera och överföra för WhatsApp Business
- Säkerhetskopiera din WhatsApp Business Chat-historik med bara ett enda klick.
- Du kan också överföra WhatsApp Business-chattar mellan Android- och iOS-enheter med stor lätthet.
- Du återställer chatten på din iOS/Android på din Android, iPhone eller iPad i realtid
- Exportera alla WhatsApp Business-meddelanden på din dator.
Steg-1: Först och främst, starta programvaran DrFoneTool på din dator och välj ‘WhatsApp Transfer’-modulen.

Steg-2: Nu, efter att ha klickat på knappen ‘WhatsApp Business Transfer’, välj WhatsApp-fliken och klicka sedan på ‘Överför WhatsApp Business-meddelanden’.
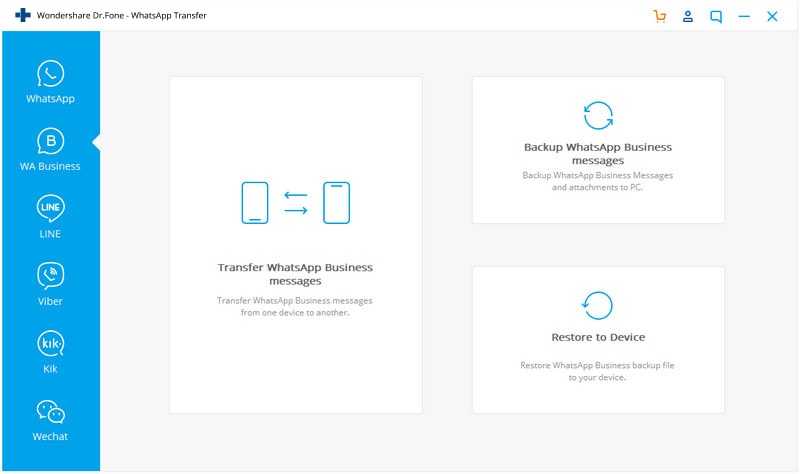
Steg 3. Anslut båda telefonerna till din dator
Nu är det dags att överföra data mellan dina telefoner, anslut båda smartphones till din dator. Vår programvara kommer att ladda meddelanden och mediabilagor i bakgrunden innan du överför.
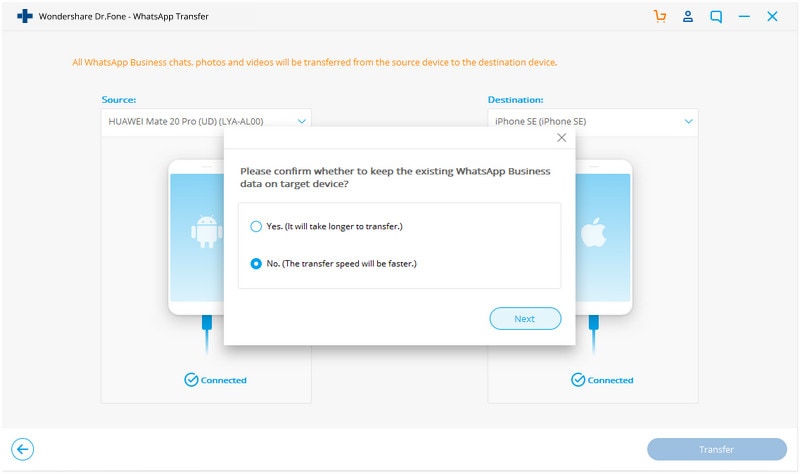
Steg 4. Börja överföra WhatsApp Business-meddelanden
Vad väntar du på? Klicka bara på ‘Start’-knappen och ha tålamod att vänta tills överföringen är klar.
Du kan också vända destinationen och källan för telefonen, som du begärt. Det kommer att slå samman chattarna när du överför från Android till iOS-telefoner.
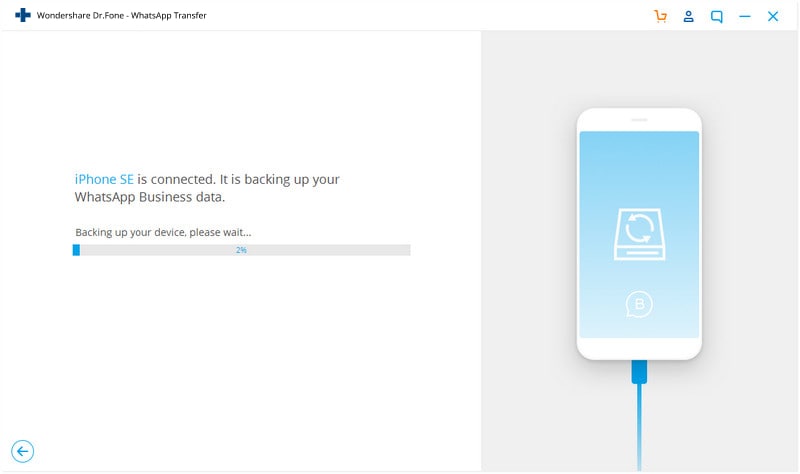
Steg 5. Överföringen slutförd
Markera orden mycket allvarligt att det är bättre att du inte rör på eller rör telefonen under överföringen. När överföringen är klar visas ett fönster enligt nedan. Du kan koppla bort telefonen efteråt och kontrollera om data överförs till målenheten eller inte.
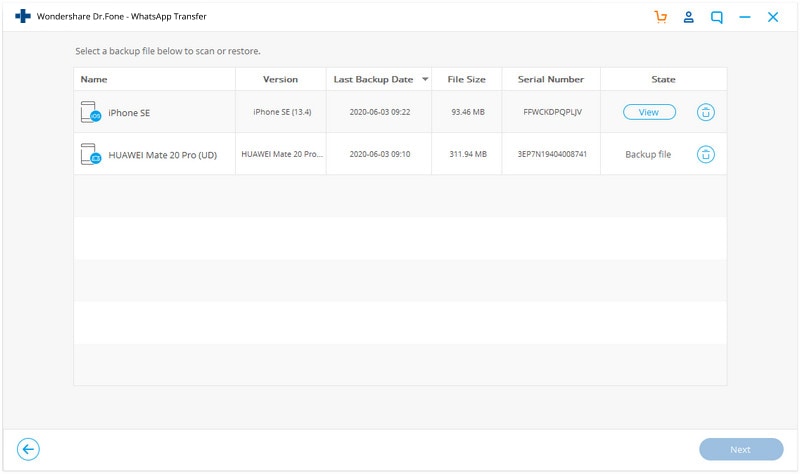
3.2 Säkerhetskopiera och återställa WhatsApp-verksamhet med e-post
Även om dina Whatsapp-data automatiskt säkerhetskopieras och sparas dagligen i ditt telefonminne, förutom de ovan nämnda metoderna, kan e-postmeddelandet också övas för att säkerhetskopiera dina viktiga chatt- eller mediadata. Om du i något fall vill avinstallera Whatsapp från din telefon men vill behålla några viktiga meddelanden eller filer, passar den här metoden dina krav.
Detta används dock ofta för att skicka media direkt från WhatsApp till e-post. Men du kan också använda den för att återställa Whatsapp-företagsdata. För att återställa din data genom att använda e-post måste du först manuellt säkerhetskopiera den till önskad e-post så att du kan ladda ner den därifrån när som helst.
Följande är steg för att göra det,
Steg 1: Öppna chatten för individen eller gruppen

Steg 2: Tryck på menyknappen (tre punkter längst upp till höger).

Steg 3: Tryck på alternativet Mer på rullgardinsmenyn.
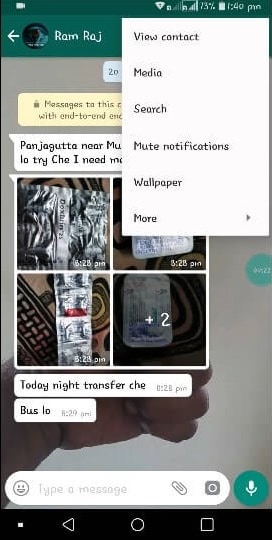
Steg 4: Klicka nu på alternativet E-postchatt från den.
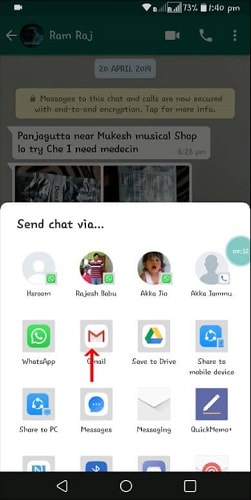
Steg 5: Välj nu alternativet med media eller utan media i enlighet med detta.
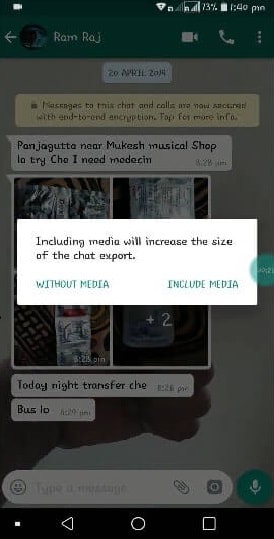
Steg 6: Skriv nu ner e-postmeddelandet dit du vill skicka den valda chatten och media.
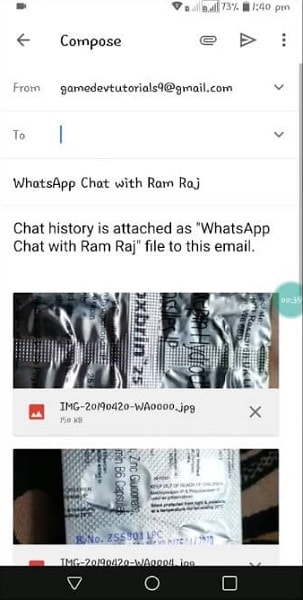
Ett e-postmeddelande kommer att bestå av din chatthistorik bifogad som ett .txt-dokument. Du kan ladda ner det från din e-post när som helst när det behövs.
Notera:
- Om du väljer att bifoga ett mediaalternativ när du exporterar chatten kommer det senaste mediet som skickas att läggas till som bilagor.
- Du kan bara skicka upp till 10,000 40,000 senaste meddelanden. Och utan media kan du skicka XNUMX XNUMX meddelanden. Gränsen är satt på grund av maximala e-poststorlekar.
Notera: Funktionen för e-postchatt eller medieexport stöds inte i Tyskland
Slutsats
Vi hoppas att vår del har hjälpt till att hitta ditt bästa sätt att hämta dina förlorade data från din sparade säkerhetskopia. Dessutom, om du är mindre teknisk person, är Wondershares DrFoneTool ett revolutionerande verktyg som du alltid kan använda. På så sätt förlorar du aldrig din data eftersom du alltid är bara ett klick bort från din data.
Senaste artiklarna