Säkerhetskopiera WhatsApp-data för iPhone på datorn
‘Från personliga WhatsApp-meddelanden mellan dig och dina vänner, familj och nära och kära, alla foton, videor och röstanteckningar som du någonsin har delat via WhatsApp, alla affärssamtal och viktig information och allt däremellan. Hur säkerhetskopierar man dem ordentligt?’
Att lära sig hur man säkerhetskopierar WhatsApp på iPhone är så viktigt i modern tid, men trots dess betydelse finns det fortfarande alldeles för få människor som är proaktiva för att se till att de gör det.
Ta en stund att tänka på alla WhatsApp-meddelanden som för närvarande finns i din inkorg och utkorg. Detta skrapar bara på ytan när det kommer till mängden data som din iPhone just har på ditt WhatsApp-konto, och det behöver inte sägas hur förödande det kan vara om du förlorar allt.
Men genom att lära dig hur du säkerhetskopierar WhatsApp-meddelanden på iPhone, kan du vara säker på att du aldrig behöver oroa dig för att detta är ett problem igen.
Idag ska vi utforska fyra viktiga sätt att säkerhetskopiera WhatsApp-chattar på iPhone, och det enklaste sättet där du har full kontroll över allt på din WhatsApp.
- Del 1: Ett klick för att säkerhetskopiera WhatsApp-data på iPhone
- Del 2: Säkerhetskopiera WhatsApp-data på iPhone med iTunes
- Del 3: Använd iCloud för att säkerhetskopiera WhatsApp-data på iPhone (Apple’s Way)
- Del 4: Använd iCloud för att säkerhetskopiera WhatsApp-data på iPhone (WhatsApp’s Way)
- Del 5: Hur man visar WhatsApp-detaljer i iTunes och iCloud-säkerhetskopior
Del 1: Ett klick för att säkerhetskopiera WhatsApp-data på iPhone
Det bästa sättet att säkerhetskopiera WhatsApp på iPhone är att använda en applikation som kallas DrFoneTool – WhatsApp Transfer. Detta är en kraftfull återställningsapp för iPhone med dubbla funktioner som hanterar alla säkerhetskopierings- och återställningsprocesser på din iPhone, inte bara för WhatsApp, utan alla sociala appar du kan använda.
Emellertid DrFoneTool – WhatsApp Transfer är så mycket mer än bara ett verktyg som hjälper dig att lära dig hur du säkerhetskopierar WhatsApp-meddelanden iPhone. Här är fem av de viktigaste fördelarna med att använda den här appen:

DrFoneTool – WhatsApp Transfer
Ett klick för att säkerhetskopiera WhatsApp-chattar på iPhone till PC
- Överför WhatsApp-meddelanden mellan enheter (alla iOS eller Android som stöds)
- Säkerhetskopiera alla WhatsApp-media och bilagor till PC med ett klick
- Hantera individuellt vad du sparar och spara inte från WhatsApp
- Hantera flera WhatsApp backup-filer från iPhone
- Fungerar med de flesta sociala appar för iPhone som WhatsApp, Kik, LINE, WeChat och Viber
En steg-för-steg-guide om hur man säkerhetskopierar WhatsApp på iPhone
För att hjälpa dig komma igång med den här snabba och effektiva lösningen på hur du säkerhetskopierar WhatsApp-meddelanden iPhone, här är en steg-för-steg-guide med allt du behöver veta.
Steg #1 – Skaffa programvaran
Ladda ner programvaran till din Mac- eller Windows-dator. Installera programvaran på din enhet med den vanliga metoden.
Steg #2 – Öppna programvaran
När du har installerat den öppnar du programvaran så att du befinner dig på huvudmenyn. Klicka på alternativet ‘WhatsApp Transfer’, följt av alternativet ‘Säkerhetskopiera WhatsApp-meddelanden’.

Steg #3 – Anslut din enhet
Anslut din iOS-enhet till din dator med den officiella kabeln och genom att följa instruktionerna på skärmen. När enheten har bekräftats kommer backup-WhatsApp-processen på iPhone att börja.

Du kan spåra framstegen på skärmen och du får ett meddelande när det är klart.
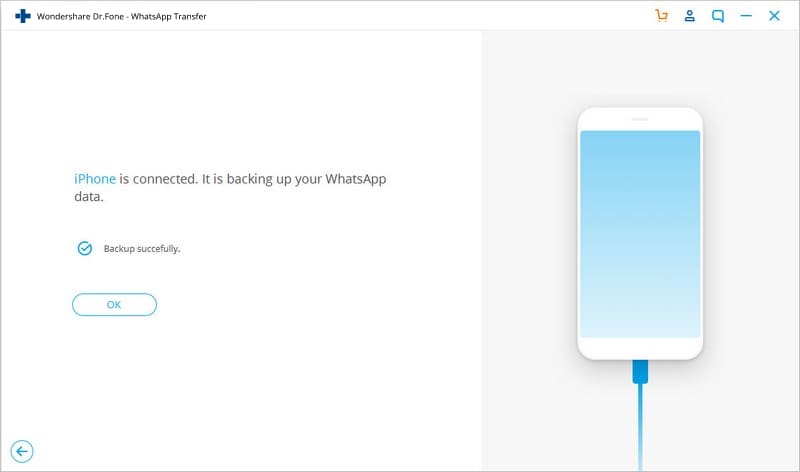
Steg #4 – Sortera igenom din säkerhetskopia
Nu har du möjlighet att exportera din data manuellt och sortera igenom den. På skärmen väljer du den säkerhetskopia som du vill hantera och klickar på ‘Visa’.

Du kommer nu att kunna gå igenom alla dina WhatsApp-meddelanden och bilagor, organisera vad du vill behålla och inte behålla. Naturligtvis kan du spara allt på WhatsApp om du vill.
När du är nöjd med ditt val, klicka på knappen ‘Exportera till PC’ för att spara din iPhone WhatsApp-säkerhetskopia när du behöver den.

Del 2: Säkerhetskopiera WhatsApp-data på iPhone med iTunes
Det första sättet du kan överväga att säkerhetskopiera ditt innehåll är att använda Apples huvudplattform för att hantera iOS-data; iTunes. Även om detta är fullt möjligt, är problemet att en iPhone WhatsApp-säkerhetskopia helt enkelt säkerhetskopierar all data på din enhet.
Med iTunes kan du inte bara säkerhetskopiera din WhatsApp-information, men du måste säkerhetskopiera hela din enhet. Det finns flera andra nackdelar med denna metod som är;
- Medan iTunes säkerhetskopierar dina WhatsApp-data, kan du inte sortera igenom det efter vad du vill och inte vill ha.
- Du kan inte använda den för att individuellt säkerhetskopiera din WhatsApp-app, utan måste säkerhetskopiera hela din iPhone.
- Måste vara ansluten till iTunes eller iCloud för att säkerhetskopieringsprocessen ska fungera.
En steg-för-steg-guide om hur du säkerhetskopierar iPhone med iTunes
Även om det finns några nackdelar, här är hur du säkerhetskopierar WhatsApp chatt iPhone med iTunes;
Steg #1 – Få allt uppdaterat
Först vill du se till att både ditt iTunes-program och din iOS-enhet kör den senaste firmware för att minimera risken för buggar. Uppdatera allt innan du fortsätter.
Steg #2 – Anslut din enhet
Anslut din enhet till din Mac- eller Windows-dator med den officiella Lightning USB-kabeln. Öppna iTunes på din dator (eller så öppnas det automatiskt) och välj enhetsikonen på vänster sida.
Steg #3 – Börja säkerhetskopiera
Välj alternativet ‘Säkerhetskopiera nu’ och iTunes fortsätter att säkerhetskopiera din iOS-enhet, inklusive dina WhatsApp-meddelanden. Koppla inte bort enheten förrän processen är klar. När det är klart kommer ditt WhatsApp-meddelande att säkerhetskopieras när du behöver dem.

Du kommer också att kunna återställa WhatsApp backup iPhone genom att använda den omvända tekniken och klicka på knappen ‘Återställ’ snarare än knappen ‘Säkerhetskopiera nu’.
Del 3: Använd iCloud för att säkerhetskopiera WhatsApp-data på iPhone (Apple’s Way)
Precis som att lära dig hur du säkerhetskopierar WhatsApp på iPhone till ditt iTunes-konto, kan du också göra vissa iCloud-inställningar, så att meddelandena säkerhetskopieras via iCloud automatiskt. Den dåliga delen är också att du måste säkerhetskopiera hela iPhone-data, vilket inkluderar WhatsApp-chattar.
För detta måste du se till att du är inloggad på ditt Apple-ID på din enhet och att iCloud-funktionerna är aktiverade. Du vill också göra detta på en Wi-Fi-anslutning om du inte har aktiverat säkerhetskopiering av mobildata.
Så här fungerar det att säkerhetskopiera WhatsApp med iCloud:
För iOS 8 och senare (som iOS 11/12)
På din enhet, navigera i iPhone-inställningar > iCloud > och slå sedan PÅ iCloud. På så sätt kommer all iPhone-data att säkerhetskopieras till iCloud tillsammans med dina WhatsApp-chattar.
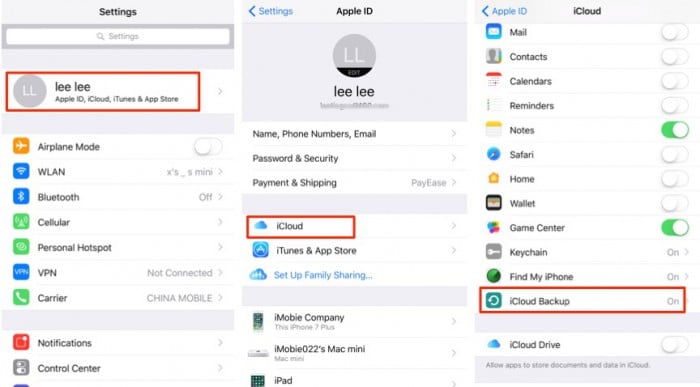
För iOS 7 eller tidigare
På din iPhone, navigera i iPhone-inställningar > Dokument och data och aktivera sedan den här inställningen.
Detta kommer automatiskt att säkerhetskopiera hela din enhet under en schemalagd period, som du kan redigera i inställningarna. Du kommer inte att kunna säkerhetskopiera din WhatsApp individuellt; du måste göra hela din enhet.
Del 4: Använd iCloud för att säkerhetskopiera WhatsApp-data på iPhone (WhatsApp’s Way)
WhatsApp-appen själv använder också iCloud för att säkerhetskopiera WhatsApp-data på iPhone, men annorlunda än hur Apple säkerhetskopierar din iPhone med iCloud. Om du har viktiga WhatsApp-konversationer att säkerhetskopiera på det sätt som anges av WhatsApp, så här:
På din iOS-enhet, navigera i WhatsApp > Chattinställningar > Chattsäkerhetskopiering > Säkerhetskopiera nu.
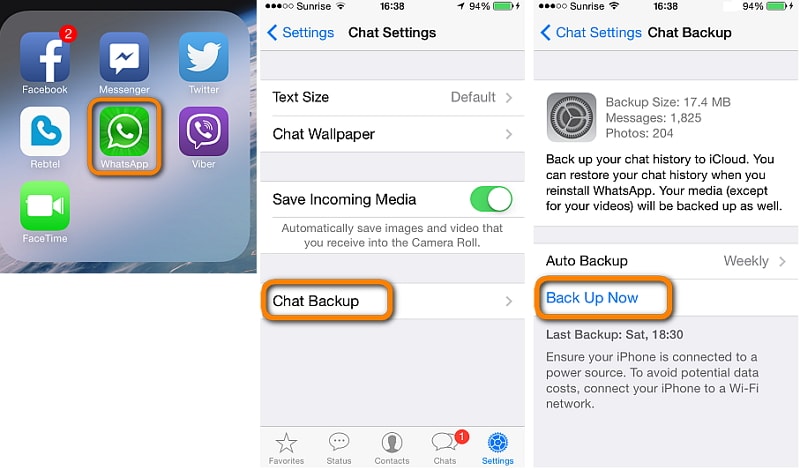
Detta är allt du behöver göra för att starta en WhatsApp-säkerhetskopia på iPhone när som helst.
Del 5: Hur man visar WhatsApp-detaljer i iTunes och iCloud-säkerhetskopior
När du väl har säkerhetskopierat dina WhatsApp-meddelanden till ditt iTunes-konto, eller ditt iCloud-konto, är detta normalt allt du kan göra, men det tillåter dig tyvärr inte att gå igenom din WhatsApp-säkerhetskopia, hantera dina datafiler manuellt, och välj vilka individuella WhatsApp-konversationer du vill behålla.
När allt kommer omkring finns det förmodligen bara en handfull viktiga WhatsApp-meddelanden, resten kan gå, och det här använder bara minne som du inte har över. Det är här DrFoneTool – Dataåterställning (iOS) kommer till hjälp.
Det här är ett kraftfullt verktyg som låter dig öppna dina WhatsApp-backupfiler från iCloud och iTunes, så att du bläddrar igenom och sparar dina WhatsApp-meddelanden självständigt. Så här fungerar det;
Steg #1 – Skaffa programvaran
Ladda ner programvaran för antingen din Mac- eller Windows-dator. Installera det som vanligt, och när du är redo öppnar du programvaran så att du är på huvudmenyn.
Steg #2 – Anslut din iPhone till PC
Anslut din enhet och klicka på alternativet ‘Dataåterställning’, följt av ‘Återställ iOS-data’.

Klicka på fliken ‘Återställ från iCloud backup-fil’. Du måste sedan logga in på ditt Apple ID-konto.
Notera: Följande tar återställning av WhatsApp från iCloud-säkerhetskopia som ett exempel. På samma sätt gäller för att återställa WhatsApp från iTunes-säkerhetskopia.

Steg #3 – Extrahera dina WhatsApp-meddelanden från iCloud eller iTunes
Från ditt Apple ID-konto kommer du att kunna ladda ner din iOS-säkerhetskopieringsfil som innehåller dina WhatsApp-meddelanden. Välj bara säkerhetskopian som du vill extrahera från. De är organiserade efter datum för enkel sökning.

Steg #4 – Välj din WhatsApp-data
I nästa fönster kommer du att kunna välja vilka filtyper i din iCloud-säkerhetskopia, som WhatsApp och WhatsApp Attachments. Detta kommer att förhindra att du behöver ladda ner hela filen, utan snarare bara dina WhatsApp-chattdata. Klicka sedan på ‘Nästa’.

Du kommer sedan att se alla dina WhatsApp-datafiler organiserade i en lista efter att de har skannats och du kommer att vara fri att bläddra i dem och extrahera de önskade.

Senaste artiklarna

