Hur man säkerhetskopierar WhatsApp-foton/videor som sparar massor av tid
WhatsApp gör det väldigt enkelt för dig att dela mediefiler som foton och videor. Men hur kan du säkerställa att dessa bilagor förblir säkra från de olika riskerna för dataförlust? Det finns enkla sätt att skapa en säkerhetskopia av mediefilerna på din WhatsApp.
I den här artikeln kommer vi att titta på hur WhatsApp automatiskt säkerhetskopierar foton och videor, samt några andra alternativ för hur du kan skapa en pålitlig säkerhetskopia av dessa mediefiler.
- Del 1: Hur säkerhetskopierar WhatsApp foton och videor?
- Del 2: Säkerhetskopiera WhatsApp-foton och videor på iPhone kreativt
- Del 3: Säkerhetskopiera WhatsApp-foton och -videor på Android kreativt
Del 1: Hur säkerhetskopierar WhatsApp foton och videor?
I tidigare versioner var det mycket svårt att skapa en säkerhetskopia av WhatsApp-meddelanden. Användare var tvungna att manuellt kopiera appens installationsfiler och mappar och spara dem till PC eller moln. Men på senare tid har WhatsApp gjort det lättare för användare att skapa en säkerhetskopia av meddelanden och deras bilagor, som inkluderar foton och videor. Användare kan också ställa in en automatisk säkerhetskopiering som WhatsApp kommer att implementera med en viss tidsperiod.
Hur man skapar en automatisk säkerhetskopiering av WhatsApp-foton för iOS
Det är viktigt att notera att denna säkerhetskopia kommer att innehålla foton men stöder inte skickade och mottagna videor i säkerhetskopian ännu.
Steg 1: Öppna WhatsApp och tryck sedan på fliken Inställningar.
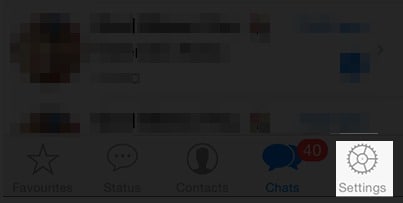
Steg 2: En gång i chattinställningarna, tryck på chattsäkerhetskopieringen och välj sedan alternativet ‘Säkerhetskopiera nu’. Detta kommer omedelbart att säkerhetskopiera chattmeddelanden och foton.
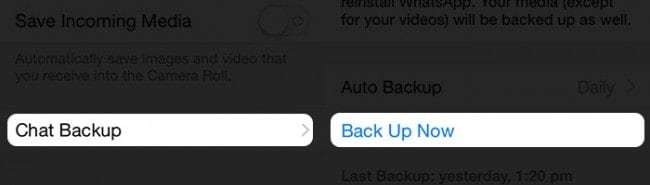
Steg 3: För att aktivera automatisk säkerhetskopiering, välj alternativet ‘Automatisk säkerhetskopiering’ och välj sedan schemat.
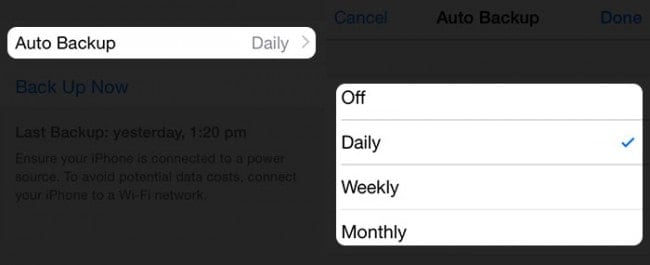
Hur man skapar en automatisk säkerhetskopiering av WhatsApp-foton/videor för Android
Eftersom Google har implementerat den fullständiga integrationen av Google Drive med WhatsApp kan du säkerhetskopiera alla dina WhatsApp-foton och videor till denna molnenhet sömlöst.
Notera: Att bara säkerhetskopiera alla dina WhatsApp-foton, meddelanden, röstmeddelanden och videor till Google Drive kan lätt tömma onlineutrymmet. Dessutom kommer WhatsApp-backupfiler att raderas automatiskt från Google Drive om de lämnas inaktiva i cirka 12 månader.
Sammantaget är stegen för att säkerhetskopiera WhatsApp-foton och videor till Google Drive ganska enkla. Så här gör du:
Steg 1. Starta WhatsApp-appen från din Android.
Steg 2. Gå till ‘Meny’ > ‘Inställningar’ > ‘Chattar och samtal‘.
Steg 3. Välj alternativet ‘Chatbackup’ och tryck höger på ‘Säkerhetskopiera till Google Drive’. Du måste ställa in en säkerhetskopieringsfrekvens som dagligen, veckovis eller månadsvis.
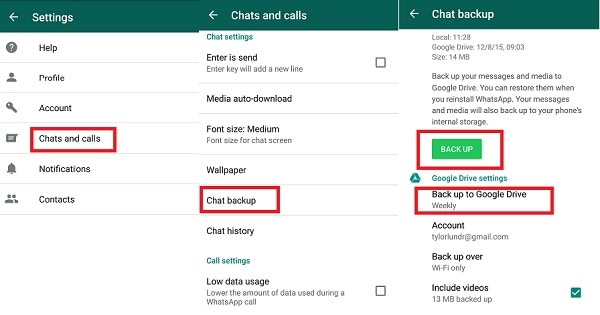
Hur man kommer åt WhatsApp Backup Photos
Det vanligaste sättet att visa bilderna i din WhatsApp-säkerhetskopia är att återställa WhatsApp-säkerhetskopian. Du måste avinstallera och installera om WhatsApp. När du har verifierat ditt telefonnummer kommer du att bli ombedd att återställa WhatsApp-meddelanden, foton etc. från ditt Google Drive (Android-användare) eller iCloud-konto (iPhone-användare). När återställningsprocessen är klar trycker du på ‘Nästa’ för att visa dina chattar. WhatsApp visar sedan foto- eller videofilerna.
Del 2: Säkerhetskopiera WhatsApp-foton och videor på iPhone kreativt
Som vi har sett är WhatsApps backup-system felaktigt på många sätt. Därför, om du vill ha ett pålitligt sätt att säkerhetskopiera WhatsApp på din iPhone, behöver du ett pålitligt verktyg som DrFoneTool – WhatsApp Transfer. Med det här programmet kan du säkerhetskopiera, förhandsgranska och selektivt återställa WhatsApp-meddelanden, foton och videor på din iPhone. Det är enkelt, snabbt och flexibelt.

DrFoneTool – WhatsApp Transfer
Ett klick för att säkerhetskopiera WhatsApp-bilagor (foton och videor) på iPhone.
- Det erbjuder en fullständig lösning för att säkerhetskopiera iOS WhatsApp-meddelanden.
- Säkerhetskopiera iOS-meddelanden till din dator.
- Överför WhatsApp-meddelanden till din iOS-enhet eller Android-enhet.
- Återställ WhatsApp-meddelanden till iOS- eller Android-enheter.
- Exportera foton och videor från WhatsApp.
- Visa säkerhetskopian och exportera data selektivt.
Hur man använder DrFoneTool – WhatsApp Transfer för att selektivt säkerhetskopiera WhatsApp-data
En av de bästa funktionerna som DrFoneTool erbjuder är att den är väldigt enkel att använda. Som handledningen nedan kommer att visa kan du mycket enkelt och snabbt selektivt säkerhetskopiera WhatsApp-foton och video.
Steg 1: Starta DrFoneTool på din PC och anslut sedan din iPhone till datorn med USB-kablar. DrFoneTool känner automatiskt igen enheten och väljer sedan funktionen ‘WhatsApp Transfer’.

Steg 2: Välj ‘Säkerhetskopiera WhatsApp-meddelanden’ för att säkerhetskopiera dina iPhone WhatsApp-meddelanden. Det visade att din iPhone har anslutits enligt följande:

Steg 3: Klicka på knappen ‘Säkerhetskopiera’ och programvaran börjar säkerhetskopiera dina WhatsApp-data. Processen kommer att slutföras automatiskt.

Steg 4: När säkerhetskopieringen är klar kan du klicka på ‘Visa’ för att kontrollera vilken WhatsApp-säkerhetskopieringsfil du vill ha.

Steg 5: Välj en WhatsApp-backupfil för att se detaljerna. Exportera allt du vill till din dator eller återställ det till din enhet.

Videoguide: Säkerhetskopiera WhatsApp-foton från iOS-enhet
Del 3: Säkerhetskopiera WhatsApp-foton och -videor på Android kreativt
3.1 Spara WhatsApp-foton och videor från Android till PC med ett klick
Google Drive kan säkerhetskopiera foton och videor från din Android. Men bristen du inte kan övervinna är att Google Drive har en giltighetstid på 1 år. Det vill säga, om WhatsApp-foton och videor finns kvar på Google Drive i ett år kommer de att raderas.
Så du behöver ett sätt att permanent säkerhetskopiera WhatsApp-foton och videor, som en säkerhetskopia till din dator.
Med DrFoneTool – WhatsApp Transfer, kan du enkelt säkerhetskopiera WhatsApp-data från Android till PC.
Här är stegen för att säkerhetskopiera WhatsApp-bilagor på din Android med ett klick:
- Ladda ner, installera och starta DrFoneTool. Enkla saker!
- Välj nu ‘WhatsApp Transfer’ i fönstret som dyker upp.
- I nästa fönster väljer du fliken ‘WhatsApp’ och klickar på ‘Säkerhetskopiera WhatsApp-meddelanden’.
- WhatsApp backup-processen startar automatiskt. Du kan se dess framsteg i ett fönster som liknar följande.

- Då kan alla dina WhatsApp-foton och videor säkerhetskopieras till datorn inom kort. För att återställa dessa WhatsApp-foton och videor, se hur man återställer Android WhatsApp backup.

3.2 Extrahera Android WhatsApp-foton/videor till PC för en säkerhetskopia
För Android-användare kommer den bästa lösningen i form av DrFoneTool – Data Recovery (Android Data Recovery). Det är ett dataåterställningsprogram som kan läsa och extrahera alla WhatsApp-data (förlorade och befintliga) från Android, och sedan kan du exportera dem till din dator för säkerhetskopiering.
Så i denna mening kan den säkerhetskopiera WhatsApp-foton och videor på Android. Om det behövs kan du också välja att säkerhetskopiera det borttagna eller förlorade WhatsApp-innehållet. Den är flexibel och vänlig.

DrFoneTool – Dataåterställning (Android)
Säkerhetskopiera/extrahera WhatsApp-foton och videor selektivt på Android.
- Enkelt, snabbt och säkert.
- Extrahera eller säkerhetskopiera textmeddelanden, foton, videor, musik, kontakter, samtalsloggar, WhatsApp-meddelanden och foton och mer.
- Tillåter användare att förhandsgranska och selektivt återställa filer
- Återställ förlorad data på grund av fabriksåterställning, OS-uppdatering, systemkrasch, radering, rotningsfel, ROM-blinkande SD-kortproblem och mer
- Stöder nästan alla Android-enheter och är helt kompatibel med alla Android OS-versioner
Hur man använder DrFoneTool – Data Recovery (Android) för att återställa WhatsApp-foton och videor selektivt
Denna applikation gör det väldigt enkelt för dig att skapa en säker säkerhetskopia av dina WhatsApp-foton och videofiler. Följ dessa enkla steg för att göra det effektivt.
Steg 1: Starta DrFoneTool – Data Recovery (Android) på din PC och anslut Android-enheten med USB-kablar.

Steg 2: Aktivera USB-felsökning för att tillåta applikationen att upptäcka din enhet. DrFoneTool kommer att ge dig instruktioner om hur du gör detta för just din enhet i nästa fönster. Om din enhet är rotad, tillåt Superuser Authorization för att tillåta applikationen att skanna enheten.

Steg 3: I nästa fönster väljer du WhatsApp-meddelanden och bilagor. Detta gör att DrFoneTool kan skanna efter både tillgängliga och raderade WhatsApp-meddelanden och deras bilagor.

Steg 4: Nästa steg är att välja skanningsläge. Du kan välja mellan standardläget och det avancerade läget. Det avancerade läget kommer att gräva djupare men kan ta längre tid.

Steg 6: När skanningsprocessen är klar kommer alla WhatsApp-meddelanden, foton, videor etc. att visas i nästa fönster. Välj de videor och foton du vill säkerhetskopiera och klicka sedan på ‘Återställ till dator’ för att spara dem till PC.

Videoguide: Extrahera WhatsApp-foton och videor till PC för säkerhetskopiering
Senaste artiklarna

