De två bästa sätten att säkerhetskopiera WhatsApp till Mac
WhatsApp är en av de mest populära meddelandeapparna globalt. Den används för personlig och professionell kommunikation. Mycket viktig data sparas i WhatsApps chatthistorik. Du skulle vilja hålla dina personliga och arbetsuppgifter säkra och tillgängliga.
Ibland händer det att när du uppdaterar din iOS eller WhatsApp-versionen tenderar du att förlora en del av denna data. Om det har hänt dig också, måste du spara din WhatsApp-data genom att säkerhetskopiera den på din Mac-enhet regelbundet. Regelbunden säkerhetskopiering är mycket viktigt. Den säkerhetskopieringen kan göras till molnlagring som icloud och Google Drive dagligen också. Du kan ställa in dina appinställningar så att data automatiskt säkerhetskopieras när du ansluter till Wifi. Du kan välja vilken data du vill spara.
Men även dessa officiella lösningar har begränsningar. De är begränsade till samma plattform. Det är här lösningen för backup av WhatsApp till Mac kommer väl till pass. På så sätt kan du inte bara lagra dina data på din hårddisk utan kan också överföra data från iPhone till Android och vice versa.

Del 1. Säkerhetskopiera WhatsApp till Mac från iPhone och Android:
Oavsett om du är en Android-användare eller en iPhone-användare kan du använda DrFoneTool – WhatsApp Transfer att säkerhetskopiera WhatsApp till Mac mycket enkelt. Du kan lagra data direkt från din Android eller iPhone till din Mac-enhet och återställa den till din nya telefon med bara ett klick. Du kan till och med använda det här programmet för att överföra selektiv chatthistorik mellan iPhone och iPad också. WhatsApp-historik kan överföras från iOS till Android och från Android till iOS.
Starta nedladdning Starta nedladdning
Ladda först ner dr. fone verktygslåda på din dator. Du kan också få en gratis provperiod för att se om det fungerar för dig eller inte. Kör installationen på din Mac-dator
Steg 1. Starta dr. fone verktygslåda på din dator. Välj alternativet WhatsApp Transfer från verktygslistan

Steg 2. Anslut din iPhone eller Android-telefon till datorn
Steg 3. Gå till WhatsApp-fliken för att visa alla funktioner. Välj alternativet ‘Säkerhetskopiera WhatsApp-meddelanden’ från de givna alternativen

Steg 4. Säkerhetskopieringen startar automatiskt när din enhet har identifierats
Steg 5. Vänta tills säkerhetskopieringen är klar, du kan se förloppsindikatorn för att veta hur mycket som är gjort
Del 2. Säkerhetskopiera Whatsapp till Mac via iTunes från iPhone:
Säkerhetskopiera WhatsApp till Mac via iTunes från iPhone:
Det finns mer än ett sätt att lagra din WhatsApp-data från din iPhone. Du kan enkelt säkerhetskopiera WhatsApp till Mac via iTunes också.
Steg 1. Se till att din dator har den senaste versionen av iTunes installerad
Steg 2. Anslut din iPhone till din dator via USB-kabel
Steg 3. Starta iTunes
Steg 4. Gå till fil och sedan till enheter
Steg 5. Välj säkerhetskopiering för att skapa säkerhetskopian av din telefon på din dator
Steg 6. Se till att informationen är okrypterad
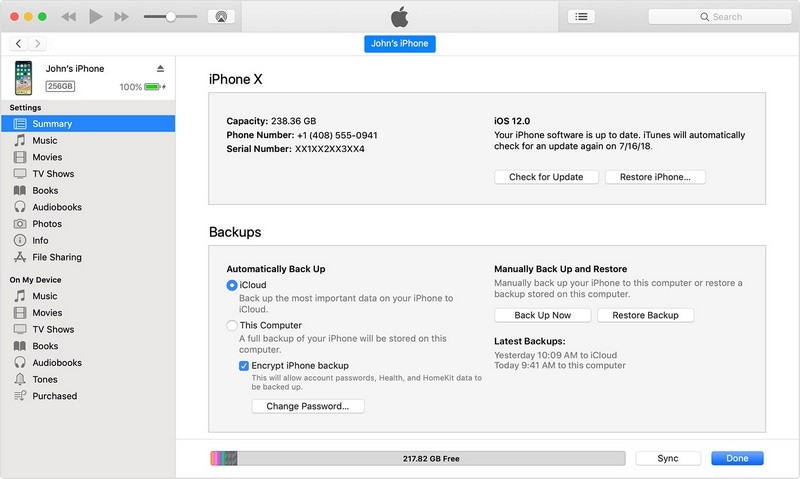
För att extrahera WhatsApp-data från telefondata behöver du ett tredjepartsverktyg som heter iPhone backup extractor. Det finns många verktyg för att extrahera gratisprogram. Du kan öppna den fullständiga säkerhetskopian av iTunes och skanna den för att se WhatsApp-meddelanden i detalj. Du kan välja de du vill återställa och spara dem på din dator.
Del 3. Återställ Whatsapp från säkerhetskopian med förhandsgranskning:
När du har lagrat din WhatsApp-data på din dator kan du återställa den till din iPad, iPhone och Android-telefon. Detta är användbart när du byter telefon, uppgraderar programvaran eller vill lagra data från en mobil enhet till en annan.
Den utmanande delen är att när du återställer data till en iPhone kan den slå samman den aktuella WhatsApp-datan på telefonen. Och om du planerar att använda iTunes för att återställa data, kan du torka bort befintliga WhatsApp-data på din telefon. Du kan använda dr. fone att göra det mycket enkelt och korrekt.
Följ denna procedur för att återställa data till iOS-enheter:
Återställningen av WhatsApp-data till din iPhone eller iPad är ganska enkel med verktyg som dr. fone.
Steg 1. Anslut din enhet till datorn
Steg 2. Starta dr. fone
Steg 3. I WhatsApp-överföringsmenyn väljer du alternativet ‘Återställ WhatsApp-meddelanden till iOS-enheter’
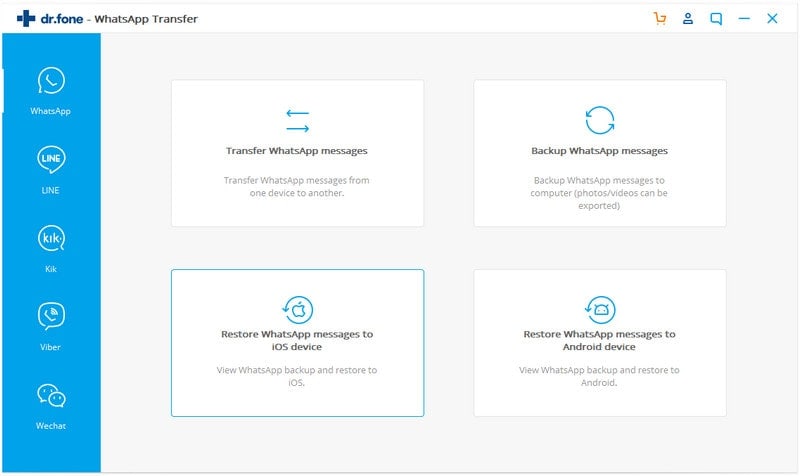
Steg 4. Dina säkerhetskopior kommer att listas
Steg 5. Du kan antingen välja filen från listan och klicka på ‘nästa’, eller så kan du visa filen och sedan klicka på ‘Återställ till enhet’

Precis så kommer dina filer att återställas till din iPhone och iPad med bara ett enda klick!
Följ denna procedur för att återställa data till Android-enheter:
Det finns två sätt att återställa dina WhatsApp backup-data. Den första är via Google Drive som kan låta ganska enkelt men har sina problem. Den första är att telefonnummer för ditt Google-konto bör vara desamma för ditt WhatsApp-konto. Om du har mer än ett WhatsApp-konto är detta inte en genomförbar lösning för dig. Men om du vill återställa tidigare lagrad data via Google Drive så:
Steg 1. Avinstallera WhatsApp från din Android-telefon
Steg 2. Installera om det från Play Store
Steg 3. Verifiera ditt telefonnummer
Steg 4. Återställ från Google Drive kommer att uppmanas
Steg 5. Klicka på Återställ
Steg 6. Det kommer att ta lite tid för processen att slutföras
Steg 7. Ett meddelande kommer att visas som visar slutförandet av återställningen, klicka på ‘Fortsätt’ för att slutföra processen.
Problemet med den här processen är att det för det första tar mycket tid att återställa filer på detta sätt. Och för det andra är data inte helt krypterad eller skyddad i Google Drive. Dessutom kommer Google Drive-säkerhetskopian att åsidosätta den tidigare Google Drive-säkerhetskopian vilket gör det omöjligt att återställa data.
Den andra enklare och enklare metoden är genom dr. fone. Allt du behöver göra är att:
Steg 1. Anslut din Android-enhet till din dator
Steg 2. Starta dr. fone
Steg 3. I WhatsApp-överföringsfönstret väljer du ‘Återställ WhatsApp-meddelanden till Android-enhet’
Steg 4. Välj de filer du vill återställa och klicka på ‘nästa’, eller så kan du visa filen och klicka på ‘återställ till enhet’ så kommer dina data att återställas utan problem
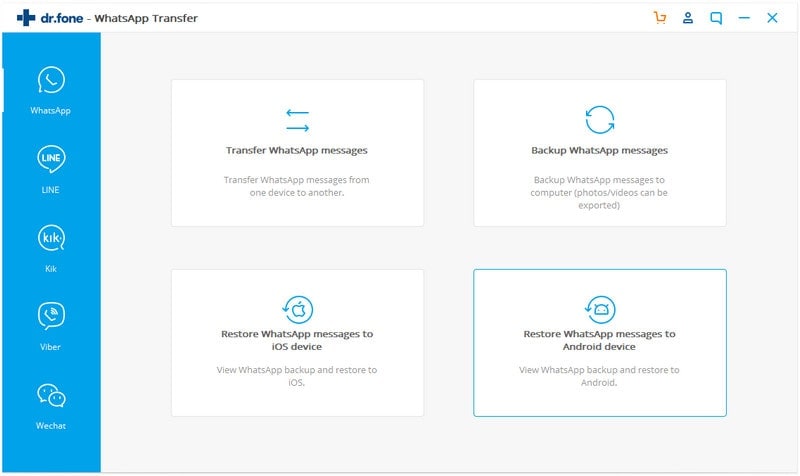
Sammanfattning:
Säkerhetskopiering av WhatsApp-data till Mac är mycket viktigt, särskilt om du använder mer än ett WhatsApp-konto och vill lagra data från alla dina WhatsApp-konton på ett organiserat sätt. Eftersom nuförtiden sker det mesta av kommunikationen, oavsett om den är professionell eller privat, via WhatsApp så du vill spara den för att användas senare. Så, dr. fone backup WhatsApp till Mac låter dig skapa din datalagring för all viktig information på dina WhatsApp-konton på dina iOS- och Android-enheter med några få klick!
Senaste artiklarna