Hur man läser WhatsApp Backup från Google Drive på PC
Även om det med WhatsApp är möjligt att ta en säkerhetskopia av chattarna till Google Drive, men när säkerhetskopian är krypterad från början till slut kommer du inte att kunna läsa den på din PC. Så även om du kan komma åt säkerhetskopian på Google Drive. Du kan dock komma åt WhatsApp-säkerhetskopian genom att återställa chattarna till samma WhatsApp-konto.
Det är dock möjligt att komma åt WhatsApp-alternativet från dina Google Drive-inställningar. För detta loggar du in, öppnar ditt Google Drive-konto på din PC och klickar på kugghjulsikonen i det övre högra hörnet på skärmen. Gå nu till Inställningar och välj ‘Hantera appar’. Här, hitta WhatsApp och gå igenom dess alternativ. Du är fri att radera appdata härifrån om du vill.
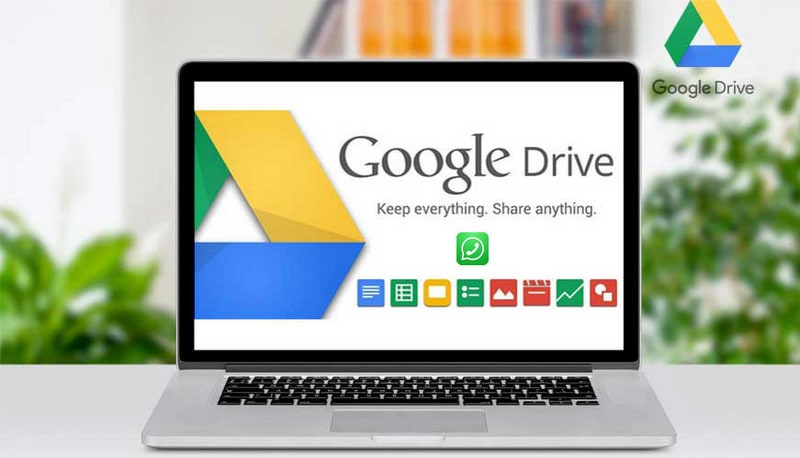
Frågor och svar: Hur läser jag WhatsApp Backup från Google Drive på PC?
Svaret är ‘INTE MÖJLIGT’
Det är inte möjligt att läsa WhatsApp Backups på Google Drive på PC eftersom dessa chattar är krypterade från början till slut. Som ett resultat är det optimala läget för att läsa WhatsApp-säkerhetskopian att återställa säkerhetskopian på din Android/iOS-enhet. Detta kan sedan överföras till din dator. Den här aktiviteten hjälper dig att återställa din chatthistorik, därför är dina chattar säkra om du tappar bort din telefon eller byter till en annan enhet.
Del 1. Hur läser jag WhatsApp Backup från Google Drive på telefonen?
Nu vet vi att det inte finns någon perfekt lösning för att läsa WhatsApp-säkerhetskopia från Google Drive på PC. Du kan dock fortfarande göra en säkerhetskopia av dina data på Google Drive och senare återställa den.
En bra sak med WhatsApp är att appen automatiskt säkerhetskopierar alla dina meddelanden och mediefiler till telefonens minne dagligen. Ändå kan du ändra inställningarna på din telefon så att du kan återställa dina meddelanden till Google Drive. Den här metoden skulle vara användbar när du vill ta bort WhatsApp från din telefon. Se bara till att säkerhetskopiera saker innan du avinstallerar appen. Om du installerar WhatsApp utan några tidigare säkerhetskopior från Google Drive kommer WhatsApp automatiskt att återställa från din lokala säkerhetskopia.
Google Drive är extremt fördelaktigt när du av någon anledning inte har något annat val än att avinstallera och installera om din WhatsApp. Följande steg hjälper dig att säkerhetskopiera med Google Drive:
Steg 1. Öppna WhatsApp genom att trycka på dess ikon.
Steg 2. Längst upp till höger på skärmen hittar du tre vertikala punkter, tryck på dem.
Steg 3. Gå nu till Inställningar och välj Chattar.
Steg 4. Tryck på Chattsäkerhetskopiering och välj Säkerhetskopiera till Google Drive. Härifrån väljer du dagligen.
Steg 5. Tryck på lämpligt Google-konto.
Steg 6. Tryck nu på Säkerhetskopiera. Du kan ändra frekvensen för den automatiska säkerhetskopieringen härifrån och till och med inkludera/utesluta videor i säkerhetskopieringen enligt dina behov.
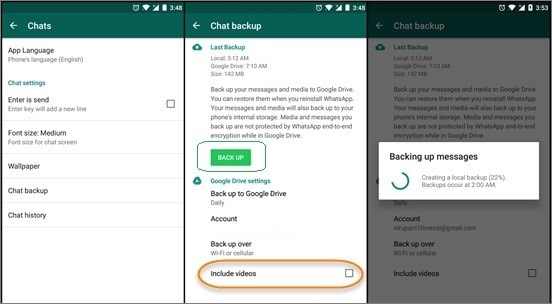
Nu skulle dina chattar återställas till det länkade Google-kontot.
Efter detta följer du stegen nedan för att återställa WhatsApp-säkerhetskopia från Google Drive
På nolltid kommer WhatsApp automatiskt att upptäcka närvaron av en tidigare säkerhetskopia. Klicka bara på knappen ‘Återställ’ och upprätthåll en stabil internetanslutning eftersom dina chattar skulle återställas till din enhet.
Steg 1. Ta bort och installera sedan om WhatsApp på din Android-enhet.
Steg 2. Tryck på WhatsApp för att öppna den. Logga in med samma telefonnummer som du använde för att länka till WhatsApp tidigare för att ta Google-säkerhetskopian.
Steg 3. WhatsApp kommer automatiskt att identifiera säkerhetskopian. Tryck på ‘Återställ’ så kommer dina chattar och media att återställas på nolltid.
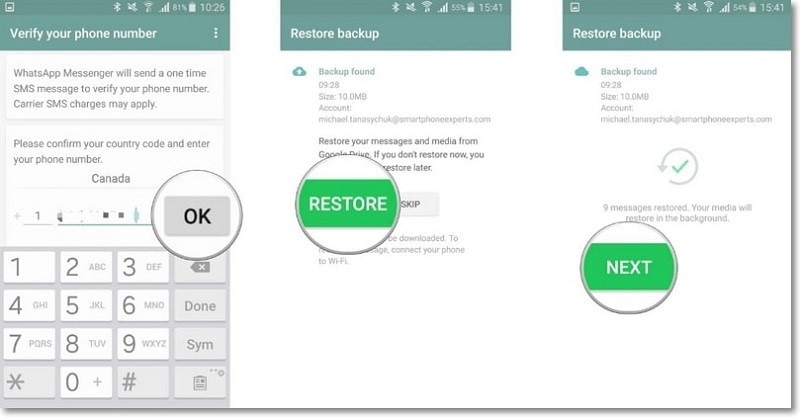
Nu kommer du att kunna läsa WhatsApp Backup från Google Drive på telefonen
Del 2. Enkelt sätt att säkerhetskopiera och återställa WhatsApp på PC med DrFoneTool – WhatsApp Transfer
DrFoneTool gör det möjligt för dig att säkerhetskopiera och återställa WhatsApp på PC. Allt du behöver göra är att följa de enkla stegen som nämns nedan –
Steg 1. Först av allt, ladda ner och kör programvaran DrFoneTool på din PC. Efter detta ansluter du din iPhone till din PC.
Steg 2. Öppna nu programvaran och klicka på WhatsApp Transfer.

Steg 3. Välj WhatsApp-appen och välj ‘Säkerhetskopiera WhatsApp-meddelanden’

Efter att iPhone har identifierats startar säkerhetskopieringsprocessen direkt. Säkerhetskopieringsprocessen kommer att ta lite tid och du måste ha tålamod. När hela processen är klar får du ett fönster som meddelar dig att säkerhetskopieringen har lyckats. Nu kan du gå till alternativet ‘Visa det’ och är fri att kontrollera säkerhetskopian.
Steg 1. Om det finns mer än en säkerhetskopia kan du välja den säkerhetskopia som du vill visa.
Steg 2. Då ser du alla detaljer. Välj ett objekt som du vill exportera till din dator eller återställ det till din enhet.

Slutsats
Det är ett faktum att man inte kan läsa WhatsApp backup från google drive på pc direkt; dock kan programvara som DrFoneTool lösa alla dina problem och låta dig göra överföringen enkelt. Allt du behöver göra är att följa stegen ovan för att läsa WhatsApp Backup från Google Drive på PC. Det är ett faktum att det inte alltid är bekvämt att lagra din data på din telefon eller ens på en lagringsplats som Google Drive, därför tycker användarna ofta att det är bättre att placera all sin data och på sin dator och läsa och se den bekvämt på en stor skärm. Därför bör man veta hur man gör en överföring från google drive på pc, vilket kan göras genom DrFoneTool.
Senaste artiklarna