Hur man återställer WhatsApp Backup från Google Drive till iPhone
‘Hur återställer jag WhatsApp-säkerhetskopia från Google Drive till iPhone? ‘
Om du byter från en gammal Android till iPhone, till exempel iPhone 12, kanske du också ställer den här frågan. Nuförtiden letar många människor efter en direkt lösning för att återställa WhatsApp från en befintlig Google Drive-säkerhetskopia till sin iPhone. Tyvärr är svaret nej – eftersom det inte är möjligt att direkt överföra WhatsApp från Google Drive till iPhone.
Även om du enkelt kan överföra foton, videor, dokument, etc. till iPhone, kan du fastna när du överför WhatsApp-data. Oroa dig inte – det finns några smarta lösningar som kan hjälpa dig att göra detsamma. I den här artikeln kommer jag att förklara varför du inte kan återställa WhatsApp-säkerhetskopia direkt och kommer att lära dig ytterligare hur du gör det i en steg för steg handledning. Låt oss fortsätta och lära känna all viktig information om WhatsApp-överföring.
Del 1: Varför kan du inte återställa WhatsApp från Google Drive till en iPhone?
Om du är en vanlig WhatsApp-användare kanske du redan vet att det låter oss säkerhetskopiera våra chattar på iCloud (för iPhone) eller Google Drive (för Android). Helst kan du säkerhetskopiera WhatsApp-chattar på Google Drive på en Android och senare återställa den. På samma sätt kan iPhone-användare säkerhetskopiera och återställa sina chattar med iCloud. Men vi kan inte säkerhetskopiera WhatsApp-data på Google Drive och senare återställa den på iPhone.
För det första är krypteringsmetoderna som används av Google Drive och iCloud väldigt olika. Dessutom stöds bestämmelsen för att återställa WhatsApp-data på en iPhone endast för iCloud (och inte Google Drive). Även om du synkroniserar din Google Drive med din iPhone kommer du inte att kunna återställa WhatsApp-data på den. För att fixa detta måste du använda dedikerade tredjepartsverktyg som kan extrahera WhatsApp-chattar och mediefiler från Google Drive och som senare skulle flytta det till iOS-enhetens lagring.
Del 2: Kreativa alternativ för att återställa WhatsApp-säkerhetskopia från Google Drive till iPhone inklusive iPhone 12/12 Pro (Max)
Programvara från tredje part gör mycket för att överföra WhatsApp mellan olika smartphones. Vi vill gärna presentera dig en problemfri och unik lösning DrFoneTool – WhatsApp Transfer till återställa WhatsApp-säkerhetskopia från Google Drive till iPhone alternativt. Det här verktyget hjälper dig att återställa WhatsApp till iPhone från Google Drive efter att du har återställt WhatsApp till Android och kan vara din fantastiska följeslagare just nu. Den gör ett berömvärt jobb och är helt säker att använda.
Överför direkt från Android till iPhone
Först återställer du WhatsApp-säkerhetskopia från Google Drive till Android.
- När du startar den kommer du att uppmanas att mata ditt telefonnummer. Se till att ange samma telefonnummer som du tidigare gjorde en säkerhetskopia med.
- Kontrollera sedan numret. När verifieringen är klar är allt du kommer att bevittna att WhatsApp kommer att upptäcka din Google Drive-säkerhetskopia.
- När du ser skärmen ‘Säkerhetskopiering hittades’ fortsätter du helt enkelt med att klicka på ‘ÅTERSTÄLL’. Bekräfta åtgärderna och fortsätt att återställa din WhatsApp på Android-enhet.
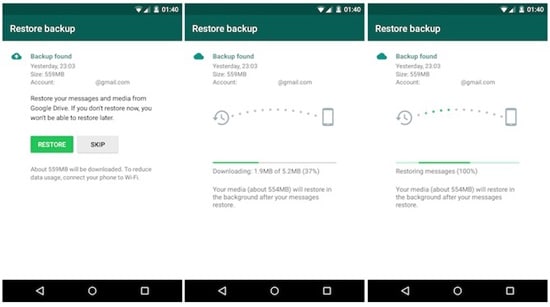
Överför sedan från en Android till iPhone med DrFoneTool – WhatsApp Transfer:
- Starta programvaran DrFoneTool på PC och kör WhatsApp Transfer.

- Klicka på ‘Överför WhatsApp-meddelanden’. Anslut både Android och iPhone till datorn.

- Klicka på ‘Starta överföring’ och vänta tills överföringen är klar.
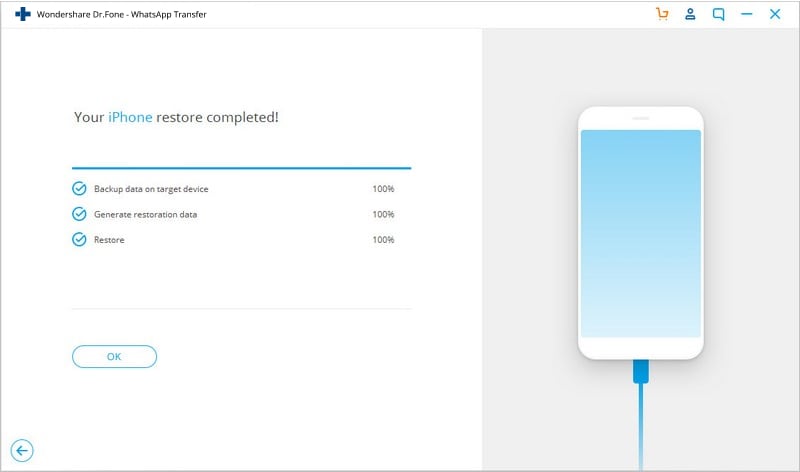
![]() Tips
Tips
När den överförs från Android till iPhone kommer DrFoneTool att visa några instruktioner i fönstret. Följ stegen och använd som bildinstruktionen säger. Gå till ‘Nästa’ när du har gjort stegen.
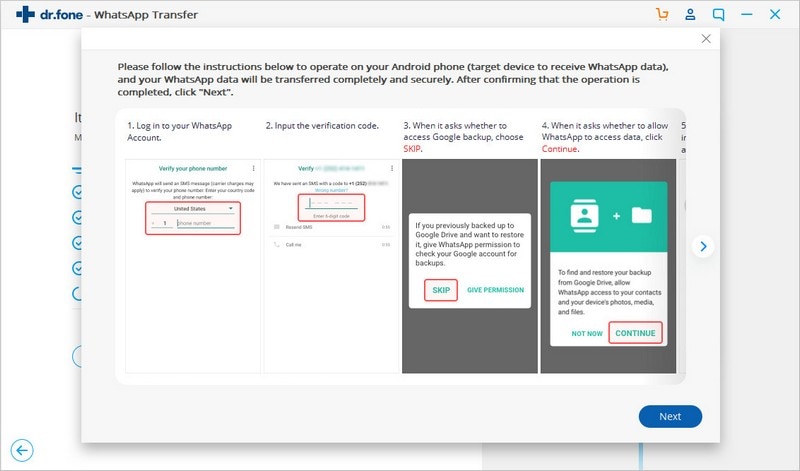
Säkerhetskopiera Androids WhatsApp-meddelanden och återställ till en iPhone
Folk kan fråga om det är möjligt att kopiera WhatsApp-meddelanden från en annan Android-säkerhetskopia till iPhone. Absolut ja. DrFoneTool – WhatsApp Transfer ger tillgång till säkerhetskopiering av Android-enheter på PC och återställning med 1-klick till iPhone. Här är en steg-för-steg-instruktion:
- Säkerhetskopiera WhatsApp från Android till PC
- Starta programvaran DrFoneTool på PC och kör WhatsApp Transfer. Klicka på ‘Säkerhetskopiera WhatsApp-meddelanden’.

- Anslut din Android till datorn och säkerhetskopiera den med DrFoneTool på datorn.

- Det kommer att säkerhetskopiera Android WhatsApp till den lokala datorn.
- Återställ från Android-säkerhetskopia till iPhone av DrFoneTool
- Klicka på ‘Återställ WhatsApp-meddelanden till iOS-enheter’. Välj den tidigare säkerhetskopian du gjorde just nu.

- Anslut din iPhone till datorn och återställ WhatsApp till telefonen. Den kommer automatiskt att börja återställas efter att du klickat på knappen ‘Återställ’.
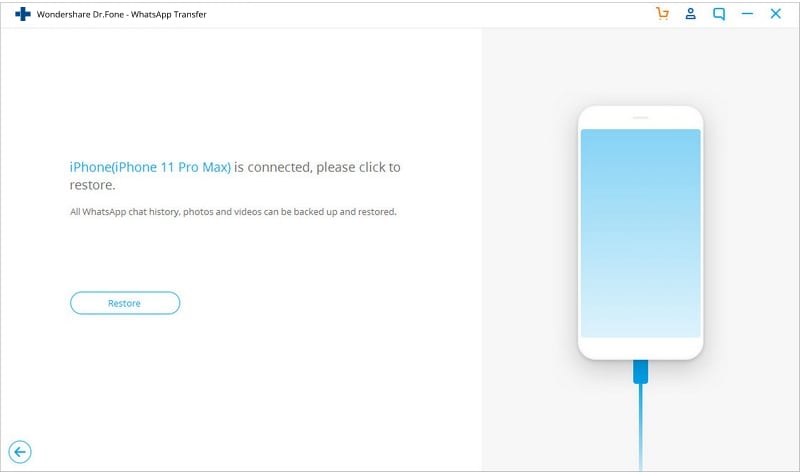
Anmärkningar
Kom ihåg att följa upp prompten när programvaran DrFoneTool dyker upp under säkerhetskopieringen och återställningsprocessen. När du har slutfört stegen som DrFoneTool nämner, gå vidare till nästa steg.
Del 3: Traditionell lösning för att exportera WhatsApp Txt från Android till iPhone
Först måste du återställa WhatsApp-meddelanden till Android-enhet från Google Drive backup. Innan du betonar metoden mer kommer vi att göra dig medveten om att det traditionella sättet bara återställer WhatsApp-chattar med txt-filtillägg från Android till iPhone. Med den här metoden är du tillgänglig för att se WhatsApp-chatt på iPhone. Chattar kan dock inte vara öppna i WhatsApp.
Låt oss börja förstå handledningen om hur man exporterar WhatsApp-chatt från Android till iPhone.
E-posta WhatsApp-chattar från Android till iPhone
- Öppna chatten eller gruppkonversationen som du vill skicka e-post till.
- Tryck på de tre vertikala prickarna uppe till höger i chatten.
- Från menyn väljer du ‘Mer’ följt av ‘Exportera chatt’.
- I nästa popup, välj Gmail-ikonen, så leder den dig till Gmails gränssnitt.
- Skriv in din Apple- eller iCloud-e-postadress, som redan är konfigurerad i din iPhone. Slutligen, tryck på knappen ‘Skicka’ för att skicka e-post till den valda chatten.

Slutsats:
Om du har läst den här artikeln, låt mig veta om instruktionerna som jag nämnde var tekniska eller inte. Jag tror att det inte var så svårt. Försök bara välja en av metoderna som du gillar mest och låt vår publik veta om din upplevelse när du har slutfört överföringen av meddelandet.
Senaste artiklarna