Hur man sparar foton från WhatsApp på Android och iPhone
‘Är det möjligt att spara bilder från WhatsApp på Android och iPhone? Jag har några bilder som jag vill spara permanent från mitt WhatsApp-konto till både mina iPhone- och Android-enheter. Vilka är de bekvämaste sätten att lagra foton?
Med tanke på hur introduktionen av smartphones och meddelandeappen som följer med dem har gjort våra liv mycket bekvämare, kan det ibland bli lite komplicerat. WhatsApp, som kontrollerar 44 % av marknadsandelen bland de främsta meddelandeapparna, tillåter dig inte omedelbart att lagra bilder på din smartphone, oavsett om det är Android eller iPhone.
Allt hopp är dock inte ute eftersom det finns mer än en metod som är lika enkel att spara bilder från WhatsApp på Android och iPhone. Vi kommer att diskutera dem alla i vår guide, så fortsätt att läsa och lär dig dem med steg-för-steg-instruktioner som anges med varje avsnitt nedan.
- Del 1. Hur sparar jag bilder från WhatsApp till Galleri på Android?
- Del 2. Hur sparar jag bilder från WhatsApp till iPhones foton?
- Del 3. Hur sparar jag bilder från WhatsApp till moln?
- Del 4. Hur sparar jag bilder från WhatsApp via WhatsApp Web?
- Del 5. Det bästa alternativet att spara WhatsApp-foton till PC – DrFoneTool – WhatsApp Transfer
Del 1. Hur sparar jag bilder från WhatsApp till Galleri på Android?
Alla delar personliga filer från foton till videor via sitt Whastapp-konto. Men visste du att du kan spara dessa filer direkt i din Android-enhets Galleri-applikation för att öppna och visa dem utan att behöva öppna WhatsApp-messengern? Här är metoden för att spara bilder från WhatsApp till Galley-appen på Android-smarttelefonen:
- Öppna ditt WhatsApp-konto och gå till chattmappen dit bilderna skickades;
- Ladda ner bilderna genom att klicka på ikonen som finns precis framför filen;
- Stäng nu gränssnittet för WhatsApp och gå vidare till Galleri-appen på din Android-telefon;
- Leta upp mappen ‘WhatsApp-bilder’ från listan och tryck på den;
- Du kommer att se att det nyligen nedladdade fotot är tillgängligt i Galleri-appen på din Android-telefon.
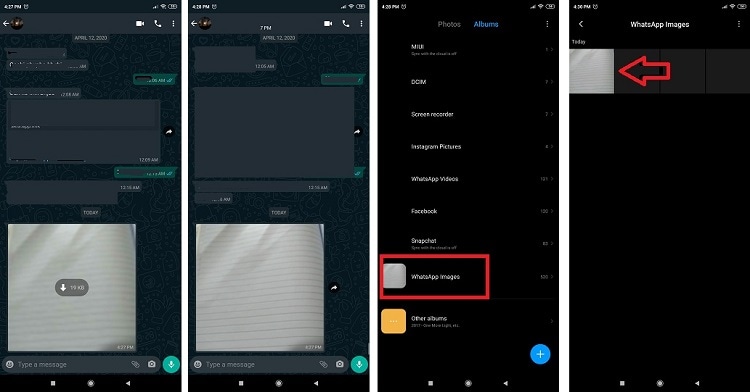
Del 2. Hur sparar jag bilder från WhatsApp till iPhones foton?
Att tillåta att spara bilder från WhatsApp direkt till iPhone är lite komplicerat. Du måste aktivera funktionen via WhatApp-inställningarna på din iPhone och gå vidare med den. Här är instruktionerna för att spara bilderna från WhatsApp till din iPhones fotomapp:
- Öppna WhatsApp messenger på din iPhone och tryck på knappen ‘Inställning’;
- Tryck på knappen ‘Chattar’ och gå vidare till nästa steg;
- Aktivera nu helt enkelt alternativet ‘Spara till kamerarulle’;
- När du har utfört steget som nämns ovan kommer alla foton som delas på ditt WhatsApp-konto att sparas direkt på din iPhone.
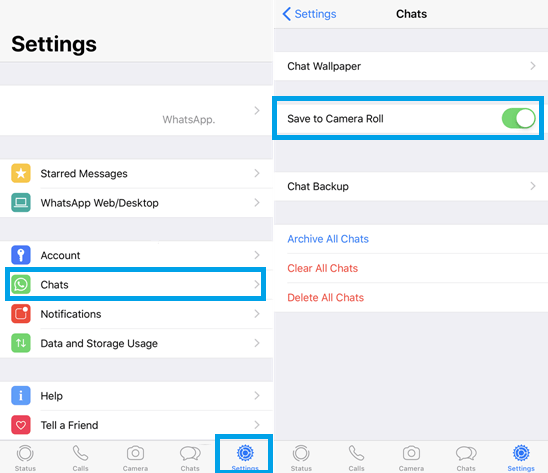
Del 3. Hur sparar jag bilder från WhatsApp till moln?
Molnbaserade lagringsplattformar är ett av de bästa och säkraste sätten att spara WhatsApp-foton permanent. Dropbox är bland sådana plattformar som har fått ett gott rykte bland användare för att vara en mycket säker tjänst för att lagra intim data. Mer än så kommer du att kunna spara bilder från Whatsapp till Cloud via både Android- och iOS-plattformar. Här är stegen för att omedelbart behålla bilder på Dropbox via både Android och iPhone:
Android:
- Logga in på ditt Dropbox-konto via dess app från din Android-telefon;
- Ladda nu ner och installera ‘DropboxSync’-appen från Google Play Butik för att spara Whatsapp-bilder direkt;
- Starta appen och koppla ditt Dropbox-konto till den;
- Tryck på ‘Välj vad som ska synkroniseras’ efter att du har anslutit till ditt Dropbox-konto och lägg sedan till mappsökvägen där dina WhatsApp-bilder vanligtvis lagras;
- Tryck på ‘Spara’ för att slutföra inställningarna;
- Du kommer att få friheten att ställa in tiden för automatisk synkronisering;
- Bilderna som delas på ditt WhatsApp-konto kommer att vara tillgängliga på ditt Dropbox-konto efter att du har utfört proceduren, som nämnts ovan.
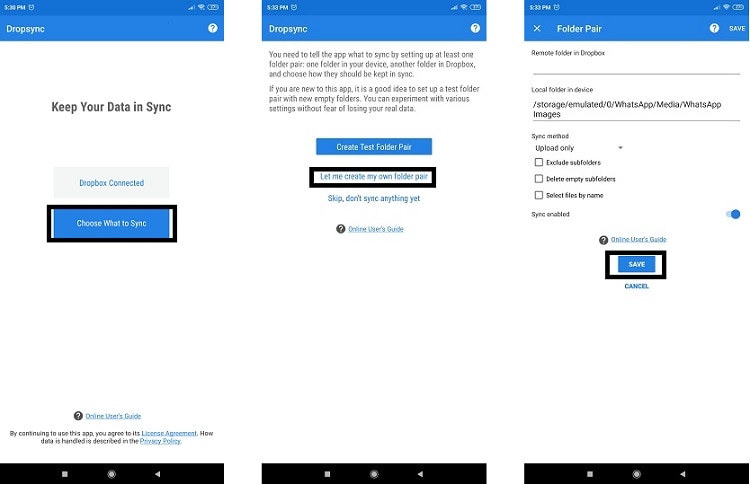
iPhone:
- Starta Dropbox-appen på din iPhone och anslut ditt konto till den;
- Öppna menyn ‘Inställningar’ och fortsätt till nästa steg;
- Från knappen ‘Backup Settings’, aktivera ‘sync from the camera roll’ och fortsätt vidare;
- Från och med nu, om du sparar dina Whatsapp-bilder i mappen iPhone Photos, kommer de omedelbart att synkroniseras och sparas i Dropbox.
Del 4. Hur sparar jag bilder från WhatsApp via WhatsApp Web?
Ända sedan Facebook förvärvade WhatsApp har budbäraren kommit med nya och spännande sätt att göra applikationen kompatibel över olika plattformar. Det är därför som WhatsApp Web-verktyget låter dig komma åt ditt konto via din dators (Windows/macOS) webbläsare. Du kan också spara bilder på din PC, och därifrån till vilken plattform som helst (Android/iPhone), du vill mycket snabbt. Här är stegen:
- Öppna ditt systems webbläsare och ange URL:en till WhatsApp Web;
- Anslut ditt konto till plattformen via Q/R-kod;
- Öppna valfri chatt från listan och klicka på bilden du vill ladda ner;
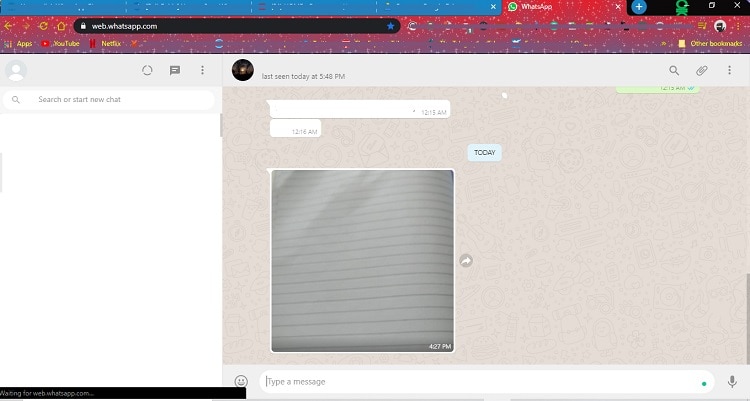
- Klicka nu på ikonen ‘Ladda ner’ och lagra bilden var som helst på datorn du vill.

Del 5. Det bästa alternativet att spara WhatsApp-foton till PC – DrFoneTool – WhatsApp Transfer
Vart och ett av stegen som anges ovan skulle inte fungera eftersom det kräver övertilltro till andra plattformar och tredjepartsapplikationer från otillförlitliga källor. Du kan dock fortfarande spara dina WhatsApp-bilder till PC eller någon annan enhet med programvaran DrFoneTool. Metoden är inte bara säker och pålitlig, men den kommer att ge ytterligare alternativ till bordet. Möjligheterna inkluderar att återställa gamla meddelanden och filer och överföra dem till olika plattformar. Här är några extra användbara funktioner i DrFoneTool app för att spara Whatsapp-bilder:
- Om du inte vill att någon ska få tillgång till dina bilder och filer som är lagrade på telefonen, kommer ‘Data Eraser’-funktionen i DrFoneTool att radera dessa filer efter någon återställning;
- Du kommer enkelt att kunna skapa säkerhetskopior över dina Android- och iPhone-smarttelefoner;
- DrFoneTool-appen är lätt tillgänglig i både Windows och macOS, och du kan klicka på länken nedan för att ladda ner den till din dator.
Starta nedladdning Starta nedladdning
Här är stegen för att säkerhetskopiera och återställa WhatsApp-bilder på din PC:
Steg 1. Anslut din enhet (Android/iPhone) till datorn:
Öppna DrFoneTool på datorsystemet innan du ansluter din iPhone eller Android-enhet via en USB-kabel till den. När du ser gränssnittet klickar du på avsnittet ‘WhatsApp Transfer’ och går vidare till nästa steg;

Steg 2. Välj WhatsApp Backup-alternativet:
Klicka nu på fliken ‘Säkerhetskopiera WhatsApp-meddelanden’ och gå vidare;

när gränssnittet upptäcker den anslutna smarttelefonen, klicka på ‘Säkerhetskopiera’ -knappen, och hela processen startar omedelbart;

Steg 3. Visa fotona och lagra dem på din PC:
När DrFoneTool har slutfört säkerhetskopieringen kommer du att vara fri att se filerna.

Klicka på ‘Nästa’ och lagra dem på valfri plats på din Windows-dator genom att klicka på fliken ‘Återställ till enhet’.

Du kan följa proceduren nedan för att få tillbaka alla dina mediefiler och meddelanden.
- Anslut din smartphone via en kabel till datorn och öppna DrFoneTool;
- Klicka på verktygsfliken ‘Whatsapp Transfer’ och fortsätt;
- Det här steget beror på plattformen på smarttelefonen som du vill återställa WhatsApp-foton på. Du måste antingen klicka på fliken ‘Återställ WhatsApp-meddelanden till Android-enhet’ eller välja alternativet ‘Återställ WhatsApp-meddelanden till iOS-enhet’.
- När du väl har valt plattformen för din enhet kan dr. fone kommer omedelbart att visa det lagrade innehållet på ditt WhatsApp-konto;
- Appen ger dig chansen att se bilderna. När du är nöjd med bildernas äkthet kan du återställa dem till datorn eller var du vill.
Slutsats:
WhatsApp är utan tvekan den mest populära meddelandeplattformen i världen eftersom den erbjuder människor att dela mediefiler som foton och videor gratis via olika plattformar. Det betyder dock inte nödvändigtvis att WhatsApp är den mest intuitiva plattformen i världen. Det kan bli extremt svårt att spara eller skapa en säkerhetskopia av Whatsapp-meddelanden och foton. Lyckligtvis gör DrFoneTool-appen det både för dig eftersom den låter dig behålla innehållet på ditt WhatsApp-konto på din dator och återställa det på din smartphone.
Senaste artiklarna