Hur man överför bilder från WhatsApp till PC
Med introduktionen till trådkommunikation i mitten av 1900-talet har många olika former kommit i denna revolutionerande upptäckt. Hädanefter, med början av 21-talet, kom smartphones i stor användning, och kommunikation via telefoner blev föråldrad. Många olika kommunikationstekniker kom i form av genomförbara tillämpningar. WhatsApp Messenger är bågen i korsmeddelandeplattformar där det har gett miljarder en pålitlig och effektiv källa för att kommunicera med sin älskade, eller specifikt för affärsändamål. Applikationen begränsade aldrig sina tjänster för att tillhandahålla en plattform för att skicka meddelanden. WhatsApp har visat sig vara mycket användbart för att ge sina användare en mycket tydlig uppsättning funktioner, där de i stor utsträckning kan dela foton, videor och andra mediefiler direkt. WhatsApp Messenger är en vanlig applikation bland både Android- och iOS-användare. Men det kommer en tid när du känner att du behöver ha alla mediafiler överförda från din telefon. Det grundläggande syftet med att överföra det är att spara utrymme i din smartphone och överföra bilder från WhatsApp till en skyddad destination. Den här artikeln kommer att ta hänsyn till olika metoder som skulle vägleda dig om hur du enkelt överför bilder från WhatsApp till PC.
Tips: Har du bytt till en ny Android eller iPhone? Följ lösningarna här för att överföra WhatsApp från iPhone till Samsung S20 or överför WhatsApp-chattar från Android till iPhone 11.
- Del 1. Hur man överför bilder från WhatsApp till PC utan iTunes eller iCloud
- Del 2: Hur man överför bilder från WhatsApp till PC med WhatsApp Web
- Del 3: Överför bilder från WhatsApp till PC via e-post (iPhone)
- Del 4: Hur man överför bilder från WhatsApp till PC från Android-telefoner med ett klick
- Del 5: Hur man överför WhatsApp-foton till PC från Android-telefoner genom att dra och släppa
Del 1: Hur man överför bilder från WhatsApp till PC utan iTunes eller iCloud
iPhone är ett av de ledande varumärkena inom smartphones, där de har revolutionerat konceptet med smidighet och nyhet med sina toppmoderna funktioner och lösöre. Men en annan övertygande design av iPhone inkluderar användningen av iTunes eller iCloud för att utföra nästan varje uppgift som antingen involverar installation, överföring eller radering från telefonen. Men telefonen ger dig fortfarande möjlighet att överföra dina bilder från WhatsApp till PC utan iTunes eller iCloud. Det följer antagandet av ett enkelt verktyg som ger dig tjänsten att kopiera data från din WhatsApp till din PC. DrFoneTool – WhatsApp Transfer (iOS) är en övertygande programvara som låter dig överföra WhatsApp-bilder från iPhone till PC gratis. Du måste följa serien av steg som gör att du kan utföra den här uppgiften utan hjälp av iTunes eller iCloud.
Låt oss nu se hur du använder det här programmet för att överföra WhatsApp-bilder från iPhone till PC
Steg 1. Starta och välj ‘WhatsApp Transfer’
Efter att ha installerat Dr. Fone på datorn är det viktigt att ha din iPhone ansluten till den via en USB-anslutning. Telefonen detekteras automatiskt av plattformen. Efter detta måste du välja ‘WhatsApp Transfer’ som finns på startskärmen för att initiera processen.

Steg 2. Välj alternativet
Ett annat fönster öppnas i förväg. Du måste välja ‘Säkerhetskopiera WhatsApp-meddelanden’ för att påbörja överföringen.

Steg 3. Visa efter slutförande
Processen avslutas framgångsrikt, vilket leder dig till ett annat fönster där meddelandena tillsammans med media kan ses. Du kan helt enkelt välja all nödvändig data som du vill överföra och sedan klicka på ‘Återställ till dator’ för att skicka allt till datorkatalogen.

Komplett videohandledning om överföring av WhatsApp-foton
Starta nedladdning Starta nedladdning
Fördelar
- Det anses vara ett perfekt alternativ för att återställa data i din enhet.
- Den kan också hämta data från olika applikationer som vanligtvis inte är tillgängliga.
- Ett användarvänligt och säkert gränssnitt.
Nackdelar
- Programvaran kan hänga sig ett tag.
Del 2: Överför bilder från WhatsApp till PC med WhatsApp Web
WhatsApp Web är en mycket anförtrodd förlängning som tillhandahålls av WhatsApp-myndigheterna som ger dig möjligheten att inte bara få dina media exporterade till datorn utan även använda den för att skicka meddelanden till dina vänner och kollegor. Precis som i smarttelefonen kan du enkelt skicka meddelanden, inklusive emojis, gifs, videor och dokument för att kommunicera. Men med tanke på problemet med överföring av data, erbjuder WhatsApp Web sina användare denna tjänst genom några enkla steg som beskrivs enligt följande:
Steg 1: Öppna WhatsApp Web
Följ URL:en www.web.whatsapp.com på din dators webbläsare för att starta tillägget.
Steg 2: Anslut din telefon
Från din telefon måste du komma åt rullgardinsmenyn uppe till höger på skärmen och välja alternativet WhatsApp Web. Det är viktigt att skanna QR-koden på PC-skärmen för att ansluta din telefon till den.
Steg 3: Ladda ner filer
Öppna valfri kontakt och arkivera filen du vill ladda ner. Öppna den i förhandsgranskningsläge och tryck på nedladdningsknappen som finns i det övre högra hörnet av skärmen. Du kan enkelt ladda ner vad som helst från din WhatsApp till din dator med hjälp av WhatsApp Web.
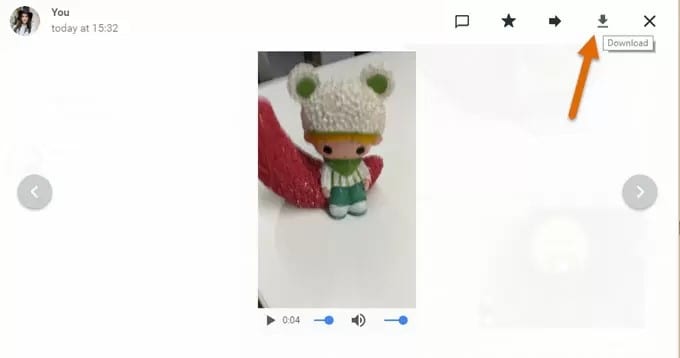
Fördelar
- Alla typer av smartphones kan anslutas till datorn genom den.
- Data kan enkelt förhandsgranskas före överföring.
- Flera val är möjliga.
Nackdelar
- Internetanslutning krävs på både enheten och datorn.
- Det finns inget alternativ för chatt eller ljudbackup i den.
- Inget alternativ för flera nedladdningar.
Del 3: Överför bilder från WhatsApp till PC via e-post (iPhone)
Alla data som sparas i din WhatsApp kan enkelt hämtas via din e-postadress. Det är dock nödvändigt för dig att ha den kopplad till din messenger. För att säkerhetskopiera din chatthistorik, inklusive mediafiler till valfri e-post, måste du följa stegen som beskrivs nedan:
Steg 1: Hitta chatten som ska säkerhetskopieras
Öppna WhatsApp på din smartphone, följt av en chatt som du tycker är viktig att exportera.
Steg 2: Närmar dig navigationsfältet
På fältet som finns på toppen måste du trycka på den del som har gruppens eller namnets ämne. Välj alternativet ‘Exportera chatt’ eller ‘E-postkonversation’ på skärmen efter det.
När processen är klar kan du klicka för att se den.
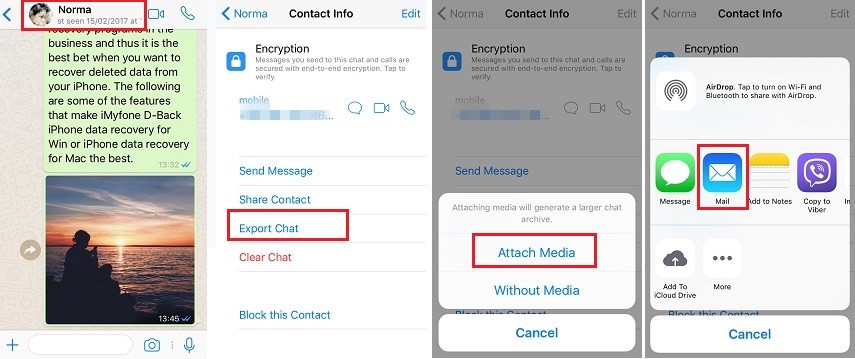
Steg 3: Inkludera media
Efter detta får du möjlighet att välja media eller utesluta det. Klicka på lämpligt alternativ.
Steg 4: Ange e-postadressen
Ange e-postadressen dit du vill exportera den och tryck på ‘Skicka’. Du kan se din chatt som en bilaga när du loggar in på din e-post via din dator.
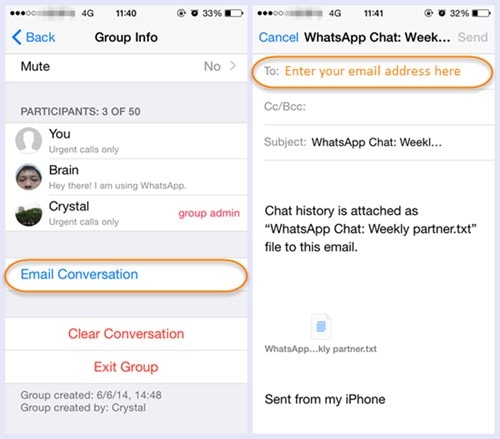
Fördelar
- Alla typer av data kan exporteras via e-post.
- Chatthistoriken kan också kopieras till andra enheter.
Nackdelar
- Media kan inte förhandsgranskas.
- Chattloggar ska nås för att bifoga som kan visa sig ansträngande.
Del 4: Hur man överför bilder från WhatsApp till PC från Android-telefoner med ett klick
I likhet med iPhone ger de andra ledande intressenterna för smartphones dig också möjligheten att överföra dina WhatsApp-data till olika platser på olika sätt. Bland många alternativ kan du se fram emot att använda Dr. Fone – Data Recovery (Android) för att extrahera data direkt från telefonen utan många begränsningar. Det ger till och med användare att ta bort sina lösenord och pins när de glömts bort. För att guida er om hur man överför WhatsApp-bilder till PC från Android, måste du följa dessa steg.
Steg 1: Välj lämpligt alternativ
Öppna programvaran och välj ‘Dataåterställning’. Anslut din telefon till datorn via USB och aktivera alternativet för USB-felsökning om du inte gjort det tidigare.

Steg 2: Välj filtyp
Efter att enheten har upptäckts av programvaran, kontrollera alternativet ‘WhatsApp & Attachments’ för att slutföra syftet med överföringen.

Steg 3: Visa data
Data skannar automatiskt på plattformen, som kan ses därifrån. Du måste trycka på ‘Återställ till dator’ för att spara all befintlig data till din PC.

Fördelar
- Uppfatta enkelt det kunna förfarandet för dataåterställning.
- Finns även för iOS-enheter.
- Stöder över 6000 Android-telefoner.
Nackdelar
- Data skannas med låg hastighet.
- Få av de senaste utgåvorna stöds inte.
- Några funktioner fungerar över rotade enheter.
Del 5: Hur man överför WhatsApp-foton till PC från Android-telefoner genom att dra och släppa
Av många olika mekanismer för att överföra WhatsApp-data till PC, kan dra och släpp visa sig vara en mycket konventionell men enkel metod att göra det. Du måste följa följande angivna steg för att utföra uppgiften framgångsrikt.
Steg 1: Bifoga och välj lämpligt alternativ
Anslut din Android-telefon via USB till din PC. Med den ansluten öppnar du din telefon och sveper ner till meddelandecentret för att närma dig alternativet som visar ‘USB laddar den här enheten.’ Tryck på kranen för att se tre olika alternativ. Du måste välja ‘Överför filer’ för att få ditt arbete gjort.
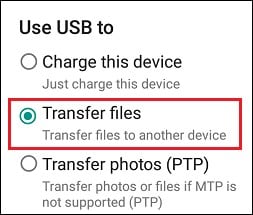
Steg 2: Öppna lämplig mapp
Efter lyckad upptäckt visas telefonkatalogen som en diskenhet på Filutforskaren-menyn. Efter det leder det dig till mappen Internal Storage eller liknande ord där du kan närma dig WhatsApp-mappen.
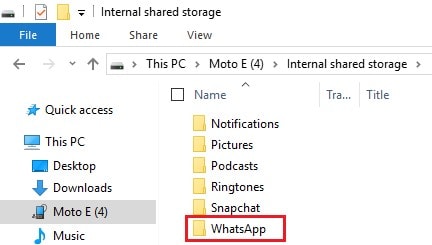
Steg 3: Välj mediamappen
Efter att ha öppnat WhatsApp-mappen leder den dig till en annan mapp som heter ‘Media.’ Öppna den för att hitta mappen med bilderna som är sparade på WhatsApp. Välj mappen och dra den enkelt till skrivbordet. Detta överför enkelt alla bilder som finns på telefonen till din PC.
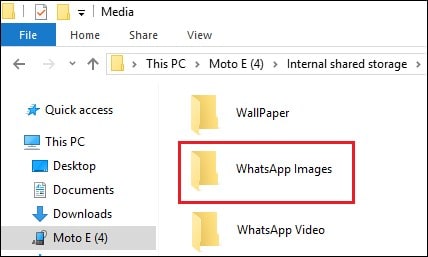
Fördelar
- Mycket enkel och enkel process.
- Inga komplikationer över att spara data.
Nackdelar
- Chansen för det vanliga felet är hög jämfört med andra metoder.
Slutsats:
Den här artikeln ger användare effektiva metoder och mekanismer för att överföra data från WhatsApp till PC för både Android- och iPhone-användare.
Senaste artiklarna