Hjälp dig att återställa och få borttagna WhatsApp-meddelanden
WhatsApp har blivit en integrerad del av allas kommunikationsbehov. Den använder din telefons mobil- eller Wi-Fi-data för att hjälpa dig med meddelanden eller röstsamtal eller till och med videosamtal var som helst på planeten. WhatsApp underlättar också gruppsamtal och är särskilt trevligt för familjer att hålla kontakten digitalt. Den här appen hjälper också till att skicka dokument, foton och videor för att hålla dina nära och kära uppdaterade om ditt välbefinnande och din verksamhet.
Om du letar efter svaret på hur du återställer din WhatsApp-chatthistorik är du på rätt plats. Vi har tagit några kritiska steg för hur du återställer dina raderade WhatsApp-data från olika plattformar.
- Del 1: Vad är WhatsApp borttagna meddelanden?
- Del 2: Hur får jag tillbaka borttagna WhatsApp-meddelanden på Android?
- Del 3: Hur får jag tillbaka raderade meddelanden från iPhone?
- Del 4: Hur får jag tillbaka raderade WhatsApp-meddelanden från Cloud Backup?
- Bonus: Knep för att komma åt raderade WhatsApp-chattar utan installationer från tredje part
Del 1: Vad är WhatsApp borttagna meddelanden?
WhatsApp kommer med en unik funktion där du till och med kan radera meddelandet du skickat om du har formulerat det felaktigt eller har ändrat dig om vad du ville förmedla. Det är ganska enkelt att ta bort meddelanden på WhatsApp. Välj bara de meddelanden du vill ta bort och klicka på soptunnan i det övre högra hörnet. Du kan till och med radera hela konversationshistoriken med någon genom att gå till inställningarna, svepa nedåt och välja radera alla konversationer. På så sätt kommer chattarna och diskussionerna att raderas, även om säkerhetskopian av filerna fortfarande finns kvar.
Säkerhetskopieringen av WhatsApp finns dock om inställningarna är korrekt konfigurerade i appen. Följaktligen blir svaret på hur du återställer dina raderade WhatsApp-filer lättare att svara på. Oavsett om du är en Android- eller iOS-användare har vi gjort enkla riktlinjer för att lösa mysteriet med att återställa raderade WhatsApp-chattar från båda plattformarna.

Del 2: Hur får jag tillbaka borttagna WhatsApp-meddelanden på Android?
Låt oss nu kasta lite ljus över hur man hämtar borttagna meddelanden på Android. Det finns två metoder som du kan använda om du av misstag raderar din chatthistorik. Den första fungerar för att ha ditt Google-konto länkat till ditt WhatsApp-nummer och ha säkerhetskopian lagrad på din Google Drive. Den andra fungerar när det inte finns någon säkerhetskopia på din Google Drive.
Metod 1: Återställ WhatsApp-säkerhetskopia med WhatsApp
Följ dessa steg nedan och hämta alla dina raderade meddelanden:
Steg 1: Börja med att avinstallera WhatsApp-applikationen.
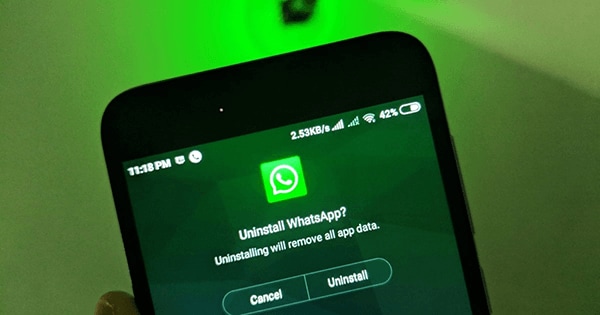
Steg 2: Installera om appen på samma enhet och med samma nummer.
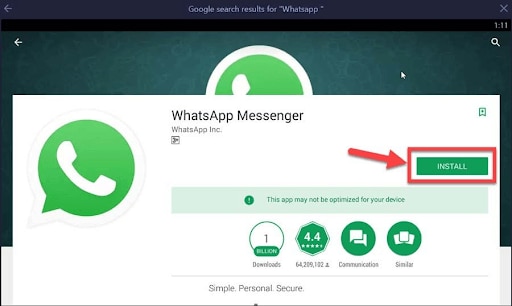
Steg 3: Alternativet ‘Återställ’ gamla chattar visas när du installerar appen. Tryck på det och vänta på att din data ska återställas.
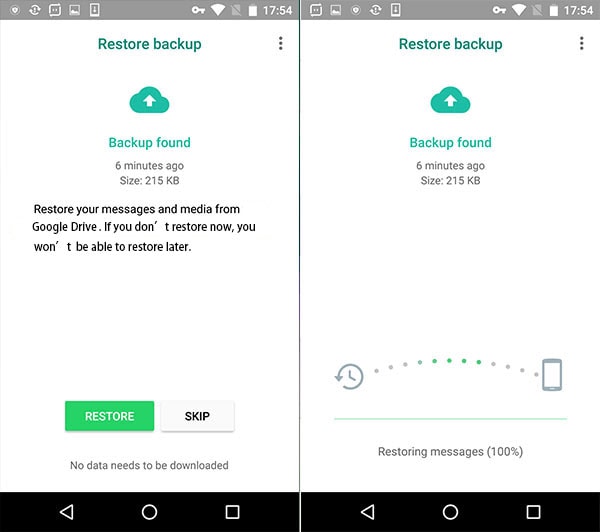
Dessa steg kommer att återställa dina raderade meddelanden!
Metod 2: Återställ med en säkerhetskopia på Google Drive
Nu kommer vi att se hur du återställer raderade chattmeddelanden om du inte hade en säkerhetskopia på Google Drive för dina raderade meddelanden.
Steg 1: Börja med att gå till telefonens Inställningar>Filhanterare>WhatsApp> Databas.
Steg 2: I nästa steg, byt namn på ‘msgstore.db.crypt12’ till ‘msgstore_BACKUP.db.crypt12’
Steg 3: Nu kommer du att se filer med ‘msgstore-YYYY-MM-DD.1.db.crypt12’, välj den och ge den namnet ‘msgstore.db.crypt12’
Steg 4: Öppna din Google Drive och klicka på menyn.
Steg 5: Tryck på säkerhetskopior och ta bort WhatsApp-säkerhetskopian.
Steg 6: Du måste avinstallera och installera WhatsApp-applikationen från samma nummer/konto i det här steget.
Steg 7: När du installerar om appen kommer den att uppmana ‘msgstore.db.crypt12’> Återställ, vänta på att säkerhetskopieringen är klar och är klar!
Del 3: Hur får jag tillbaka raderade meddelanden från iPhone?
iTunes är en iPhone-användares favoritverktyg för att organisera det bästa musikspåret på ett ställe. Men inte många användare vet att du också kan använda iTunes för säkerhetskopiering på WhatsApp-chatt och annan data från andra enheter. Eftersom vi försöker hämta din raderade WhatsApp-chatthistorik, låt oss titta på hur du gör det med hjälp av din iTunes:
För att börja processen behöver du en PC eller en bärbar dator.
steg 1: Börja genom att ansluta din iPhone till den bärbara datorn med en USB-till-blixt-kabel. Du måste klicka på ‘Trust’-ikonen på din iPhone för att ansluta de två enheterna.
Steg 2: Starta iTunes på din PC; du kan behöva ditt Apple-ID och lösenord om du precis har installerat iTunes på den här enheten, som visas nedan.
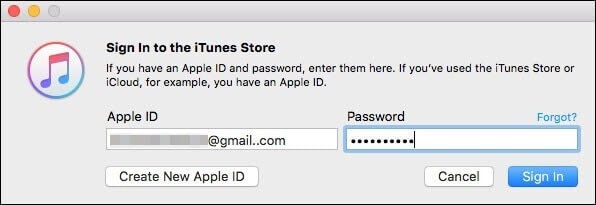
Steg 3: Därefter kommer du att uppmanas till iTunes-startskärmen. När du kommer till startskärmen väljer du ‘Sammanfattning’ i det vänstra sidofältet.
Steg 4: I den här rullgardinsmenyn väljer du fliken ‘Säkerhetskopieringar’, välj ‘Den här datorn’ eller ‘iCloud’ varhelst du vill lagra säkerhetskopian. Till slut väljer du knappen ‘Återställ säkerhetskopia’ för att påbörja säkerhetskopieringsprocessen. Det kan ta några minuter för processen att slutföras, så håll ut!
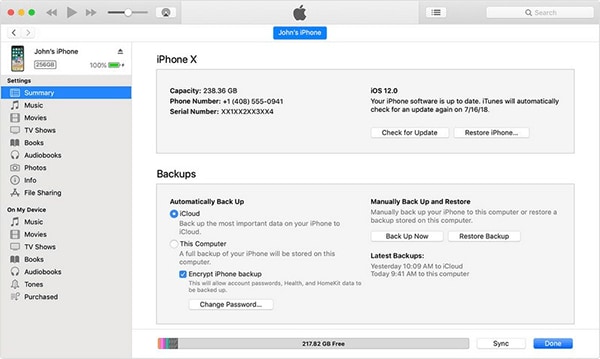
Del 4: Hur får jag tillbaka raderade WhatsApp-meddelanden från Cloud Backup?
Om du använder en iPhone kan du återställa dina raderade WhatsApp-meddelanden från iCloud-säkerhetskopian. Din WhatsApp är länkad till ditt iCloud-konto och säkerhetskopierar all data åt dig, inklusive chattarna. Du behöver telefonen som WhatsApp är installerad på och ditt Apple-ID för att logga in. De enkla stegen har listats för att göra dem lättare att följa:
Steg 1: Logga in på din iCloud med ditt ID och lösenord för att komma åt din iCloud-säkerhetskopia.
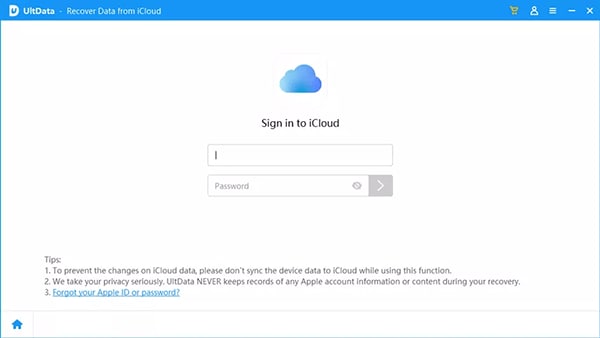
Steg 2: Kontrollera om din automatiska säkerhetskopiering är aktiverad genom att gå till

Steg 3: Om du har aktiverat din säkerhetskopiering måste du avinstallera WhatsApp-appen från din telefon och installera om den igen. Verifiera bara ditt telefonnummer när du har installerats om på telefonen igen.
Steg 4: När du har installerat om din WhatsApp kommer det att fråga ‘Återställ chatthistorik’, och du kommer att kunna hämta dina raderade WhatsApp-meddelanden tillbaka igen.
Bonus: Knep för att komma åt raderade WhatsApp-chattar utan tredjepartsinstallationer
Tredjepartsappar flyter på internet nuförtiden för att hämta de förlorade WhatsApp-meddelanden från din Android-telefon. En sådan app är WhatsRemoved+ och finns att ladda ner från google play store. Så om du av misstag har tagit bort din chatthistorik och behöver återställa dem till varje pris, kan det vara ett bra val att få tillbaka dem. Den stora nackdelen med att använda dessa appar är att du potentiellt lägger ut alla dina meddelanden i det fria eftersom dessa typer av appar har tillgång till all din data. Därmed riskerar även avslöjande av banksaldon, lösenord eller OTP:er.
Om du inte har en säkerhetskopia för dina meddelanden och behöver få chatthistoriken omgående är appar från tredje part det enda alternativet för Android-användare. Men tänk på risken innan du använder deras tjänster.
WhatsApp dataöverföring
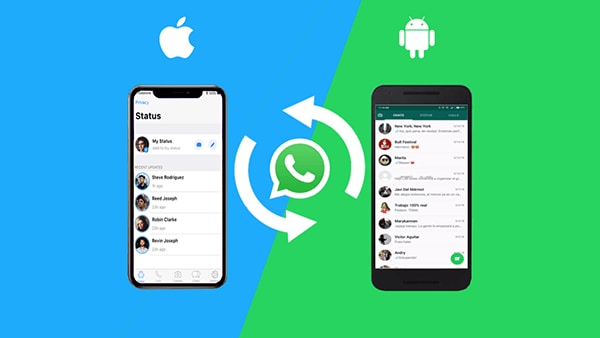
Det finns många gånger när du behöver återställa din data på WhatsApp eller WhatsApp-företag. Till exempel att återställa data från din gamla telefon eller köpa en ny telefon eller byta från Android till iPhone. Orsakerna kan vara många. Men det finns ett utmärkt verktyg för att hålla din viktiga chatthistorik säker. Med Wondershare DrFoneTool kan du överföra, säkerhetskopiera och återställa data från iOS till Android eller vice versa. Det ger dig total kontroll över din smartphone.
DrFoneTool – WhatsApp Transfer har introducerat världens första WhatsApp-dataåterställningsverktyg på iOS, Android och iCloud. Det gör återställningsprocessen bara några klick bort och ger dig fullständig kontroll över dina raderade meddelanden och annan data. Så oavsett om du använder WhatsApp för personliga chattar, gruppchattar eller till och med din affärskommunikation vet du att din rygg är täckt!
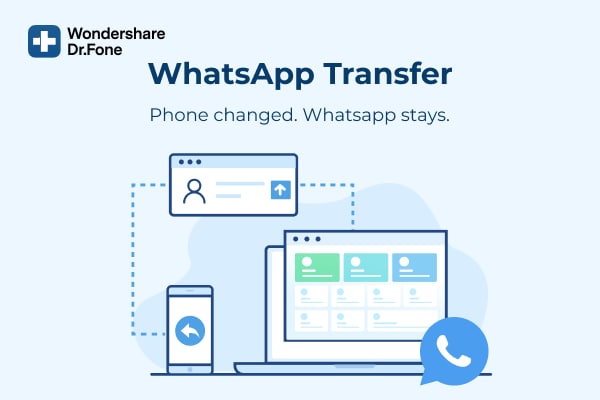
Processen är enkel.
Du måste ansluta din telefon med en USB-kabel till datorn. Ladda ner DrFoneTool – WhatsApp Transfer på ditt system och följ de enkla instruktionerna på skärmen. Den kommer att börja skanna enheten och återställa de valda meddelandena så att du kan se dem.
Dr. Fone – WhatsApp Transfer kommer också med en ny funktion för att återställa raderade WhatsApp-filer till din telefon och inte bara återställa dem till de andra enheterna. Den här funktionen kommer att introduceras inom kort och kommer att förbättra hur du kan återställa dina raderade bilder till den ursprungliga enheten. Så låt oss nu titta på hur du kan se dina raderade filer med hjälp av DrFoneTool – WhatsApp Transfer:
Steg 1: Starta Dr. Fone – WhatsApp Transfer och anslut din enhet där du vill återställa WhatsApp-filer till datorn. Följ sökvägen: DrFoneTool-WhatsApp-överföring>säkerhetskopiering>säkerhetskopiering klar.
När du har valt att säkerhetskopiera WhatsApp-data kommer du till det här fönstret nedan. Du kan klicka och visa varje fil som du vill återställa. Klicka sedan på ‘Nästa’ för att fortsätta.
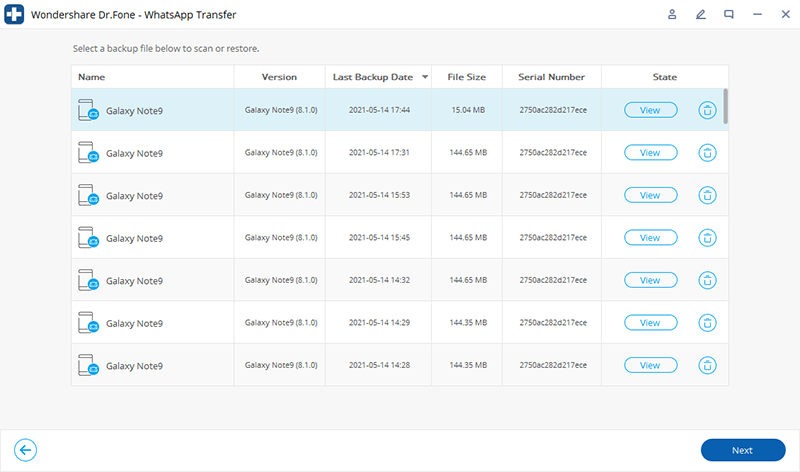
Steg 2: Efter det visar den dig de raderade filerna som du kan se nu.
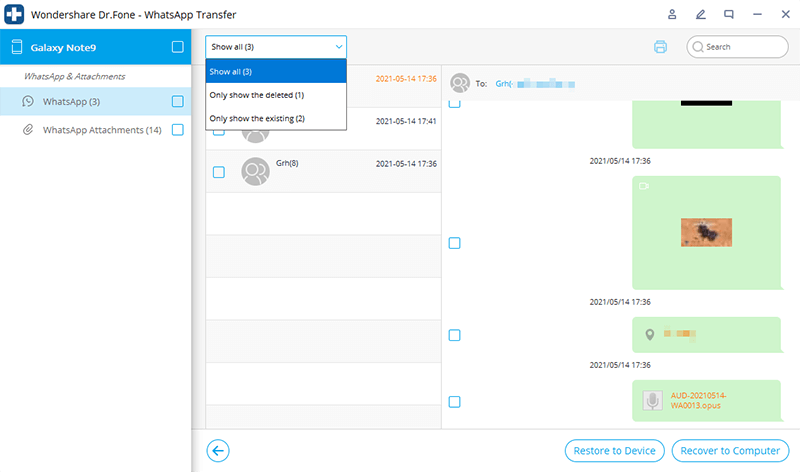
Steg 3: När du klickar på rullgardinsmenyn får du alternativet ‘Visa alla’ och ‘visa endast de borttagna’

Dr. Fone ger dig fullständig frihet att få tillbaka alla dina raderade filer när den här funktionen har lanserats. Det hjälper dig att få tillbaka dina personliga och professionella liv genom att spara några viktiga data som vi delar på WhatsApp varje dag.
Slutsats
Så nästa gång om du någonsin möter en situation där du förlorar all din data på WhatsApp, vet du hur du får dina viktiga filer återställda. DrFoneTool – WhatsApp Transfer kan återställa din förlorade WhatsApp-data från vilken enhet som helst, oavsett om du är en Android- eller iPhone-användare. Du kan göra ett försök.
Senaste artiklarna