Få åtkomst till WhatsApp-data på iCloud och Google Drive
Både Google Drive och iCloud är de mest populära molnplattformarna för Android respektive iOS. Oavsett om du planerar att fabriksåterställa din smartphone eller helt enkelt hålla din data säker för framtida användning, kommer dessa två plattformar att låta dig säkerhetskopiera din data till molnet och återställa den när du vill.
Med Google Drive och iCloud kan du säkerhetskopiera nästan allt, vare sig det är dina kontakter, musik, videor, bilder etc. Du kan till och med säkerhetskopiera dina Whatsapp-data till ditt iCloud- eller Google Drive-konto enkelt. Detta gör att du kan återställa Whatsapp från Google Drive på din telefon om du råkar ta bort viktig Whatsapp-chatt av misstag.
Läs den här guiden för att förstå hur du kommer åt Whatsapp-säkerhetskopior på Google Drive/iCloud och är det möjligt att överföra säkerhetskopior från en plattform till en annan.
Del 1: Kan jag komma åt Whatsapp-säkerhetskopia på iCloud?
För att komma åt Whatsapp backup på iCloud behöver du din iPhone och telefonnumret som är registrerat med ditt Whatsapp-konto. I allmänhet skulle folk behöva komma åt sin Whatsapp-säkerhetskopia från iCloud medan de byter till en nyare iPhone eller installerar om Whatsapp efter en fabriksåterställning. I båda fallen, installera helt enkelt Whatsapp på din iPhone och följ dessa steg för att hämta dina Whatsapp-data från iCloud-säkerhetskopian.
Steg 1 – Starta Whatsapp på din iPhone och ange det registrerade mobilnumret för att initiera processen. Se till att du redan har anslutit iPhone till samma iCloud-konto.
Steg 2 – Följ instruktionerna på skärmen för att slutföra registreringen och låt Whatsapp automatiskt upptäcka en iCloud-säkerhetskopia.
Steg 3 – När den har hittat önskad säkerhetskopia klickar du på ‘Återställ chatthistorik’ för att återställa Whatsapp-data från iCloud-kontot.
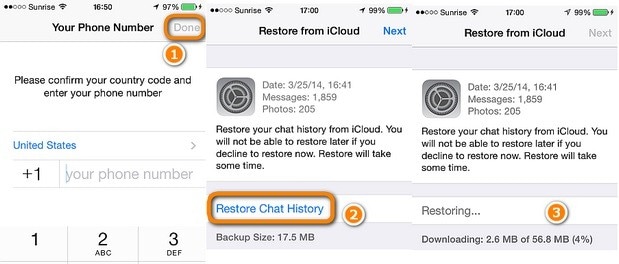
När processen är klar kommer du att kunna se alla dina tidigare Whatsapp-chattar på din skärm.
Del 2: Kan jag komma åt Whatsapp-säkerhetskopia på Google Drive?
Precis som iCloud kan du också komma åt Whatsapp-säkerhetskopiering från Google Drive. Om du har konfigurerat Google Drive för att säkerhetskopiera dina Whatsapp-chattar till molnet, kommer du att kunna komma åt säkerhetskopian ganska enkelt.
Det är dock viktigt att förstå att Whatsapp-säkerhetskopior på Google Drive är krypterade från ända till ända. Detta innebär att för att hämta dina meddelanden från säkerhetskopian måste du återställa Whatsapp från Google Drive med samma konto på din smartphone.
Men om du bara vill kontrollera Whatsapp Backup och inte se dina meddelanden, kan du också använda din bärbara dator för att få jobbet gjort. Följ dessa steg för att komma åt Whatsapp på en PC/laptop med ditt Google Drive-konto.
Steg 1 – Logga in med dina Google-kontouppgifter och öppna Google Drive i din webbläsare.
Steg 2 – Gå till ‘Google Drive-inställningar’ genom att trycka på ikonen ‘Inställningar’ i det övre högra hörnet och välj sedan ‘Hantera appar’.
Steg 3 – Scrolla ner till slutet och du kommer att se ‘Whatsapp Messenger’ i slutet av listan. Här kan du trycka på knappen ‘Alternativ’ för att hantera din Whatsapp-säkerhetskopia.
Det är också värt att förstå att du inte direkt kommer att kunna återställa Whatsapp-säkerhetskopia från Google Drive till iPhone. Eftersom Whatsapp-appen på iOS bara kan återställa data från en iCloud-säkerhetskopia.
Del 3: Kan jag överföra Whatsapp-säkerhetskopia från iCloud till Google Drive?
Det finns flera situationer när användare skulle vilja överföra Whatsapp-säkerhetskopia från deras iCloud till Google Drive-konto. Detta händer vanligtvis när du försöker byta från iPhone till en Android-enhet och inte vill förlora din Whatsapp-data.
För att göra detta behöver du professionell programvara som Wondershare InClowdz. Det är en fullt fungerande molnmigrerings- och hanteringslösning som är utformad för att hantera din data över olika molnplattformar. Med InClowdz kommer du att kunna komma åt alla dina molnlagringskonton med en app och synkronisera olika konton tillsammans för att överföra data från en plattform till den andra.
Nyckelfunktioner:
Låt oss gå igenom några viktiga funktioner i InClowdz.
- En-klickslösning för att migrera all din data från en molnplattform till en annan.
- Få tillgång till alla dina molnlagringskonton på ett ställe
- Synkronisera data över flera molnplattformar enkelt
- Stöder olika molnplattformar inklusive Google Drive, Dropbox, OneDrive och iCloud
Steg för steg handledning:
Så, om du också vill överföra säkerhetskopia från iCloud till Google Drive, följ denna steg-för-steg-process.
Steg 1: Logga in på InClowdz
Starta InClowdz på din PC och logga in med dina referenser. Om det är första gången du använder programvaran, klicka på ‘Skapa konto’ och följ instruktionerna på skärmen för att konfigurera ditt konto.
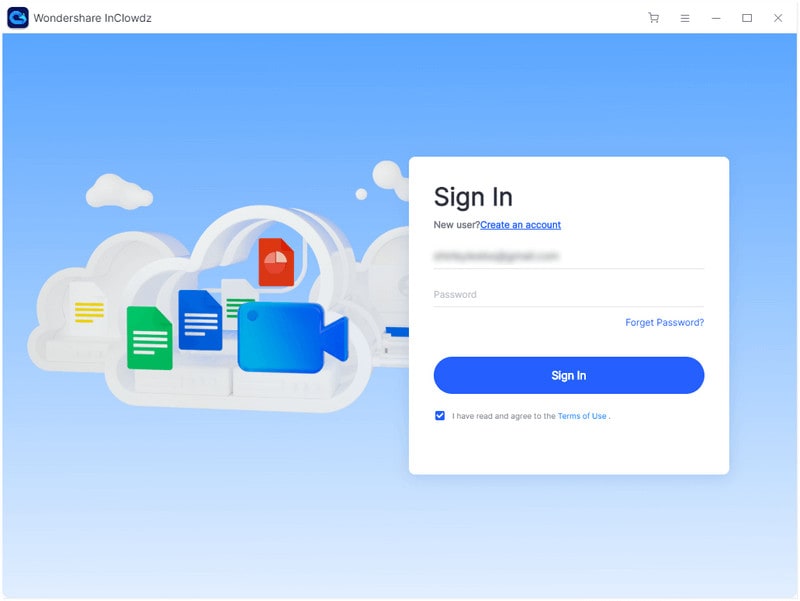
Steg 2: Välj Migrera funktion
När du har loggat in i verktyget klickar du på alternativet ‘Migrera’. Klicka sedan på ‘Lägg till molnenhet’ för att lägga till käll- och målmolnplattformarna.
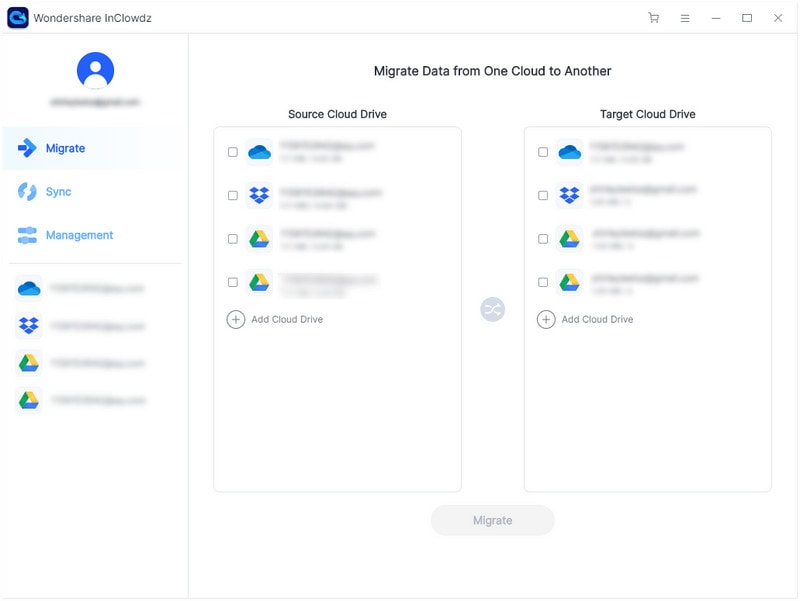
Klicka också på ‘Auktorisera nu’ för att auktorisera båda molnenheterna för att initiera datamigrering.
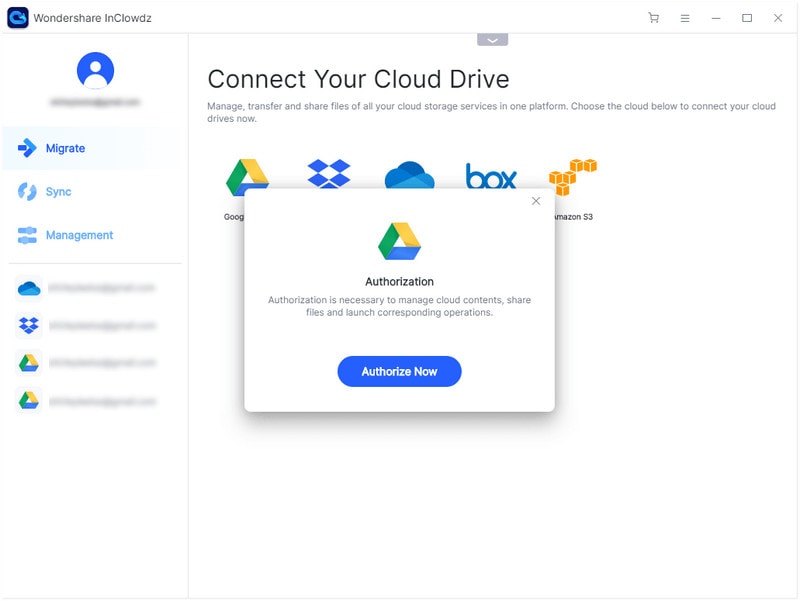
Steg 3: Välj filer och påbörja migrering
Välj nu de filer som du vill migrera och välj även målmappen där du vill spara dem.
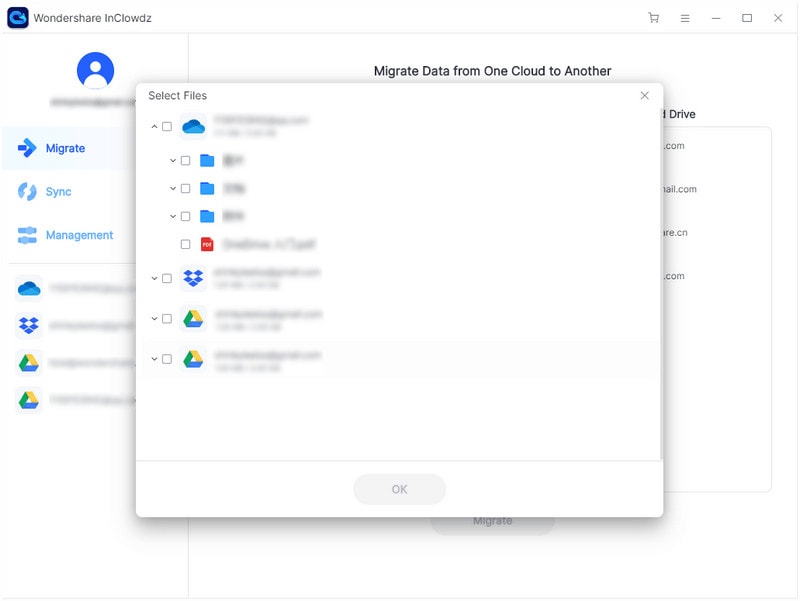
Klicka slutligen på ‘Migration’ för att starta dataöverföringen.
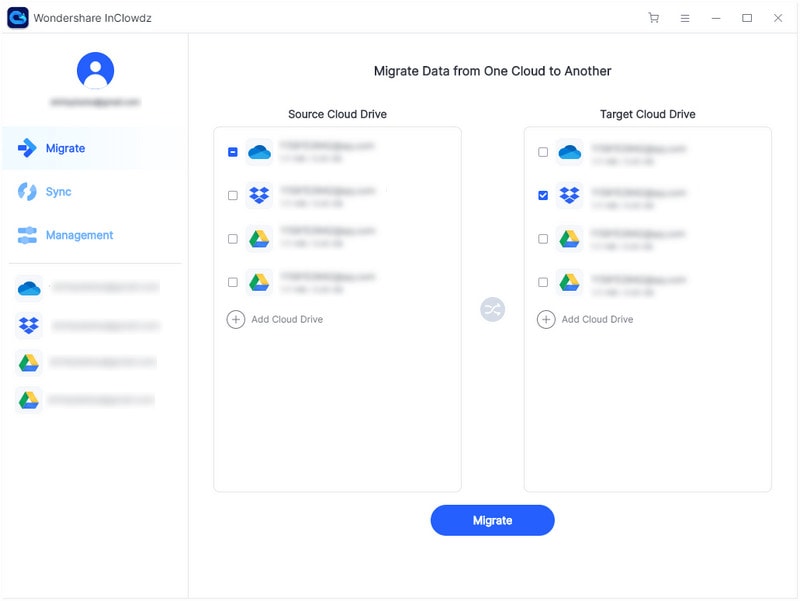
Vänta i några minuter tills programvaran lyckas migrera data mellan de två molnplattformarna.
Del 4: Alternativt sätt att säkerhetskopiera WhatsApp-data
Om du letar efter ett alternativ till backup av Whatsapp på din iPhone kan du använda DrFoneTool – Whatsapp Transfer (iOS). Det är ett specialverktyg som är skräddarsytt för att specifikt säkerhetskopiera Whatsapp-data från en iPhone och återställa den på andra enheter. Du kan också använda verktyget för att överföra Whatsapp-chattar från din iPhone till Android. Att använda DrFoneTool – Whatsapp Transfer kommer att vara ett bra alternativ för personer som bara vill säkerhetskopiera sina Whatsapp-data och inte vill gå igenom besväret med att säkerhetskopiera allt till iCloud.
Följ dessa steg för att säkerhetskopiera Whatsapp-data från din iPhone med DrFoneTool – Whatsapp Transfer (iOS).
Steg 1 – Starta Whatsapp Transfer (iOS) på din PC och anslut din iPhone till den.
Steg 2 – Välj ‘Säkerhetskopiera Whatsapp-meddelanden’ och vänta tills programvaran upptäcker din enhet och påbörjar säkerhetskopieringsprocessen.
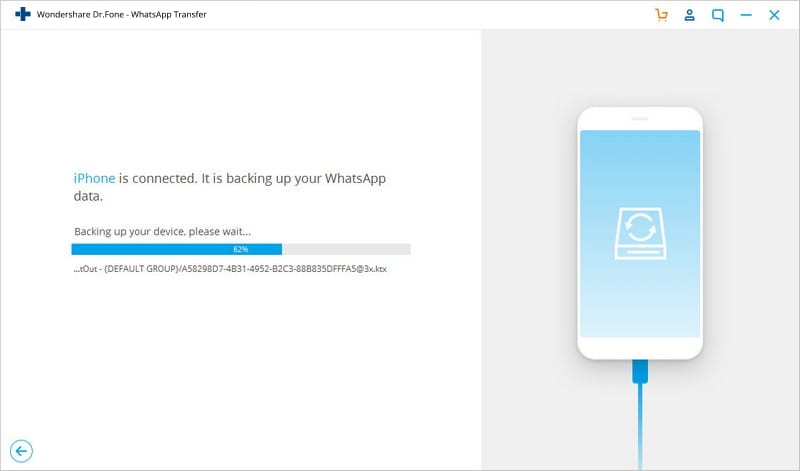
Steg 3 – När processen är klar kommer du att få ett bekräftelsemeddelande.
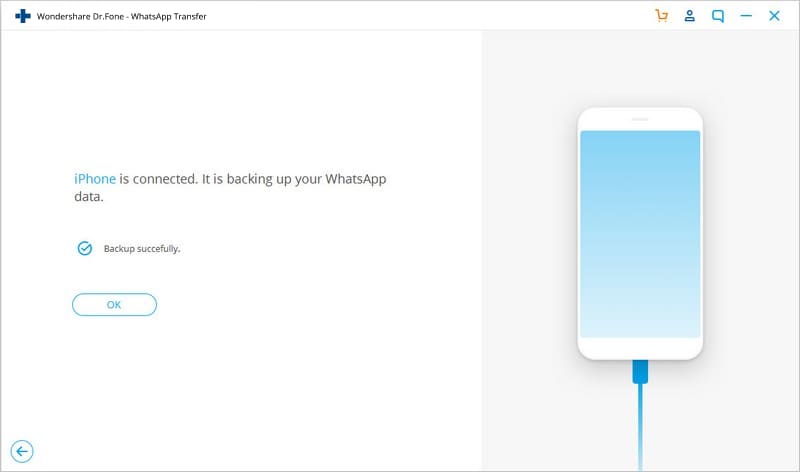
Från stegen ovan är det tydligt att säkerhetskopiering av Whatsapp-data med DrFoneTool – Whatsapp Transfer (iOS) är jämförelsevis enklare än att använda iTunes eller iCloud.
Slutsats
Molntjänster som Google Drive och iCloud har gjort det mycket enklare för alla att hålla sina viktiga filer på ett ställe och hämta dem när de är på språng. Men eftersom båda molntjänsterna är olika kommer du inte att kunna återställa Whatsapp från Google Drive till iPhone. I sådana situationer, använd helt enkelt Wondershare InClowdz och överför Whatsapp-backupfilen från en molnplattform till den andra.
Senaste artiklarna