Hur du hämtar borttagna WhatsApp-meddelanden på iPhone
‘Jag tog precis bort alla värdelösa chattrådar i min WhatsApp, men jag råkade också ta bort några riktigt viktiga meddelanden. Hur återställer jag mina raderade WhatsApp-meddelanden?’
Vi har upptäckt att ovanstående fråga ofta postas i olika forum på internet. Jag är säker på att de flesta av oss kan förstå ångesten som tar över när vi av misstag raderar ett riktigt viktigt meddelande. Och eftersom WhatsApp snabbt har blivit det främsta kommunikationsmedlet utbyts den viktigaste informationen och intressanta texterna över detta medium. Att förlora dem kan vara ganska jobbigt, det är som att förlora en del av dina minnen!
Var dock inte rädd. Vi har några lösningar för dig. Läs vidare för att ta reda på hur du återställer WhatsApp-meddelanden på iPhone.
- Del 1: Återställ WhatsApp-meddelanden med iCloud
- Del 2: Säkerhetskopiera och återställ WhatsApp-meddelanden direkt
Del 1: Återställ WhatsApp-meddelanden med iCloud
En av de mest använda metoderna för att återställa allt på iPhone är genom en icloud backup. Om du har aktiverat inställningen för att regelbundet säkerhetskopiera till iCloud, kommer din iPhone ständigt att uppdatera iCloud-säkerhetskopian. Alternativt kan du säkerhetskopiera till iCloud manuellt också. Om du har använt den här säkerhetskopieringsmetoden kommer du att kunna återställa WhatsApp-meddelanden med iCloud.
Så här återställer du WhatsApp-meddelanden med iCloud:
Steg 1: Radera allt innehåll.
Gå till Inställningar > Allmänt > Återställ. Välj ‘Radera allt innehåll och inställningar’. Du kan bli ombedd att ange ditt Apple-ID och lösenord, och hela processen kan ta ett tag.

Steg 2: Följ inställningarna.
Din iPhone måste installeras på nytt. Det betyder att du måste följa inställningarna tills du kommer till skärmen ‘Appar och data’. Klicka på ‘Återställ från iCloud Backup’.

Steg 3: Välj iCloud Backup.
Du kommer att bli ombedd att logga in på din iCloud med ditt ID och lösenord. Efter det hittar du en lista över alla dina säkerhetskopior. Välj den du vill återställa. En förloppsindikator kommer att visas som indikerar att din säkerhetskopia laddas ner. Denna process kan ta lång tid, beroende på din internetkvalitet och utrymmet för säkerhetskopian.
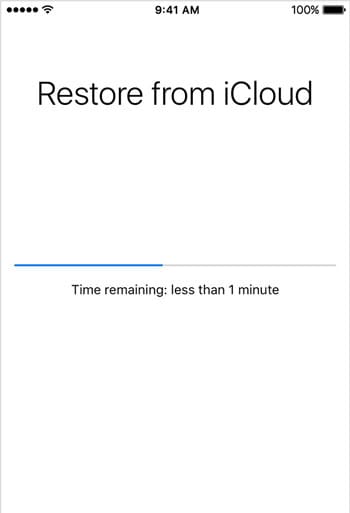
Steg 4: Återställ raderade WhatsApp-meddelanden!
Äntligen kan du börja komma åt din iPhone. All återställd data kommer att fortsätta uppdateras i bakgrunden så håll din iPhone ansluten till internet. Du kan nu komma åt WhatsApp och vänta på att alla dina meddelanden kommer tillbaka!
Men som du säkert kan säga är denna metod extremt obekväm och skulle ta lång tid och kan leda till ytterligare dataförlust. För en detaljerad lista över nackdelar med iCloud-säkerhetskopiering, läs vidare.
Nackdelar med iCloud backup:
- Du kommer inte att kunna selektivt bestämma vilka WhatsApp-meddelanden du vill återställa.
- Du kommer inte att kunna se dina säkerhetskopior innan du har laddat ner dem.
- Du kommer inte att kunna isolera bara dina WhatsApp-meddelanden för att återställa. Du måste ladda ner hela säkerhetskopian.
- Slutligen kommer hela säkerhetskopian att ersätta din nuvarande iPhone. Detta innebär att i ett försök att återställa gamla raderade WhatsApp-meddelanden kan du förlora andra viktiga filer.
Om du vill hitta en enklare metod för att återställa WhatsApp-meddelanden, utan dataförlust, kan du läsa nästa metod.
Del 2: Säkerhetskopiera och återställ WhatsApp-meddelanden direkt
Detta är ett alternativ till den tidigare nämnda metoden. Om du vill göra en WhatsApp säkerhetskopia manuellt, då kan du använda dessa metoder.
Säkerhetskopiera WhatsApp-meddelanden:
- Gå till WhatsApp Settings > Chats > Chat Backup.
- Tryck på ‘Säkerhetskopiera nu.’ Du kan till och med trycka på ‘automatisk säkerhetskopiering’ och välja frekvensen för att skapa säkerhetskopior.
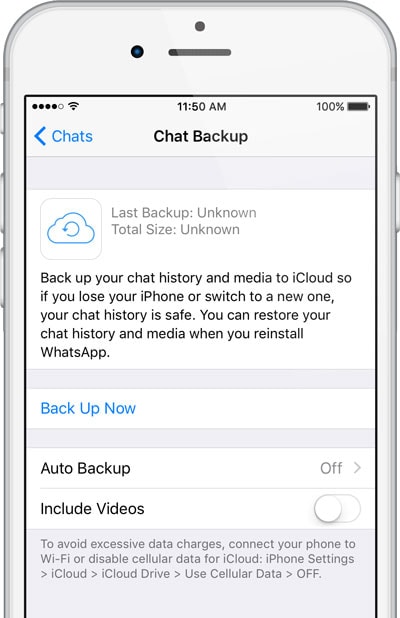
Återställ WhatsApp-meddelanden:
- Gå till WhatsApp Settings > Chats > Chat Backup. Kontrollera tidsstämpeln för den senaste säkerhetskopian. Om du känner att säkerhetskopieringen har de nödvändiga meddelandena kan du fortsätta med detta.
- Ta bort WhatsApp och installera om det från App Store.
- Verifiera ditt telefonnummer och återställ sedan chatthistoriken från iCloud. Du kan bara återställa dem om du har samma telefonnummer som ditt tidigare konto.
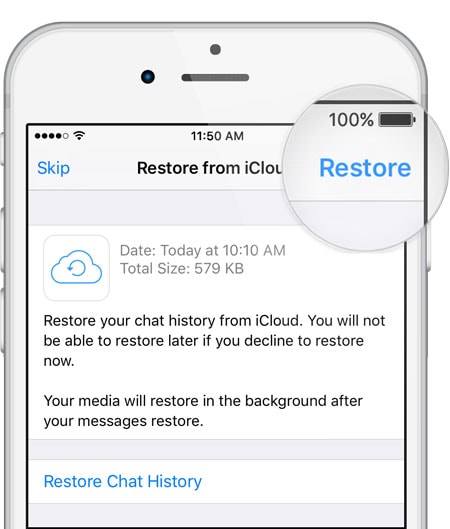
Detta är ett mycket bättre alternativ än att återställa meddelanden direkt från iCloud eftersom det inte innebär att hela din iPhone formateras om, men detta är också långt ifrån idealiskt. Du måste ta bort din WhatsApp och ladda ner den tidigare säkerhetskopian. I processen kan du förlora de senaste WhatsApp-meddelandena. Om du vill hitta ett sätt att selektivt välja WhatsApp-meddelanden att återställa, utan någon dataförlust, läs nästa del.
Så nu vet du att det finns olika sätt att återställa raderade WhatsApp-meddelanden. Vi rekommenderar att du använder programvara från tredje part som DrFoneTool, som rekommenderas ovan. Men du kan också återställa direkt från iCloud också, men den proceduren kommer att vara extremt tidskrävande och du riskerar att förlora data ytterligare, som förklaras i det tidigare avsnittet. DrFoneTool hjälper dig att selektivt välja WhatsApp-meddelanden som du vill återställa och ignorera resten. Låt oss veta i kommentarerna om du tyckte att den här guiden var till hjälp. Om du har något annat sätt att återställa raderade WhatsApp-meddelanden, vill vi gärna höra dem!
Senaste artiklarna