5 sätt att överföra WhatsApp-meddelanden från iPhone till iPhone
Har du någonsin undrat hur man överför WhatsApp-meddelanden från iPhone till iPhone? Många människor går igenom samma dilemma, särskilt när de köper en ny telefon, och vill inte gå miste om de viktiga konversationer och chattar de har delat med sina kontakter.
Så vill du hålla dina konversationer säkra och säkra när du överföra data till en helt ny iPhone, som iPhone 13/12/12 Pro(Max)/12 Mini? Här är 5 enkla metoder som instruerar hur man överför WhatsApp från iPhone till iPhone, och vi kommer att täcka dem alla i denna handledning.
Förresten, om du behöver överföra WhatsApp från iPhone till Samsung S20, vi har introducerat 3 enkla lösningar i det nya inlägget.
- Metod 1: Det bästa och säkra sättet att överföra WhatsApp från iPhone till iPhone inklusive iPhone 13 (rekommenderas)
- Metod 2: Transportera WhatsApp-chattar till en ny iPhone genom att använda WhatsApp iCloud Backup
- Metod 3: Flytta WhatsApp-meddelanden från iPhone till iPhone med iTunes Backup
- Metod 4: Transportera WhatsApp Chat History till din nya iPhone via iCloud Backup
- Metod 5: Överför WhatsApp-konversationer till iPhone via e-post
Metod 1: Det bästa och säkraste sättet att överföra WhatsApp från iPhone till iPhone inklusive iPhone 13 [Rekommenderas]
Detta är det bästa, enklaste och snabbaste sättet att lära sig hur man överför WhatsApp från iPhone till iPhone. Med DrFoneTool – WhatsApp Transfer, kan du säkerhetskopiera och överföra iPhone WhatsApp-meddelanden och WhatsApp-meddelandebilagor, exportera dem till datorn eller någon annan iPhone och återställa säkerhetskopian till enheten.

DrFoneTool – WhatsApp Transfer
Överför WhatsApp-meddelanden från iPhone till Android/iPhone.
- Stöd för säkerhetskopiering av sociala appar på iOS-enheter, som WhatsApp, LINE, Kik, Viber, Wechat.
- Tillåt att förhandsgranska och återställa alla objekt från säkerhetskopian till en enhet.
- Exportera vad du vill från säkerhetskopiering till din dator.
- Stödde de senaste iPhones som kör det senaste iOS-systemet.
- Fullt kompatibel med Windows 10 och Mac 10.15.
Steg 1: På Windows PC, starta DrFoneTool och klicka på ‘WhatsApp Transfer’ och välj verktyget ‘Överför WhatsApp-meddelanden’, anslut sedan båda iPhone-enheterna till din dator, DrFoneTool kommer att upptäcka dem omedelbart.

Steg 2: Innan du fortsätter, se till att din källenhet och målenhet är korrekta. Klicka sedan på knappen ‘Överför’ för att börja, klicka sedan på ‘Ja’ för att bekräfta åtgärden om du fortfarande vill gå vidare.
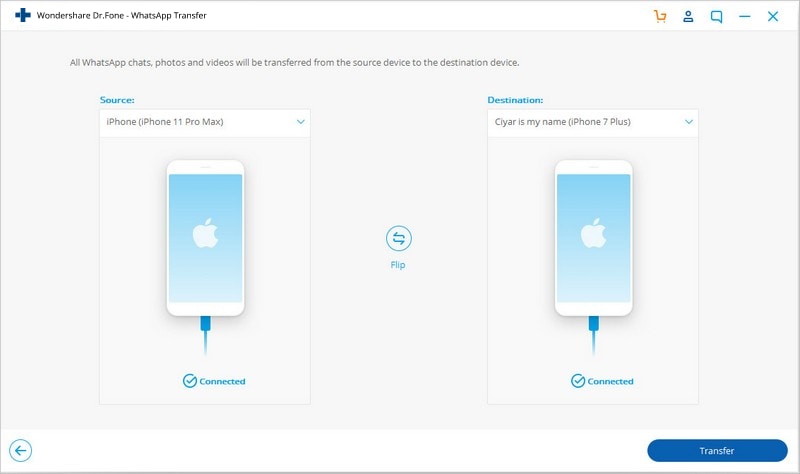
Steg 3: Hela processen kommer att ta lite tid, oroa dig inte, sitt och vänta. När du ser fönstret nedan har överföringsprocessen slutförts och du kan koppla från din iPhone och se WhatsApp-data på din nya iPhone.
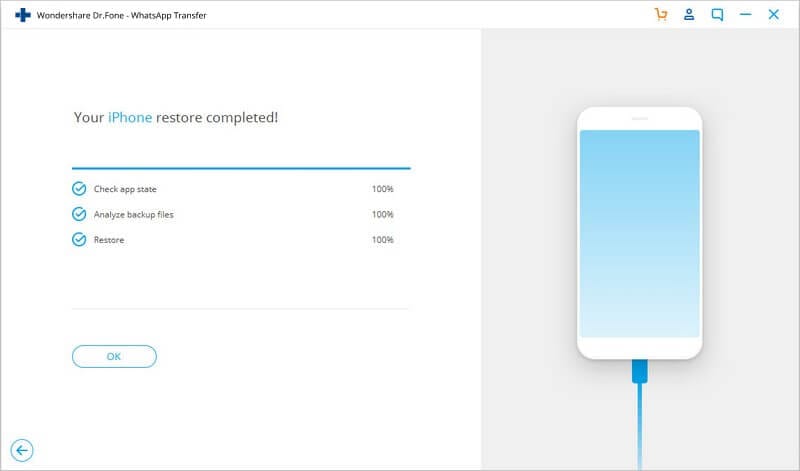
Metod 2: Transportera WhatsApp-chattar till iPhone inklusive iPhone 13 genom att använda WhatsApp iCloud Backup
Denna metod innebär att du använder WhatsApps iCloud-säkerhetskopieringsfunktion för att överföra WhatsApp från iPhone till iPhone. Med denna metod, vänligen ställs inför farorna med överskrivna data.
- Se till att du har en iCloud-säkerhetskopieringsfunktion för iPhone aktiverad på båda dina telefoner.
- Gå till WhatsApp på din gamla iPhone.
- Tryck inställningar > Chattinställningar > Chattsäkerhetskopiering.
- Klicka på Säkerhetskopiera nu. Alla dina konversationer kommer att säkerhetskopieras till WhatsApps iCloud-server.
- Installera WhatsApp nu på din nya iPhone.
- Logga in med ditt telefonnummer.
- Du kommer att bli ombedd att återställa dina tidigare chattar.
- Klicka på OK och få tillgång till alla tidigare konversationer!

Metod 3: Flytta WhatsApp-meddelanden från iPhone till iPhone med iTunes Backup [iPhone 13 ingår]
Detta är också ett bra sätt att överföra WhatsApp-meddelanden från iPhone till iPhone med en enkel, icke-teknisk process. Men du kan drabbas av dataförlust och vara täckt.
- Anslut din gamla iPhone till din dator.
- Öppna iTunes. Gå till Arkiv > Enheter > Säkerhetskopiera.
- Slå nu på din nya iPhone och anslut den till din dator.
- Öppna iTunes. När du uppmanas att ställa in det, välj alternativet – ‘Återställ från iTunes Backup’.
- Telefonen kommer att säkerhetskopieras med data från din gamla iPhone, och du kommer att kunna hitta alla dina gamla WhatsApp-konversationer.
- Logga in med ditt telefonnummer.
- Du kommer att bli ombedd att återställa dina tidigare chattar.
- Klicka på OK och få tillgång till alla tidigare konversationer!
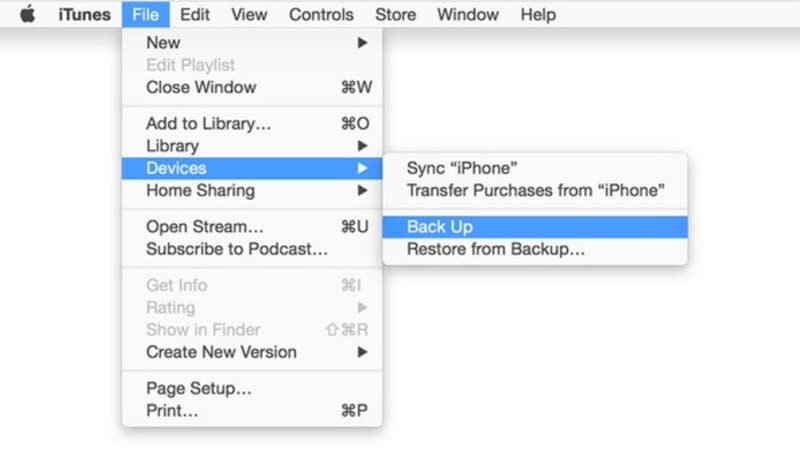
Metod 4: Transportera WhatsApp Chat History till din iPhone via iCloud Backup [iPhone 13 ingår]
Här är steg-för-steg-processen för att överföra WhatsApp-meddelanden från iPhone till iPhone genom iCloud-säkerhetskopian. Även om det här sättet är gratis, kanske din data inte är säker, den kommer att skrivas över eller missas.
- Se till att din iPhone är ansluten till en Wi-Fi-källa.
- Gå till Inställningar> iCloud och välj sedan alternativet ‘Säkerhetskopiering’ eller ‘Lagring och säkerhetskopiering’ (beroende på version av iOS).
- Tryck på iCloud backup och slå på den.
- Klicka på Säkerhetskopiera nu. Alla dina filer kommer att säkerhetskopieras till en mapp. Ha tålamod eftersom detta kan ta lång tid.
- Kontrollera säkerhetskopieringsmappen genom att gå till Inställningar > iCloud > Lagring > hantera lagring. Du kommer att se backupmappen skapad med datum och storlek.
- Slå nu på din nya iPhone. Återställ din nya iPhone med iCloud-säkerhetskopian som du just har skapat. När du ställer in telefonen väljer du alternativet ‘Återställ från iCloud-säkerhetskopia’. Du kommer att bli ombedd att välja säkerhetskopieringsdata. Välj den som du gjorde på din gamla telefon.
- Installera WhatsApp. Alla dina konversationer kommer att vara tillgängliga och installerade på mål-iPhone.
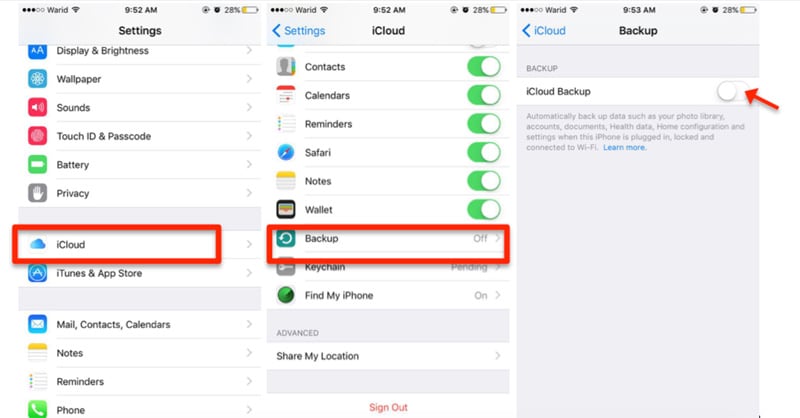
Metod 5: Överför WhatsApp-konversationer till iPhone inklusive iPhone 13 via e-post
Om du inte vill gå igenom besväret med att överföra dina WhatsApp-data till molnet, kan du till och med posta selektiva WhatsApp-konversationer via e-post också. Detta gör att WhatsApp-användare kan e-posta selektiva chattar till sig själva eller någon annan.
Allt du behöver göra är att välja den chatt som du vill skicka via e-post. Skjut nu chatten och tryck på alternativet ‘Mer’. I fönstret för chattinställningar, tryck på alternativet ‘E-postkonversation’. Du kommer att få en popup som frågar om du vill bifoga media eller inte. Tryck på önskat alternativ och ange avsändarens e-post-ID. Tryck på knappen ‘Klar’ för att skicka konversationen.

Detta kommer att e-posta den valda konversationen till det angivna id:t.
Nu när du är bekant med fem olika sätt för att överföra WhatsApp-meddelanden från iPhone till iPhone, du kan säkert hålla din WhatsApp-data säker. Gå med önskat alternativ och överför WhatsApp från iPhone till iPhone utan att förlora din data.
Senaste artiklarna

