Överför WhatsApp-data från Windows Phone till Android
Windows-smarttelefonen har förlorat sin popularitet på grund av förekomsten av Android- och Apple-enheter, men de användare som fortfarande har det kan få problem med överföringen av data. På grund av bristen på någon inbyggd funktion kan Windows phone-användare inte överföra data till en Android-enhet utan att använda ett tredjepartsverktyg. Vi får många mediefiler och dokument från våra nära och kära, och vissa får till och med filer från sitt kontor på WhatsApp. Om du vill överföra dem från Windows till din nya Android-telefon, som Samsung S22 Ultra, gå igenom den här guiden om hur du överför WhatsApp från Windows-telefon till Android. Den här artikeln ger dig insikter och verktyg som hjälper dig att överföra WhatsApp-historik från Windows Phone till Android.
Del 1: Använd WazzapMigrator för att överföra WhatsApp-data från Windows Phone till Android
Det finns inget exakt sätt att överföra WhatsApp-historik från Windows-telefon till Android, men det betyder inte att du inte kan göra det. Det blir ganska komplicerat i fallet när du måste överföra WhatsApp Windows-telefon till Android. Du kan hantera denna komplexitet om hur jag överför WhatsApp-data från Windows-telefon till Android genom att använda WazzapMigrator-verktyget.
Låt oss nu lära oss hur du överför WhatsApp-meddelanden från Windows-telefon till Android med hjälp av WazzapMigrator-verktyget. Det erbjuder ett bekvämt sätt att överföra WhatsApp från Windows till Android, men den enda nackdelen är att det inte kan låta användarna återställa WhatsApp-meddelanden från Google Drive.
Steg 1: Lås upp utvecklaralternativ
Installera först och främst WazzapMigrator-verktyget, men för detta måste du aktivera utvecklaralternativet på din Windows-telefon eftersom vi måste installera det från en tredjepartskälla. Lås upp din Windows-enhet och tryck på ‘Inställningar’> ‘För utvecklare’ och slå på ‘Utvecklaralternativ’ som anges där.
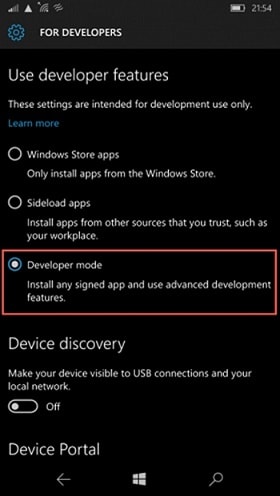
Steg 2: Starta Interop-verktyget
För att få tillgång till WhatsApp backup, installera Interop Tools-applikationen på din Windows-enhet. Efter att ha aktiverat det blir det enkelt att ladda ner Interop-installationsprogrammet härifrån. Sök i den komprimerade zip-filen i det sparade verktyget i nedladdningsmappen. Öppna nu ‘Microsoft App Store’ och installera 8zip-appen för att packa upp den. Installera Interop Tool-appen från den uppackade mappen, kör den och ge nödvändiga behörigheter. Aktivera Interop Unlock och Engine Unlock-funktionerna från Interop Unlock-inställningen.
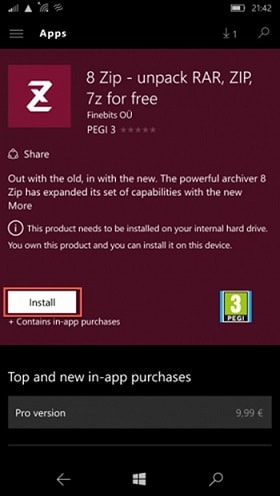
Steg 3: Skapa en WhatsApp-säkerhetskopia
Använd ett App Data Management-verktyg för att skapa en Windows-säkerhetskopia på din Windows-telefon. Detta skapar en säkerhetskopia utan att använda krypteringstjänsten. Gå till avsnittet ‘Appar’ för att starta säkerhetskopieringsprocessen. Här får du en lista över appar som är installerade på din Windows-telefon. Välj ‘WhatsApp’ från den givna listan och klicka på alternativet ‘Skapa säkerhetskopia’. Låt inte WhatsApp köras i bakgrunden medan du utför det här steget och vänta ett tag för att avsluta processen.
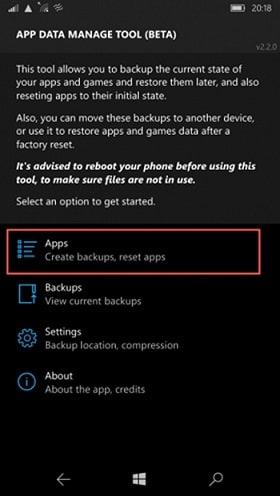
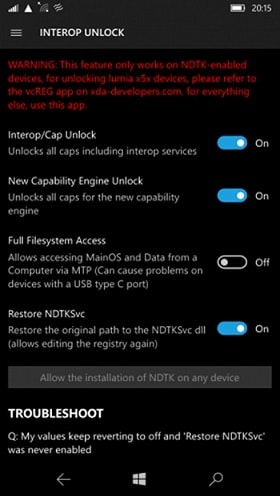
Steg 4: Överför säkerhetskopian
Kör ‘Filhanteraren’ på din telefon för att överföra WhatsApp-chattar från Windows phone till Android. Välj sedan filen ‘Data’ och extrahera allt. När extraheringen av data är klar, utforska och tryck på filen ‘messages.db’. Välj, dela den och skicka den till OneDrive eller så kan du e-posta den.
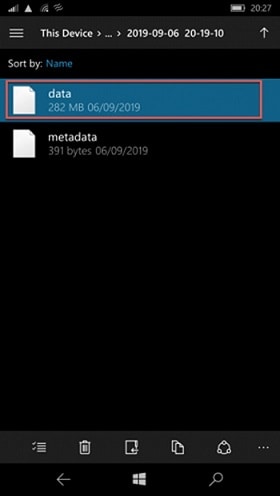
Steg 5: Extrahera WhatsApp-säkerhetskopia på din Android
Lås sedan upp din Android-enhet och avinstallera WhatsApp om den redan är installerad. Öppna ‘Play Store’ och installera WazzapMigrator-programmet på din Android-telefon. Dessutom måste du ladda ner WhatsApp-säkerhetskopian på din Android som du har skickat till OneDrive eller via e-post tidigare. Dessutom är en annan sak du måste göra att spara den i enhetens interna lagring > databasmapp. Den här gången när du kör WhatsApp kommer den att läsa den befintliga säkerhetskopian och återställa den automatiskt.
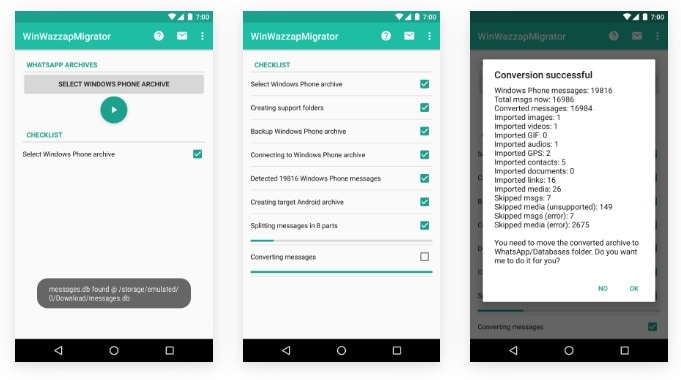
Del 2: Säkerhetskopiera WhatsApp-data från Windows-telefon
Fortfarande, om du inte kan få hur du överför WhatsApp-meddelanden från Windows-telefon till Android, håll dessa tips i ditt sinne för att säkerhetskopiera WhatsApp-data från Windows-telefon.
- Windows 10-användare kan säkerhetskopiera WhatsApp till OneDrive först och sedan återställa den till den telefon de väljer.
- Använd ett pålitligt verktyg från tredje part för att utföra överföringsprocessen. Bättre vore att välja den givna här.
Bonustips: Hur man överför WhatsApp mellan Android och iOS
Nu borde du ha överfört WhatsApp från en Windows-telefon till Android framgångsrikt. Den här delen ger dig mer information om WhatsApp-dataöverföring om du behöver överföra WhatsApp mellan Android och iOS i framtiden. Vi står alltid vid din sida! Som vi alla vet har WhatsApp ingen funktion som kan hjälpa till att säkerhetskopiera överföring av WhatsApp-data från en enhet till en annan automatiskt. Oavsett antalet enheter du äger, finns det en fantastisk applikation som hjälper dig att överföra WhatsApp-säkerhetskopia från iPhone till Android. Det är DrFoneTool – WhatsApp Transfer som gör det möjligt för användare att överföra cirka 15 filtyper utan ansträngning. Bryt alla begränsningar och hinder som kommer i processen att lära sig hur man överför WhatsApp-historik från iOS-enheter till Android. Detta kompakta verktyg har överföring, säkerhetskopiering och återställning av data.
Nyckelfunktioner:
- Överför WhatsApp-chatthistorik och data från iOS till Android
- Säkerhetskopiera data från andra sociala medieappar som Line/Viber/Kit/WeChat och så vidare
- Varje överföring bearbetas bara efter ett klick
- Säkerhetskopiera data på ditt vanliga WhatsApp- eller WhatsApp-företagskonto
Video Tutorial:
Steg för steg handledning:
Steg 1: Ladda ner verktyget
Klicka på följande knapp för att ladda ner den till din dator (Win eller Mac). Installera och starta den. Från hemgränssnittet, välj ‘WhatsApp-överföring’ från de givna alternativen. Anslut din Android- och iPhone-enhet nu för att börja. Klicka på ‘WhatsApp’ i det givna fältet till vänster, som visar dig olika WhatsApp-funktioner för din enhet.
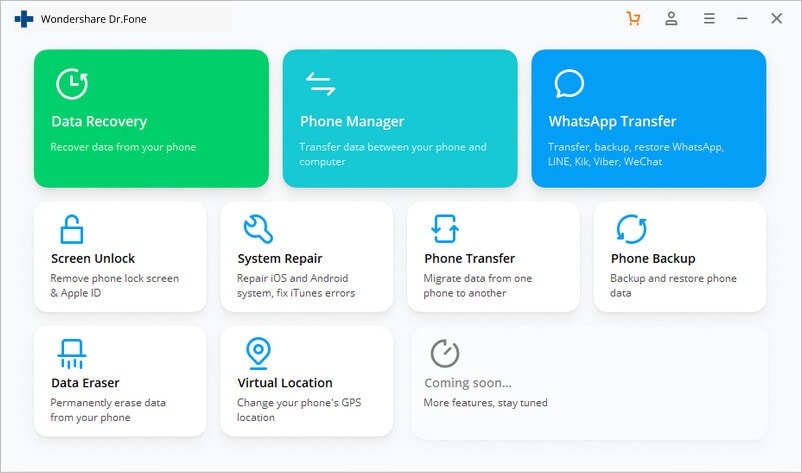
Steg 2: Anslut enheterna
För att ta reda på hur du överför WhatsApp från iPhone till Android eller Android till iPhone, klicka på ‘Överför WhatsApp-meddelanden’ och kontrollera att källan och destinationsenheten är korrekt anslutna eller inte. Om nej, tryck på ‘Vänd’ för att ändra deras position och klicka på ‘Överför’. Efter det kommer den att kontrollera WhatsApp-tillståndet, säkerhetskopiera WhatsApp på källenheten och så vidare.
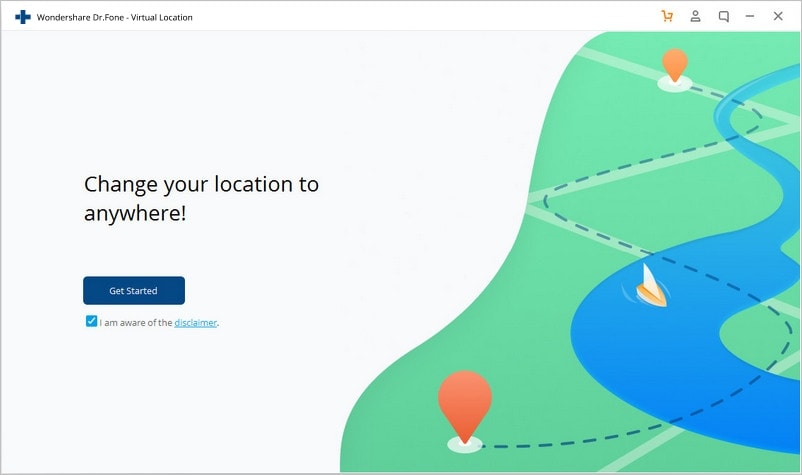
Steg 3: Slutför WhatsApp-överföringen till Android/iPhone
Se till att enheterna är väl anslutna för framgångsrik överföring av WhatsApp-data. Kontrollera och ställ in allt på WhatsApp på din Android-enhet/iPhone.
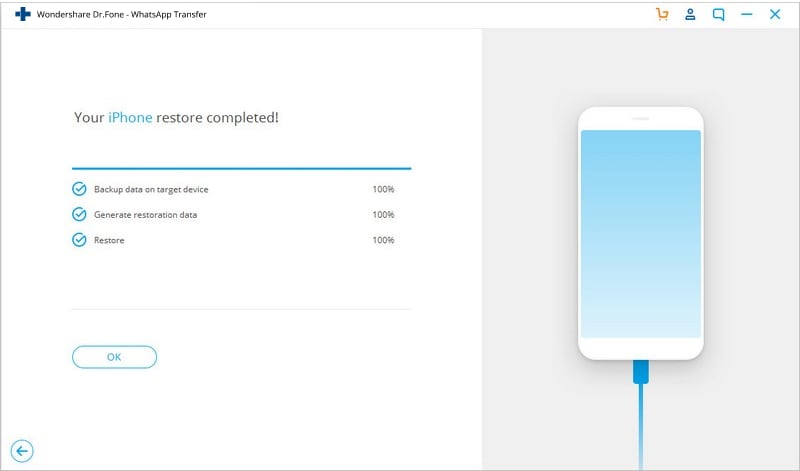
slutord
Hoppas du vet nu och förstår hur du överför alla WhatsApp-konversationer från en Windows-telefon till en ny Android-telefon på ett enkelt sätt. Det är ganska enkelt att lära sig hur man överför WhatsApp från Windows-telefon till Android med rätt vägledning som vi försökte ge dig här.
Senaste artiklarna