Bästa sättet att överföra WhatsApp-bilder från iPhone till PC/Mac
WhatsApp används av över en miljard användare över hela världen, vilket gör det till en av de mest populära meddelandeapparna där ute. Det tillåter sina användare att överföra olika typer av datafiler utan mycket problem. Från bilder till videor och kontakter till plats, du kan dela allt med dina vänner med WhatsApp. Det finns dock tillfällen då vi behöver överföra WhatsApp bilder från iPhone till PC.
Om du inte vill förlora dina WhatsApp-data (bilder, musik och mer), bör du säkerhetskopiera den i tid. Ett av de bästa sätten att spara det är genom att lära sig hur man överför WhatsApp-data från iPhone till PC. Om du också planerar att överföra WhatsApp-data från iPhone till PC eller Mac, då har du kommit till rätt ställe. I det här inlägget kommer vi att guida dig om hur du överför WhatsApp-bilder från iPhone till Mac och PC stegvis.
Del 1. Bästa sättet att överföra WhatsApp-bilder från iPhone till PC/Mac
Det finns olika sätt att överföra WhatsApp-data från iPhone till PC/Mac. En av lösningarna är att ansluta din telefon till PC/Mac och manuellt utföra överföringsprocessen. Det skulle dock vara extremt tidskrävande. Även att ta en säkerhetskopia av dina data på iCloud kan ibland vara lite tråkigt. Det bästa sättet att överföra WhatsApp-bilder från iPhone till PC är att använda DrFoneTool – WhatsApp Transfer.
DrFoneTool – WhatsApp Transfer ger ett extremt säkert och pålitligt sätt att överföra WhatsApp-bilder från iPhone till PC. Eftersom den är kompatibel med nästan alla iOS- och Android-versioner kan du använda den för att överföra innehåll från din Android-enhet också. DrFoneTool – WhatsApp Transfer ger ett sätt att säkerhetskopiera dina data och utföra olika andra uppgifter också (som att återställa säkerhetskopian eller utföra telefon-till-telefon-överföring). Följande är några av dess viktigaste funktioner:

DrFoneTool – WhatsApp Transfer
Säkerhetskopiera WhatsApp-meddelanden och bilagor till PC flexibelt
- Säkerhetskopiera eller exportera iOS WhatsApp-meddelanden till datorer.
- Återställ iOS WhatsApp-säkerhetskopiering till iPhone, iPad, iPod touch och Android-enheter.
- Kompatibel med iPhone 11, iOS 13 och Mac 10.15.
Efter att ha använt DrFoneTool – WhatsApp Transfer, skulle du kunna överföra WhatsApp-data från iPhone till PC på nolltid. Du kan antingen ta en selektiv säkerhetskopia eller spara alla större datafiler från din iPhone till PC. För att lära dig hur du överför WhatsApp-data från iPhone till PC, följ dessa steg.
- Steg 1. Starta DrFoneTool – WhatsApp Transfer. Anslut din iPhone till systemet. Från välkomstskärmen väljer du alternativet ‘WhatsApp Transfer’.
- Steg 2. Välj alternativet för säkerhetskopiering. När du har anslutit din enhet till systemet får du en ögonblicksbild av den. Nu är det bara att gå till WhatsApp Fliken och välj Säkerhetskopiera WhatsApp-meddelanden. Då startar säkerhetskopieringen automatiskt.
- Steg 3. Överför WhatsApp-bilder från iPhone till PC eller Mac. Vänta bara ett tag eftersom DrFoneTool tar en omfattande säkerhetskopia av din telefons data. När det är gjort kommer du att meddelas. Därifrån klickar du på Visa det, du kan kontrollera WhatsApp-meddelanden och bilagor. Du kan sedan välja önskade WhatsApp-bilder i bilagorna och klicka på ‘Återställ till dator’ för att överföra WhatsApp-foton till PC eller Mac.



Del 2. Säkerhetskopiera och exportera WhatsApp-bilder från iPhone till PC eller Mac manuellt
Genom att följa den ovan nämnda övningen skulle du enkelt kunna lära dig hur du överför WhatsApp-data från iPhone till PC. Men för att spara tid finns det några tips som du kan följa. Ha följande förslag i åtanke när du överför WhatsApp-bilder från iPhone till Mac eller PC.
1. Ta backup på iCloud
För att skydda dina data rekommenderas det alltid att du aktiverar iCloud-säkerhetskopiering. Med den här tekniken kan du överföra WhatsApp-data från iPhone till PC (efter att ha laddat ner säkerhetskopian från iCloud). För att göra detta, gå helt enkelt till WhatsApp Settings > Chat Settings > Chat Backup och tryck på alternativet ‘Säkerhetskopiera nu’.
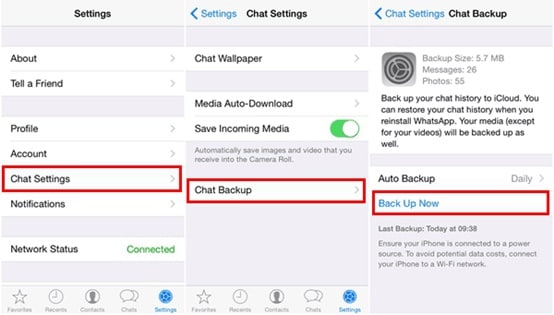
Efter att säkerhetskopieringen skulle vara klar kan du logga in på ditt iCloud-konto från din PC eller Mac och ladda ner säkerhetskopieringsinnehållet.
2. Säkerhetskopiera data med iTunes
Du kan också överföra WhatsApp-data från iPhone till Mac eller PC med iTunes. Anslut helt enkelt iPhone till systemet och starta iTunes. Besök nu dess ‘Sammanfattning’ och under avsnittet ‘Säkerhetskopiering’, klicka på knappen ‘Säkerhetskopiera nu’. Du kan ta en säkerhetskopia av dina data på ditt lokala system och senare separera WhatsApp-bilder från det.
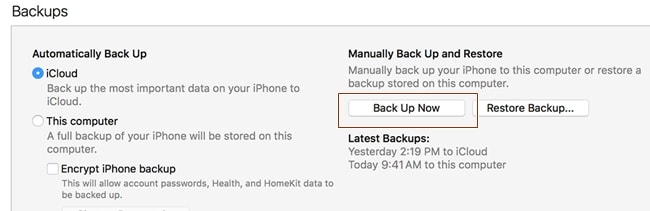
3. E-posta WhatsApp-chattar
Om inget annat fungerar kan du alltid välja att skicka e-post till selektiva konversationer för att överföra WhatsApp-bilder från iPhone till PC (via e-post). Skjut konversationen du vill spara och tryck på alternativen ‘Mer’. Härifrån väljer du alternativet ‘E-postkonversationer’ och trycker på ‘Bifoga media’.
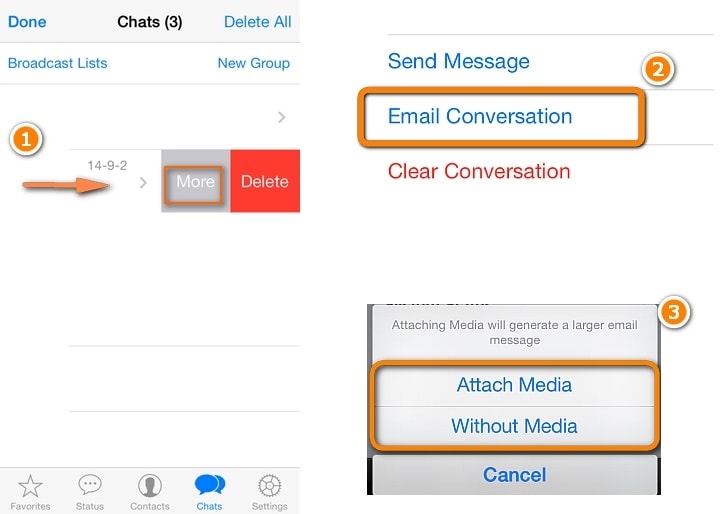
Efter att ha angett e-post-ID kan du skicka hela konversationen (med bilder och andra mediafiler) till någon annan eller dig själv.
slutord
Fortsätt och överför WhatsApp-bilder från iPhone till Mac eller PC genom att följa dessa enkla och effektiva tekniker. Dela gärna med dig av din upplevelse av att använda DrFoneTool – WhatsApp Transfer med oss i kommentarerna nedan.
Senaste artiklarna

