Säkerhetskopiera WhatsApp-meddelanden online på Android och iPhone
Med den ständigt ökande användningen av WhatsApp som ett av våra primära sätt att få kontakt med alla, har det blivit viktigare att se till att dina viktiga konversationer är på plats och att du inte förlorar dem.
Den här artikeln är avsedd att göra det enkelt för alla att säkerhetskopiera WhatsApp-meddelanden online, både Android- och iPhone-användare.
- Del 1: Hur man säkerhetskopierar WhatsApp online på Android
- Del 2: Hur man säkerhetskopierar WhatsApp-meddelanden online på iPhone
- Del 3: WhatsApp online backup alternativ: extrahera WhatsApp data till PC för säkerhetskopiering
Del 1: Hur man säkerhetskopierar WhatsApp online på Android
1.1 Steg för att säkerhetskopiera WhatsApp online för Android
Du kan enkelt säkerhetskopiera WhatsApp-meddelanden med Android, och det också online. Det finns några saker du behöver innan du börjar med det. Till en början behöver du ett Google-konto som bör aktiveras på din Android-enhet, eftersom vi kommer att använda Google Drive för att säkerhetskopiera WhatsApp-meddelanden online.
Du bör också ha Google Play-tjänsterna installerade och aktiverade på din Android-enhet, och tillräckligt med utrymme på din Google Drive så att WhatsApp-meddelanden inklusive video, ljud och bildfiler kan sparas. När du är redo, följ helt enkelt nedanstående steg för att kunna säkerhetskopiera WhatsApp-meddelanden online.
Steg 1: Starta WhatsApp.

Steg 2: Gå till menyknappen och sedan Inställningar Chattar och samtal Chattbackup.
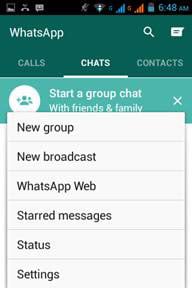
Steg 3: Välj alternativet ‘Säkerhetskopiera till Google Drive’ och välj säkerhetskopieringsfrekvens som du vill.

Steg 4: Tryck på knappen ‘Säkerhetskopiera’ för att börja säkerhetskopiera alla dina WhatsApp-data till Google Drive.
Notera: Beroende på antalet WhatsApp-meddelanden och mediafilerna kan denna process ta några minuter.
Fördelar:
- • Det är en enkel metod som bara kräver några få klick för att få din säkerhetskopiering klar.
- • Behöver ingen ytterligare programvara för att installeras.
- • Säkerhetskopiering är lättillgänglig om du byter enhet när den är online.
Nackdelar:
- • Fungerar främst för Android-enheter.
- • Erbjuder inte alternativet att välja meddelanden för säkerhetskopiering.
1.2 Vad händer om online WhatsApp-säkerhetskopiering inte fungerar för Android?
Som allt går, har WhatsApp online-säkerhetskopiering också en nackdel: Google Drive-lagring kan vara slut, online-säkerhetskopiering av WhatsApp-meddelanden hackas lätt, eller online-säkerhetskopiering fungerar ibland helt enkelt. Att förlita sig för hårt på WhatsApp-säkerhetskopiering online kan baktala.
Så något alternativ? Finns det någon mer pålitlig lösning för att säkerhetskopiera WhatsApp, säkrare och permanent?
Om du ställer samma fråga, eller lider länge av online WhatsApp backup, då DrFoneTool – WhatsApp Transfer (Android) är för dig.

DrFoneTool – WhatsApp Transfer (Android)
Ett klick för att säkerhetskopiera WhatsApp-meddelanden från Android till PC
- Säkerhetskopiera och återställ Android WhatsApp-meddelanden enkelt.
- Tillåt att förhandsgranska och återställa alla objekt från WhatsApp-säkerhetskopian till en enhet.
- Överför WhatsApp-meddelanden från Android till Android, iOS till Android och Android till iOS.
- Mycket snabbare än online WhatsApp backup för Android.
Följ dessa instruktioner och du kan säkerhetskopiera WhatsApp-meddelanden från din Android utan några problem.
- Som alla andra PC-program, måste du ladda ner, installera och öppna den.
- På välkomstskärmen klickar du höger på alternativet ‘WhatsApp Transfer’.

- Nu har du landat på skärmen för sociala appar, välj ‘WhatsApp’ > ‘Säkerhetskopiera WhatsApp-meddelanden’.

- Verktyget börjar precis säkerhetskopiera dina WhatsApp-meddelanden, och WhatsApp-säkerhetskopieringen går så bra, jag gillar det.

- När det går 2-3 minuter kan du se att alla Android WhatsApp-meddelanden säkerhetskopieras till din dator. Till skillnad från Google Drive säkerställer denna säkerhetskopia permanent WhatsApp-datalagring på din dator.

Del 2: Hur man säkerhetskopierar WhatsApp-meddelanden online på iPhone
2.1 Steg för att säkerhetskopiera WhatsApp online för iPhone
Att skapa en säkerhetskopia av alla dina WhatsApp-konversationer på iPhone är också enkelt och kräver att du använder iCloud. Du kan göra det åt båda hållen, genom manuell säkerhetskopiering eller automatisk och schemalagd säkerhetskopiering. Några förutsättningar är dock följande: iOS 5.1 eller senare, du bör vara inloggad på iCloud (iPhone Settings > iCloud), och det måste finnas ledigt utrymme på din iCloud-lagring och iOS-enheten.
För iOS 7-användare måste dessutom iPhone-inställningar > iCloud > Dokument och data vara PÅ, och för användare av iOS 8 eller senare måste iPhone-inställningar > iCloud > iCloud Drive vara PÅ. När du har bekräftat att ovanstående är redo och inställda, måste du helt enkelt följa nedanstående steg noggrant för att skapa WhatsApp-säkerhetskopian online för iPhone.
Steg 1: Starta WhatsApp på din iPhone.

Steg 2: Gå till Inställningar > Chattar > Säkerhetskopiering av chatt > och välj sedan alternativet ‘Säkerhetskopiera nu’.
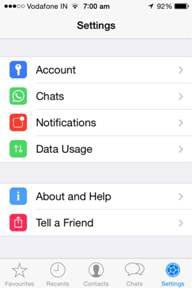
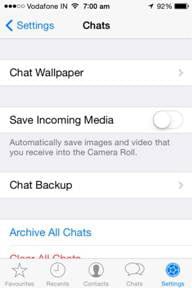

Steg 3: Även om det här steget inte är ett måste, men om du vill kunna säkerhetskopiera din WhatsApp automatiskt online, kan du aktivera det genom att trycka på alternativet ‘Automatisk säkerhetskopiering’ och välja frekvensen för säkerhetskopiering.
Notera: Säkerhetskopiering av WhatsApp på iPhone beror på volymen på dina WhatsApp-meddelanden och styrkan på din internetanslutning.
Fördelar:
- • Inget behov av ytterligare programvara.
- • Det är en enkel metod att följa och använda.
Nackdelar:
- • Inte den mest pålitliga metoden för att skapa säkerhetskopior av dina WhatsApp-meddelanden, iCloud är benägen att orsaka problem senare.
- • Ger dig ingen kontroll över vilka meddelanden som ska säkerhetskopieras.
2.2 Online WhatsApp backup fungerar inte för iPhone? Bättre sätt här.
DrFoneTool – WhatsApp Transfer (iOS) kan göra säkerhetskopieringen av din WhatsApp-historik mycket enklare än någonsin. När du ansluter din iPhone/iPad och utför ett klick fungerar säkerhetskopieringen av sig själv. Dessutom kan du förhandsgranska och kontrollera vilket objekt du vill och exportera det till din dator som en HTML-fil för läsning eller utskrift.

DrFoneTool – WhatsApp Transfer (iOS)
Ett klick för att säkerhetskopiera WhatsApp-meddelanden på din iPhone
- Ett klick för att säkerhetskopiera alla WhatsApp-meddelanden till din dator.
- Säkerhetskopiera andra sociala appar på iOS-enheter, som Wechat, LINE, Kik, Viber.
- Tillåt att förhandsgranska och återställa alla objekt från WhatsApp-säkerhetskopian till en iOS-enhet.
- Exportera det du vill ha från WhatsApp-säkerhetskopian till din dator.
- Supported iPhone 7/SE/6/6 Plus/6s/6s Plus/5s/5c/5/4/4s that run iOS 10.3/9.3/8/7/6/5/4
Följ nu de enkla stegen som anges nedan för att säkerhetskopiera WhatsApp-meddelanden på iPhone.
Steg 1: Starta programmet och anslut din iOS-enhet.

När din iPhone är ansluten, gå till WhatsApp Backup & Restore-fliken och välj Backup WhatsApp Messages.

Steg 2: Klicka sedan på ‘Säkerhetskopiera’ för att starta säkerhetskopieringen.

Steg 3: När säkerhetskopieringsprocessen är klar, klicka på Visa den, DrFoneTool visar WhatsApp-säkerhetskopieringshistoriken.
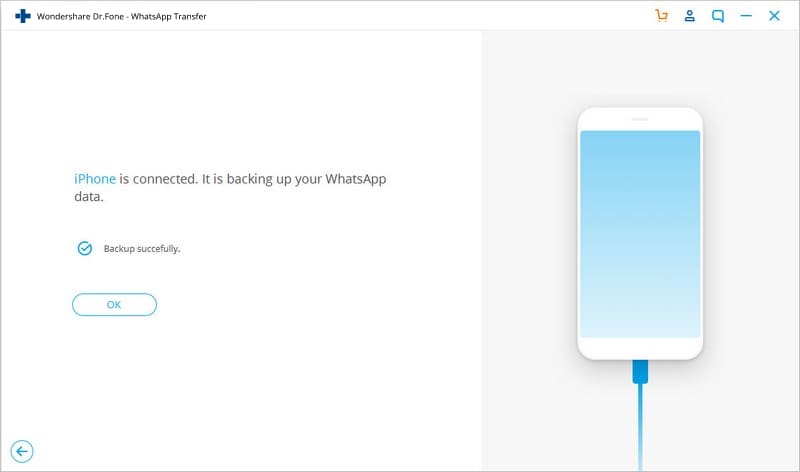
Välj backupfilen och klicka på Visa, du kommer att kunna förhandsgranska WhatsApp-meddelanden och bilagor.

Det är det, du har gjort det och nu har du en backup som du kan använda när som helst oavsett om du är uppkopplad online eller inte.
Redaktörens val:
Hur man säkerhetskopierar WhatsApp-meddelanden till iPhone X/8/7/6S/6 (Plus)
Hur man återställer WhatsApp Backup på iPhone och Android-enheter
Del 3: WhatsApp online backup alternativ: extrahera WhatsApp data till PC för säkerhetskopiering
Nu när du har sett aktiealternativen för att skapa online-säkerhetskopior för WhatsApp på Android och iPhone, är det dags att vi tar en titt på ett alternativ som är mycket enklare att använda och har större mångsidighet när det kommer till att vara en väl avrundad applikation.
Vi hänvisar till den fantastiska programvaran som heter DrFoneTool dataåterställning från Wondershare, som är en av de bästa WhatsApp-programvaran för datahämtning för både Android- och iOS-enheter.

DrFoneTool – Dataåterställning
Extrahera förlorade och existerande WhatsApp-meddelanden på Android/iOS-enheter.
- Extrahera WhatsApp-meddelanden selektivt från Android och iOS för säkerhetskopiering.
- Återställ foton, videor, WhatsApp-meddelanden och foton, kontakter, meddelanden, samtalsloggar och mer.
- Återställ förlorad WhatsApp-data på grund av fabriksåterställning, OS-uppdatering, systemkrasch, radering, rotningsfel, ROM-blinkande SD-kortproblem och mer
- Kompatibel med 6000+ Android-enheter och alla iOS-enheter.
Så här kan du extrahera WhatsApp-data från iOS/Android till PC för säkerhetskopiering:
Notera: Följande skärmar tar till exempel en Android-enhet. Liknande steg fungerar för din iPhone.
Steg 1: Ladda ner och installera DrFoneTool på din dator. Starta DrFoneTool och välj ‘Dataåterställning’.

Steg 2: Börja med att ansluta din Android-enhet och dator med en USB-kabel och aktivera sedan USB Debugging.

Steg 3: På nästa skärm väljer du alternativet ‘WhatsApp-meddelanden och bilagor’ och trycker sedan på ‘Nästa’. Detta bör börja processen att skanna din Android-enhet för alla dina WhatsApp-konversationer.

Steg 4: När skanningen är över, skulle resultaten visas med alla objekt som DrFoneTool hittade på din Android-enhet, under kategorin ‘WhatsApp’. Om du vill välja de enskilda objekten, fortsätt och återställ dem selektivt.

Där går du, med det sista steget har du en komplett och redo att använda backup för din WhatsApp på Android. Nu behöver du inte vara orolig för att förlora dina viktiga WhatsApp-meddelanden när som helst.
Förhoppningsvis hjälper den här artikeln dig att skapa dina egna WhatsApp-säkerhetskopior enkelt och oavsett vilken enhet du använder, iPhone eller Android. Om du gillade artikeln får du gärna dela den med andra också så att fler kan undvika att förlora sina viktiga WhatsApp-meddelanden när som helst.
Senaste artiklarna

