WiFi Password Recovery: Hur hämtar du ditt WiFi-lösenord?
När du väl har ställt in ditt WiFi och loggat in med dina enheter på nätverket kommer du förmodligen inte att använda lösenordet igen snart. Men när dina vänner eller gäster kommer över och ber om ett WiFi-lösenord kan du ha glömt. Så i den här artikeln kommer jag att guida dig med sätt att hämta dina referenser.
Dessutom finns det inget mer tillfredsställande än att ha någon som kommer ihåg alla dina viktiga lösenord. Därför kommer jag också att analysera varför det är viktigt att ha en säker och säker lösenordshanterare, som erbjuder ett utmärkt lager av säkerhet, helt avgörande i nuet.
Utan ytterligare fördröjning är det här några sätt att återställa WiFi-lösenord som du kanske har glömt.
Metod 1: Återställ din router
Steg 1: Öppna först webbläsaren på din dator som redan är ansluten till routern. Skriv sedan IP-adressen från din router i adressfältet. De flesta routertillverkare använder vanligtvis 192.168.0.1 som standard IP-adress. Så använd den adressen i din webbläsare och logga in med användarnamnet (admin) och ditt lösenord (standardlösenordet kommer att vara tomt).

Notera: Om du inte kommer ihåg detta lösenord har du inget annat val än att återställa routern till fabriksinställningarna.
Återställningsprocedur: När du har slagit på routern trycker du på återställningsknappen på routerns baksida. Håll i 10-30 sekunder och släpp. Du kommer att se de blinkande lamporna på framsidan av routern och starta om.
Steg 2: Här måste du hitta fliken Setup på toppen och sedan högerklicka på trådlösa inställningar på vänster sida.
Steg 3: Klicka sedan på Lägg till enhet med WPS
Steg 4: Här har du två alternativ att välja mellan Auto och Manuell. Klicka på Manual för att fortsätta.
När du har gjort det kommer informationen om det trådlösa nätverket att visas på din skärm med ditt trådlösa lösenord.
En annan metod för att återställa din router
Steg 1: Du måste klicka på fliken Inställningar genom att välja trådlösa inställningar från toppen.
Steg 2: Klicka nu på alternativet för manuell installation av trådlöst nätverk.
Steg 3: Gå till botten av sidan, där du hittar avsnittet ‘Trådlöst säkerhetsläge’.

Det är här du måste ange ditt trådlösa lösenord.
Kontrollera om ditt lösenord är synligt eller inte. Men om lösenordet är dolt (i punkter) måste du ange ett nytt lösenord igen.
När du skapar ett nytt lösenord, glöm inte att klicka på alternativet spara inställningar längst upp.
Metod 2: Testa Wifi Password Recovery App för iOS
Vi har alla hört varför det är fördelaktigt att fortsätta att ändra dina viktiga lösenord regelbundet för att skyddas från alla skurkar. Men samtidigt är det en tråkig uppgift att hantera och föra register över varje lösenord.
Dessutom, med datasekretess som är av yttersta vikt i våra liv, erbjuder mjukvaruutvecklare idag högnivåsäkerhet för att skydda dina data från alla intrång. De ger solid säkerhet åt alla dina viktiga lösenord. Det är dock roligt när du vill bryta mot den säkerheten när du själv glömmer dina lösenord.
I sådana situationer kommer appar för lösenordsåterställning till undsättning. En sådan lösningsleverantör är DrFoneTool – Lösenordshanteraren (iOS).
DrFoneTool hjälper dig att hitta ditt Apple ID-konto och lösenord
- Efter Scan se din e-post.
- Då vore det bäst om du återställde appens inloggningslösenord och lagrade webbplatser.
- Efter detta, hitta de sparade WiFi-lösenorden
- Återställ lösenord för skärmtid
Låt oss ta en stegvis titt på hur du återställer ditt lösenord för iOS genom Dr. Fone:
Steg 1: Först av allt, ladda ner DrFoneTool och välj lösenordshanteraren

Steg 2: Anslut din iOS-enhet till din PC genom att använda en blixtkabel.

Steg 3: Klicka nu på ‘Starta skanning’. Genom att göra detta kommer DrFoneTool omedelbart att upptäcka ditt kontolösenord på iOS-enheten.

Steg 4: Kontrollera ditt lösenord

Metod 3: Så här återställer du lösenordet för Android:

När du ansluter till det säkra WiFi-nätverket sparar Android-enheten automatiskt lösenordet. Så om du har glömt WiFi-lösenordet kan du enkelt återställa det bara genom att skanna ELLER-koden. Ja, så enkelt är det. Låt oss se i detalj hur det görs.
För Android 10 och senare

Steg 1: Gå till Inställningar på din enhet och tryck på Nätverk och Internet.
Steg 2: Välj här WiFi och listan över WiFi-nätverk visas tillsammans med det du är ansluten till.
Steg 3: Under det, sök efter alternativet Sparade nätverk och klicka på det.
Steg 4: Välj nu det nätverk vars lösenord du letar efter. Du kan bli ombedd att verifiera att det är du med ditt telefonlås.
Steg 5: Nu kommer en QR-kod att visas på din skärm för att dela ditt WiFi-nätverk. Strax under det kommer lösenordet för ditt WiFi-nätverk att visas.
Steg 6: Men om ditt WiFi-lösenord inte visas direkt kan du skanna QR-koden med hjälp av QR-kodskannerappen och hämta tillbaka ditt lösenord.
Alternativt, kan du också välja en WiFi-lösenordsåterställningsapp som hjälper dig att återställa lösenorden för de WiFi-nätverk som du hade anslutit till tidigare.
Hur fungerar appen WiFi Password Recovery?
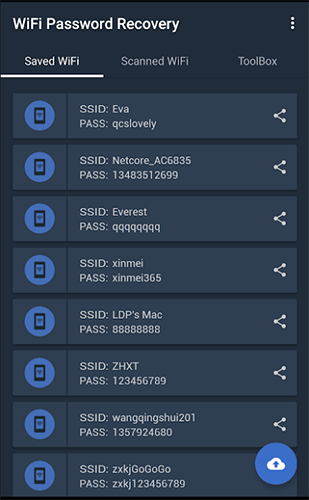
Steg 1: Ladda ner appen WiFi Passwords Recovery och öppna den.
Steg 2: Nu måste du använda den rotade enheten och auktorisera superanvändarbehörigheter.
Steg 3.Därefter kan du återställa ditt lösenord under de sparade/skannade WiFi-alternativen.
Slutsats
Så nu vet du sätten att återställa dina WiFi-lösenord på dina enheter och med hjälp av lösenordshanterare eftersom det som verkar vara en trivial och mindre sak i början kan ha oönskade konsekvenser kopplade till det. Så om du inte vill hamna i dilemmat med att hantera dina lösenord, föreslår jag att du går till Wondershares DrFoneTool-app.
Så vad är dina tankar om att ha en lösenordshanterare?
Och vänligen lämna dina kommentarer nedan om hur du använder lösenordshanteraren så att andra kan dra nytta av din erfarenhet.
Senaste artiklarna