Hur hittar och ändrar jag Wi-Fi-lösenord? [Tutorial Guide]
Wi-Fi-lösenord är den första och viktigaste försvarslinjen för att säkra data och skydda personlig information. Att ha ett starkt, säkert lösenord och att ändra det regelbundet har flera fördelar. Det skyddar din Wi-Fi från att bli hackad och användas med obehörig åtkomst.

Wi-Fi-nätverk sträcker sig i allmänhet till mer än 200 fot från installationsplatsen. Om deras lösenord inte uppdateras regelbundet kan folk använda all din bandbredd, få tillgång till konfidentiella uppgifter eller utföra olagliga aktiviteter från ditt nätverk. Om du ofta byter lösenord kan det dock leda till att du glömmer och tappar bort dem. I den här artikeln berättar vi hur du ändrar och återställer Wi-Fi-lösenord enkelt och bekvämt regelbundet.
Del 1: Hitta Wi-Fi-lösenord på Win/Mac/iPhone/Android
En bra andel av internetanvändarna glömmer ofta några av sina lösenord. Detta kan resultera i onödiga spänningar och irritationer. Att få tillbaka dina WI-FI-lösenord på Microsoft Windows, Android eller iPhone är nu problemfritt och okomplicerat.
1.1 Visa Wi-Fi-lösenord på Windows
Microsoft Windows-användare kan återställa förlorade Wi-Fi-lösenord mycket enkelt. Du behöver en annan dator med Windows och följa stegen nedan.
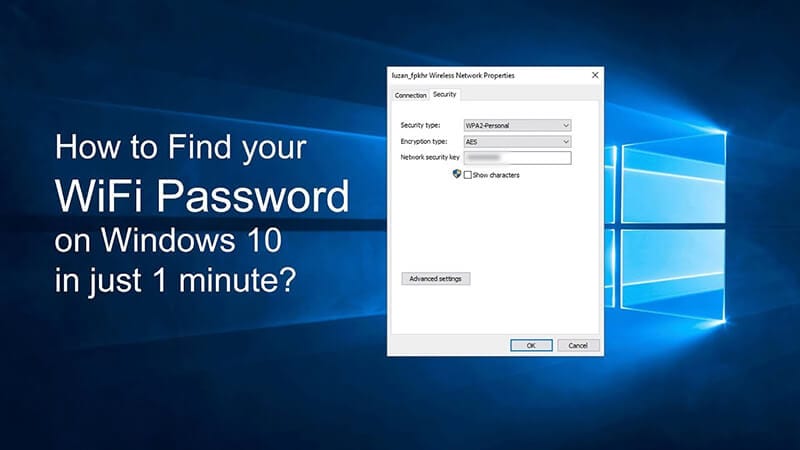
- Slå på din Microsoft Windows-dator eller bärbara dator och gå till Inställningar.
- I Windows 10 väljer du fliken Nätverk och Internet.
- Fortsätt till Status och gå till Nätverks- och delningscenter.
- Om du använder en äldre version än Windows 10, sök efter Nätverk och flytta sedan till Nätverks- och delningscenter.
- Gå nu till Anslutningar och välj ditt Wi-Fi-namn.
- Klicka på Trådlösa egenskaper och välj sedan fliken Säkerhet.
- Välj nu fliken Visa tecken och visa ditt Wi-Fi-lösenord.
1.2 Wi-Fi-lösenordsåterställning Mac
MacBooks är utrustade med avancerade säkerhetsfunktioner. Stegen för att få tillbaka dina Wi-Fi-lösenord på Mac nämns nedan.
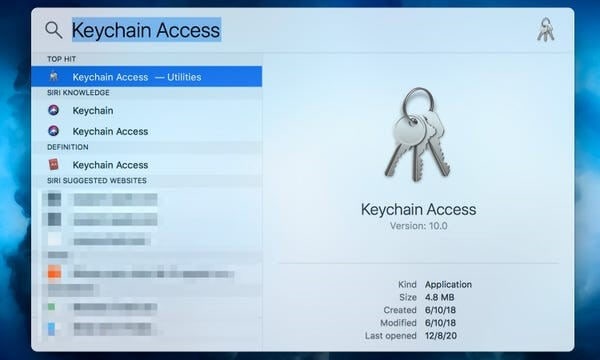
- Slå på din MacBook och gå till Program.
- Välj Utilities och öppna Keychain Access-appen.
- Välj ditt Wi-Fi-nätverk och tryck på Visa lösenord.
- Ditt lösenord visas nu på datorskärmen.
- Du kan ändra den för att ställa in den nya för framtida användning.
1.3 Hitta wifi-lösenord iPhone via DrFoneTool iOS Password Manager.
Att tappa koll på dina Wi-Fi-lösenord är inte längre frustrerande och oroande. DrFoneTool – Lösenordshanteraren (iOS) gör lösenordsåterställning och datahantering enkel. Appen är en enda lösning för ditt iPhone-dataskydd, skärmlåssäkerhet och lösenordsåterställning. Här är de enkla stegen för att återställa dina Wi-Fi-lösenord på din iPhone med Dr. Fone utan att behöva jailbreaka.
- Hämta och installera DrFoneTool-appen på din iPhone

- Aktivera DrFoneTool Password Manager och anslut till din iPhone

- Klicka på Start och Skanna lösenorden som sparats på din iPhone.

- Visa ditt Wi-Fi-lösenord i textformat

- Spara det för framtida bruk eller ändra lösenordet för att ställa in ett nytt.
1.4 Wi-Fi Password Revealer på Android
Att hitta dina Wi-Fi-lösenord på Android-enheter är enklare än du tror. Följ bara de rätta stegen och få tillbaka ditt lösenord för att ansluta tillbaka till internet.
- Slå på din Android-telefon och gå till Inställningar
- Tryck till Anslutningar och klicka sedan på Wi-Fi ikon
- Gå längst ner till vänster på skärmen och klicka på QR-kod
- Skärmfånga QR-kod genom att knacka på Ikon för QR -kod
- Din Wi-Fi-lösenord visas nu på telefonskärmen
- Spara detta eller återställ för att välja ett alternativt lösenord
Del 2: Hur man ändrar Wi-Fi-lösenord på ett säkert sätt
Wi-Fi-lösenordsåterställning på Android-, iOS- och Windows-enheter är mycket smidig. Ändå är det ingen bra idé att hänga på samma lösenord under lång tid. Du måste uppdatera dina Wi-Fi och andra lösenord regelbundet för att hålla dem säkra. Så här ändrar du routerns lösenord säkert, snabbt och bekvämt.
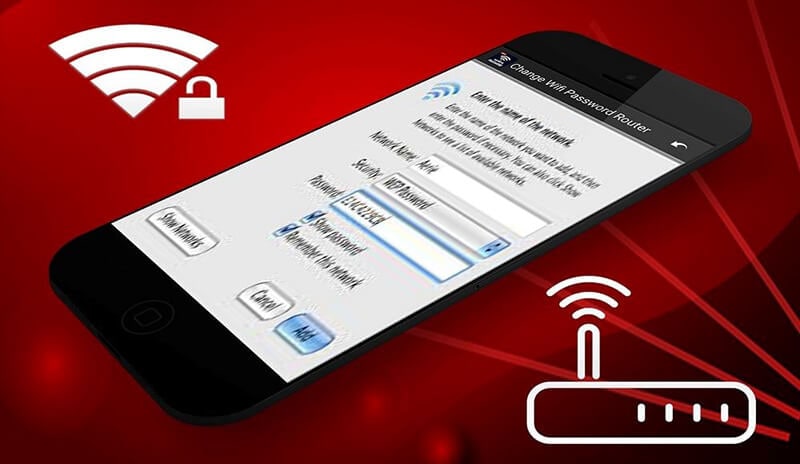
- Anslut Dator eller bärbar dator till routern
- Ange Användarnamn och lösenord
- Om du har glömt lösenordet, tryck Återställningsknapp
- Håll knappen intryckt i 30 sekunder för att Återställ inställningarna
- Skaffa din router konfiguration via webbläsaren
- Gör detta genom att trycka på Trådlös eller trådlös installation Knappen
- Klicka på Lösenord eller delad nyckel märkt låda
- Ange nytt Wi-Fi-lösenord med god styrka
- Använd en kombination av Bokstäver, siffror och specialtecken.
- Ställ in din Trådlös kryptering till WPA2 för att förhindra lösenordsintrång
- Klicka på Spara-knappen för att ställa in Wi-Fi nytt lösenord på din router.
Del 3: Får jag veta det bästa wifi-lösenordet?
Starka Wi-Fi-lösenord är bra. De skyddar din integritet online, nätverksdata och konfidentiell information. För att ha ett säkert, starkt och säkert lösenord måste man ha följande instruktioner i åtanke.
- Ha ett lite längre lösenord, vanligtvis 16 eller fler tecken
- Detta kommer att hindra människor från att enkelt gissa ditt lösenord
- Använd en kreativ kombination av bokstäver, siffror och specialtecken
- Använd inte personlig information som namn, telefonnummer som ditt lösenord
- Undvik att använda siffror eller bokstäver i följd i ditt lösenord
Efter att ha ställt in ditt nya lösenord kan du också kontrollera dess styrka online. Det finns många webbplatser för kontroll av lösenordsstyrka som vill ta reda på hur säkert och ogenomträngligt ditt Wi-Fi-lösenord är.
Slutsats
Internetvärlden är en knepig plats. Det har enorma fördelar och kommer med utmaningar som ett brott mot cybersäkerhet, stöld av konfidentiell information och förlust av användarnas integritet. Detta gör starka lösenord ytterst viktiga. De skyddar ditt nätverk från hackare online och skadliga virus.
Vi har gett dig en detaljerad redogörelse för stegen för att återställa, ständigt uppdatera och ändra dina Wi-Fi-lösenord. Dessa kan användas på enheter med Android, iOS och Windows. Använd dem för att skydda ditt cyberrymden mot oönskad åtkomst.
Senaste artiklarna