Jag har glömt WiFi-lösenord, vad ska jag göra?
För de flesta av oss är ‘Jag har glömt lösenordet’ inte ovanligt. För att skydda mot obehörig åtkomst till dina enheter och personlig information, tenderar ni alla att fortsätta byta lösenord. Nästan i alla fall har vi en e-postbackup som hjälper oss att ändra det glömda lösenordet när som helst.
Men det blir värre om du glömmer ditt WiFi-routerlösenord, vilket inte är enklare att återställa. I den här artikeln kommer vi att diskutera några tips och tricks för att återställa dina glömda WiFi-lösenord.
Med hjälp av dessa metoder kan du enkelt få dina inloggningsuppgifter från andra enheter som redan är anslutna till WiFi. Om du inte har några enheter anslutna kommer den här artikeln också att hjälpa dig med sätten att hämta dem på din routers gränssnitt.
Utan vidare, låt oss dyka in i några av de enklaste sätten att hämta dina WiFi-lösenord.
Metod 1: Hitta glömt WiFi-lösenord med routerns lagerlösenord
Steg 1: Kontrollera först och främst efter standardlösenordet på routern. Vanligtvis innehåller routerns dekal både användarnamnet och lösenordet tryckt på den. Många användare bryr sig inte om att ändra det och fortsätter med standardinloggningsuppgifterna som tillhandahålls av tillverkaren. Så innan du får panik måste du se till om du har ändrat lösenordet eller inte vid någon tidpunkt.

Steg 2: Alternativt kan du också kontrollera det i routerns manual eller dess dokumentation som följer med routern vid installationen. Om lagerlösenordet inte fungerar har du förmodligen ändrat det under installationstiden.
Steg 3: Du kan pröva lyckan med gissningsleken. I allmänhet har de flesta routrarna standardanvändarnamn och lösenord som ‘admin’ och ‘admin’. Dessa kan dock skilja sig beroende på tillverkare. Du kan försöka logga in med några av de användarnamn och lösenordskombinationer som nämns nedan.
admin: admin
admin: Admin
admin lösenord
administratör: 1234
root: admin
telco: telco
root: lösenord
rot: alpin
Steg 4: Överväg att använda din routers bypass för att ansluta. I allmänhet kan du ansluta till routrar genom att trycka på en ‘WPS’-knapp på baksidan av den och sedan välja nätverk på din dator, mobila objekt eller underhållningsenhet. Så länge du väljer nätverket inom 30 sekunder eller så, låter detta dig ansluta din dator (eller en annan enhet) utan att ange ditt lösenord.
Inte alla routrar har den här funktionen, så du måste kontrollera din modells dokumentation för en WPS-funktion (eller WiFi Protected Setup). Kom ihåg att det här steget inte hjälper dig att få ditt WiFi-lösenord, men det låter dig ansluta till Internet på det anslutna objektet, vilket kan hjälpa dig att hitta lösenordet med någon av de andra metoderna nedan.
Metod 2: Kontrollera glömt WiFi-lösenord med DrFoneTool – Lösenordshanteraren
För de människor som inte är medvetna om vad DrFoneTool är, är det ett speciellt program som är utformat för att hjälpa människor att återställa sin iOS-data som förlorats av någon xyz-anledning. Programmet tillhandahåller många funktioner som är utformade för att hjälpa dig att återställa data under alla förhållanden.
Du kanske undrar:
DrFoneTool – Lösenordshanteraren hjälper dig hitta ditt Apple ID-konto och lösenord:
- Efter Scan, visar din e-post.
- Då vore det bäst om du återställde appens inloggningslösenord och lagrade webbplatser.
- Efter detta, hitta de sparade WiFi-lösenorden.
- Återställ lösenord för skärmtid.
Hur du hittar ditt lösenord på iOS-enheten med hjälp av DrFoneTool – Lösenordshanteraren (iOS)?
Steg 1: Först av allt, ladda ner DrFoneTool och välj lösenordshanteraren

Steg 2: Anslut din iOS-enhet till din PC genom att använda en blixtkabel.

Steg 3: Klicka nu på ‘Starta skanning’. Genom att göra detta kommer DrFoneTool omedelbart att upptäcka ditt kontolösenord på iOS-enheten.

Steg 4: Kontrollera ditt lösenord

Metod 3: Hitta glömt WiFi-lösenord med Windows
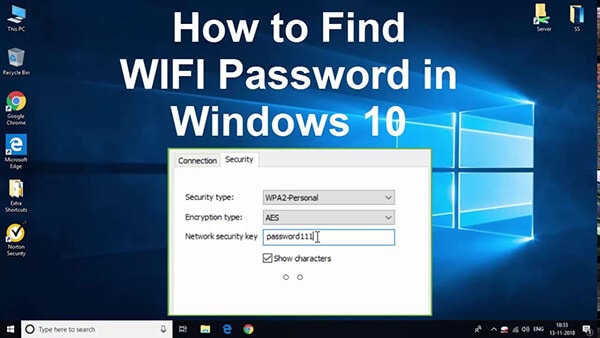
Steg 1(a): För användare av Windows 10
- För Windows-användare kan det vara enklare att hämta ditt WiFi-lösenord om du redan har en annan Windows-dator ansluten till ditt WiFi-nätverk.
- För Windows 10-användare måste du välja Start-menyn och sedan välja Inställningar > Nätverk och internet > Status > Nätverks- och delningscenter.
- Klicka nu på ditt WiFi-namn i avsnittet Visa dina aktiva nätverk. När Windows Status-fönstret öppnas, klicka på Wireless Properties.
- Gå nu till fliken Säkerhet och markera kryssrutan bredvid Visa tecken för att se ditt WiFi-lösenord.
Steg 1 (b): För användare av Windows 8.1 eller 7
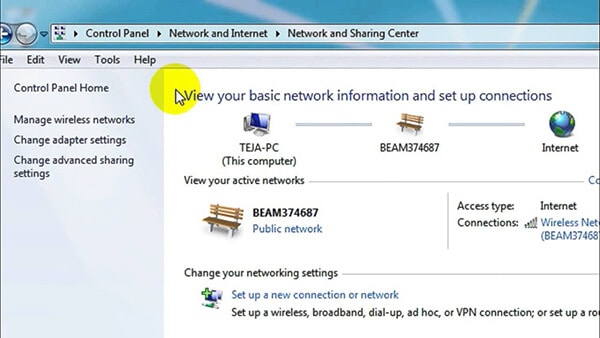
- Om du använder Windows 8.1 eller 7, sök efter Nätverk och välj sedan Nätverks- och delningscenter från resultatlistan.
- In-Network and Sharing Center, bredvid Anslutningar, välj ditt WiFi-nätverksnamn.
- I WiFi-status väljer du Trådlösa egenskaper och sedan fliken Säkerhet och markerar sedan kryssrutan Visa tecken.
- Ditt WiFi-nätverkslösenord kommer att visas i rutan Nätverkssäkerhetsnyckel.
- Alternativt kan du komma åt dina WiFi-nätverksinställningar direkt med kommandot Kör.
- Öppna dialogrutan Kör (Windows + R), skriv sedan ncpa.cpl och tryck på Enter för att öppna Nätverksanslutningar.
- Högerklicka nu på den trådlösa adaptern och tryck på Status. Klicka på Trådlösa egenskaper i fönstret WiFi-status och växla till fliken Säkerhet.
- Slutligen klickar du på bocken på Visa tecken, så får du ditt WiFi-lösenord.
Metod 4: Hitta glömt wifi-lösenord med Mac
Hitta ditt WiFi-lösenord i nyckelring
- Din Mac sparar WiFi-lösenord till din nyckelring, som lagrar lösenord för olika appar, webbplatser, etc.
- Öppna först Spotlight-sökningen genom att klicka på förstoringsglaset i det övre högra menyfältet (eller tryck på Kommando + Mellanslag).
- Skriv in Nyckelring i sökfältet och klicka på Lösenord. Du kommer att se fönstret Nyckelring åtkomst öppet på fliken Alla objekt.
- Bläddra tills du ser namnet på ditt WiFi-nätverk. Dubbelklicka härefter på namnet på ditt WiFi-nätverk följt av kryssrutan Lösenord.
Slutsats
Om du är dålig på att komma ihåg dina lösenord behöver du bara söka efter något pålitligt lösenordshanterarprogram. Jag skulle föreslå DrFoneTool, som låter dig återställa, överföra, säkerhetskopiera, radera data på dina enheter och ta bort låsskärmen och Android-rotenheter. Lösenordshanterare kan till och med hjälpa mot nätfiske, eftersom de fyller kontoinformation på webbplatser baserat på deras webbadress (URL).
Dessutom, för framtida referens, kan du bokmärka det här inlägget för att komma tillbaka till det när du behöver det, eller spara ditt lösenord på DrFoneTool – Lösenordshanteraren, där du alltid kan hitta det lagrat på ett säkert sätt och akta dig för att förvara en skriftlig post någonstans på din arbetsplats.
Senaste artiklarna