Telefondan Bilgisayara Uzaktan Nasıl Erişilir?
Modern teknolojinin farklı üçüncü taraf platformları aracılığıyla sisteme uyum sağlamasıyla birlikte uzaktan kumanda erişimi yaygınlaştı. Akıllı telefonlar aracılığıyla masaüstlerini kontrol etme konsepti, çeşitli üçüncü taraf platformlar tarafından benimsenmiştir. Bu platformlar, bu özelliği dünyanın her yerindeki insanlar için erişilebilir ve kullanılabilir hale getirdi. Platformların kusursuz ve etkileyici platformlar şeklinde sağlam çözümler sunmayı dört gözle beklediği uzaktan kumanda erişilebilirliği teknolojisi şu anda geliştirme ve iyileştirme aşamasındadır. Bu makale, telefondan bir bilgisayara nasıl erişileceğine ilişkin kılavuzlarıyla birlikte en iyi uzaktan kumanda erişim yazılımını ele almaktadır.
Bölüm 1. Chrome kullanarak telefondan bir bilgisayara nasıl erişilir? – Chrome Uzaktan Masaüstü
Kontrol cihazlarıyla ilgili mevcut uygulamaların çeşitliliğini göz önünde bulundurursak, kullanıcılarına etkileyici erişilebilirlik sağlamak için meyve suyuna değer platformlarla çok yetkin bir pazar bulabiliriz. Ancak, özgünlük sağlayan ve büyük bir geliştiriciye dayalı bir platform arıyorsanız, telefonunuzu kullanarak bilgisayarınıza nasıl erişeceğinizi açıklayan bir temel sağlamak için Google Chrome Uzaktan Masaüstü en verimli seçenek olarak size uyacaktır. Bunu Google Chrome üzerinden bir uzantı olarak bağlayabilir ve bu platformdaki diğer herhangi bir üçüncü taraf platformunda bulunan tüm özelliklerin keyfini çıkarabilirsiniz. Telefonunuzdan bilgisayarınıza nasıl erişeceğinize ilişkin prosedürü açıklayan adım adım kılavuzu anlamak için aşağıda açıklanan işaretçilere bakmanız gerekir.
Adım 1: Uzantıyı Ekleme
Google Chrome tarayıcınızdan Google Chrome Uzaktan Masaüstü’nde arama yapın. Uzantının kurulumunu ve ardından ‘Chrome’a Ekle’yi tıklayarak platformun kurulumunu içeren bağlantıyı açın.
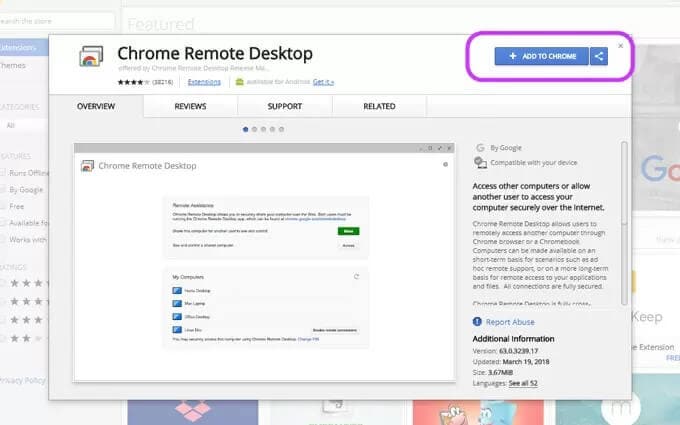
Adım 2: Hesaplarınıza giriş yapın
Uzantı eklendiğinde, uzantının simgesine tıkladıktan sonra e-posta adresinizi ayarlayın. Masaüstünü telefona bağlamak için telefonunuzda benzer işlemleri yapmanız gerekir.
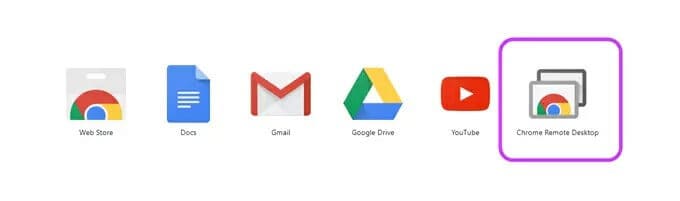
Adım 3: Uygulamayı Başlatın
Hesaplar bağlıyken, tarayıcıda bulunan uygulamayı başlatın ve yaymak için “Başlayın” üzerine dokunun.
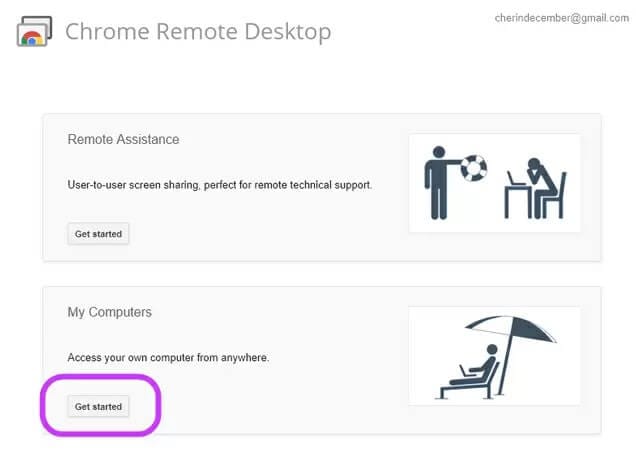
Adım 4: Bağlantıyı Kurma
Uygulamaya geçmeniz ve uzaktan kumandayı etkinleştirme seçeneğini seçeceğiniz bir konuma ulaşmanız gerekir. Masaüstü için bir PIN ayarlayın ve güvenli bağlantılar için kaydedin. PIN kaydedilir kaydedilmez bilgisayarın adını göreceksiniz.
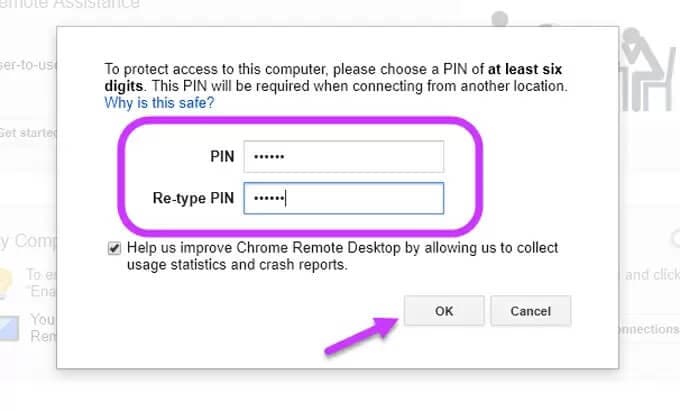
Adım 5: Telefonla bağlantıyı sonlandırın
Bunu takiben, telefonda Chrome Remote Desktop uygulamasını açın ve bağlanacak bilgisayarı seçin. Masaüstü için ayarlanan PIN’i girin ve ‘Bağlan’a dokunun. Artık bilgisayar ve telefon arasında bağlantı kurulmuştur.
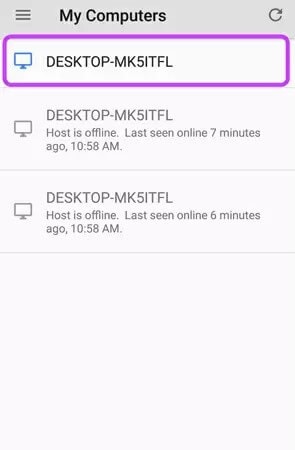
Bölüm 2. Uzak Dosyalar ile bir telefondan bilgisayara nasıl erişilir? – Pushbullet-Uzak Dosyalar
Pushbullet’i cihazlar arasında dosya paylaşımında oldukça popüler olan bir platform olarak duymuş olabilirsiniz. Bu platform, cihazlar arasında dosya alışverişi için ayrıntılı bir dizi özellik sunarken, PC’nizdeki dosyalara telefonunuzdan erişim sağlamak için “Uzak Dosyalar” adı altında uzaktan erişim özelliklerini tanıttı. Telefonunuzdan PC’nize nasıl erişeceğinizi anlamak için aşağıdaki adımları uygulamanız gerekir.
Adım 1: Uygulamayı Yükleyin
Bağlantıya devam etmek için telefonun yanı sıra bilgisayarda uygulamanın yüklü olması gerekir.
2. Adım: Masaüstünde Ayarları Açın
Uygulamaları yükledikten sonra, masaüstünüzde uzaktan erişim seçeneklerini etkinleştirmeniz gerekir. Bunun için uygulamada ‘Ayarlar’a erişin ve ‘Uzaktan Dosya Erişimi’ seçeneğini gösteren seçeneği işaretleyin.
3. Adım: Telefonun Ayarlarına Erişin
Telefonunuzun bağlantısını almadan önce birkaç dakika beklemeniz gerekiyor. Telefonda uygulamayı açın ve ekranın sol üst köşesinde bulunan ‘hamburger’ simgesine dokunun. Ön tarafta, listeden ‘Uzak Dosyalar’ seçimine götüren bir gezinme paneli açılır. Masaüstünün adı ön taraftaki pencerede görünür. Telefondan bilgisayar üzerinden tam erişim elde etmek için dokunmanız gerekir.
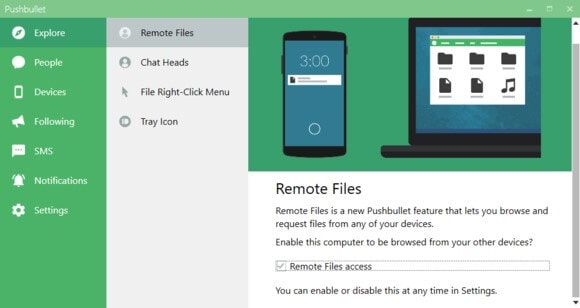
Bölüm 3. TeamViewer ile telefondan bilgisayara nasıl erişilir?
Cihaz bağlantısı, ekran yansıtma ve dosya aktarımı konularında çok çeşitli özellikler sunan bir platform arıyorsanız; TeamViewer, uzaktan erişim yazılımında en iyi seçeneklerden biri olarak kabul edilebilir. Telefondan bilgisayara nasıl erişileceğini açıklayan bir kılavuz sağlamak için aşağıda açıklanan adım adım kılavuza bakmanız gerekir.
1. Adım: Yazılımı Kurun
Kurulumu TeamViewer’ın resmi web sitesinden indirin ve kurulumu başlatın. Tüm özelliklere ücretsiz erişim sağlamak için yazılımın kişisel kullanımıyla birlikte temel kurulum prosedürünü seçmeniz gerekir.
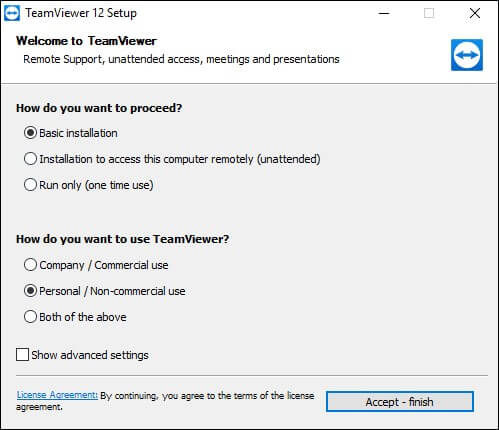
2. Adım: TeamViewer Hesabını Ayarlama
Kurulum tamamlandıktan sonra, TeamViewer tarafından başka herhangi bir cihaza uzaktan erişim kontrolüne izin vermek için atanan kişisel kimliği ve şifreyi gösteren bir pencere belirir. Diğer kullanıcılara TeamViewer kullanarak uzaktan cihazınıza erişme fırsatı sağlamak için bir hesap oluşturmanız ve bilgisayarınızı bu hesaba bağlamanız gerekir. Devam etmek için ‘Kaydol’a dokunun. Güvenli erişim için bilgisayara uygun bir kişisel parola atayın.
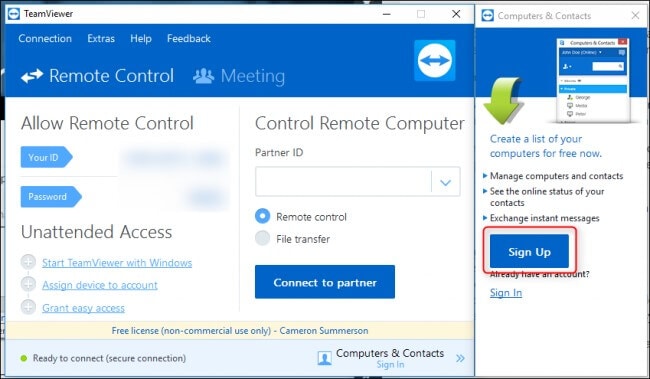
3. Adım: Uygulamayı Telefona Kurun ve Bilgisayarınıza Erişin
Ardından uygulamayı telefona kurun ve oluşturmuş olduğunuz hesap bilgileri ile ‘Bilgisayarlar’ kısmından üye olun. Hesaba bağlı bilgisayarların listesini kontrol etmek için ‘Bilgisayarlarım’ üzerine dokunun. Uygun bilgisayara dokunun ve uzak bağlantı kurmaya devam edin.
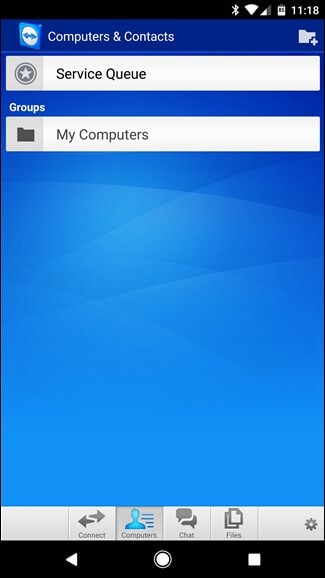
Sonuç
Bu makalede, bir dizi basit ve etkili adımı izleyerek bilgisayarınıza telefonunuzdan nasıl erişeceğinizi açıklayan bir kılavuzla birlikte farklı uzaktan erişim yazılımlarının bir listesi sunulmuştur.
En son makaleler