Bilgisayardan Instagram’a Kolayca Nasıl Fotoğraf Yüklenir?
Instagram hesabınız meçhul ise kimse sizi ciddiye almaz. Buna karşılık, göz kamaştırıcı fotoğraflarınız varsa, arkadaşlarınızı ve hayranlarınızı sayfanıza perçinleyebilirsiniz. Hiç şüphe yok ki, bir resim galerisi oluşturmaya devam etmek, hesabınızı tüm gözlerin şüphesi haline getirir. Instagram’da bir milyardan fazla kullanıcıyla (veya kullanıcıların sevgiyle dediği gibi IG), sosyal ağ sitesi sevdiklerinizle bağlantı kurmak için daha ilginç hale geldi. Hata yapmayın, kapı komşunuz da ağda.
Duvarınızda pixiniz olmadan, bu insanlar ve hayranlar sayfanızı terk edecek. Peki, bilgisayarınızdan Instagram’a fotoğraf yüklemekte zorlanıyor musunuz? Belki de sitede yeni olduğunuz için bunu nasıl yapacağınızı bilmiyorsunuzdur. Eğer öyleyse, canını sıkma! Görüyorsunuz, bu iyi tasarlanmış rehber, bunu zahmetsizce nasıl başaracağınız konusunda size yol gösterecek. Evet, bu bir vaattir. Bu büyüleyici gemi yolculuğuna çıkarken pizzanızı ve jambonunuzu alın!
Bölüm 1: Instagram’da Nasıl Fotoğraf Yayınlarım?
Kısacası, resminizi sitede yayınlamak roket bilimi değildir. Tek yapmanız gereken aşağıdaki adımları takip etmek:
Adım 1: Hesabınızda oturum açın: Bilgisayarınız açıkken, aşağıda gösterildiği gibi masaüstünüzdeki Instagram simgesine dokunmanız gerekir. Çok renkli bir kamera simgesidir. Bu noktada, hesabınıza giriş yapmalısınız. Bunu yapmak için bir kullanıcı adı (telefon numaranız veya e-posta adresiniz de olabilir) ve şifreye ihtiyacınız vardır.
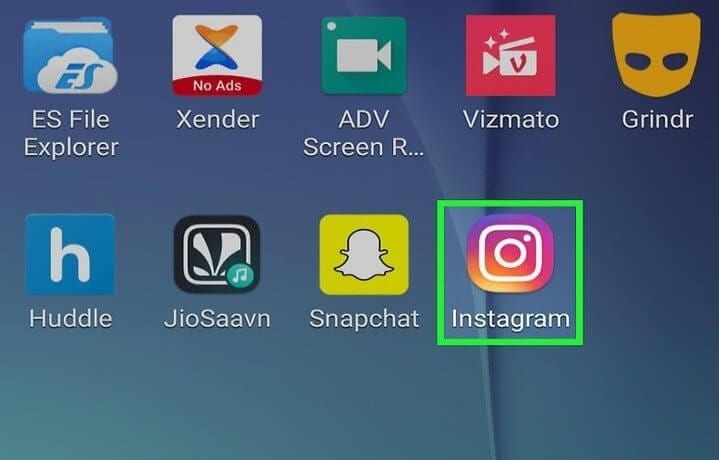
2. Adım: + Simgesine dokunun: Fotoğrafınızı yüklemek için sayfanızın altında görüntülenen + simgesine tıklamanız gerekir. Simgeye tıkladığınızda, eylem sizi PC kitaplığınıza götürecektir. Zaten oradayken, bir sonraki adımı atın.
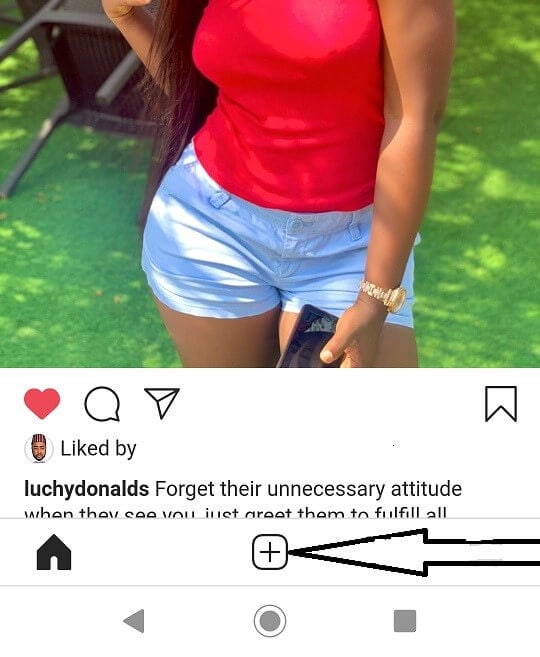
3. Adım: Resmi seçin: Bu noktada, IG hesabınıza yüklemek istediğiniz fotoğrafa tam olarak karar vermelisiniz. Mevcut bir fotoğrafınız yoksa, bir kerede fotoğraf çekebilirsiniz. Yeni bir fotoğraf çekmek istiyorsanız, aşağıda gösterilen simgeyi seçmelisiniz. Aynı anda yüklemek için birden fazla resim de seçebilirsiniz.
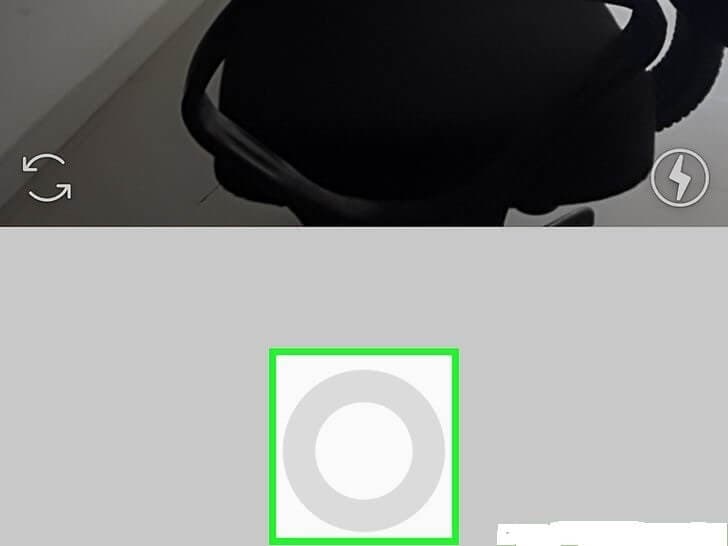
Adım 4: Fotoğrafta ince ayar yapın: Resmi yüklemeden önce düzenlemeniz veya kırpmanız gerekebilir. Neyi sevdiğinize bağlı olarak yatay veya dikey yapabilirsiniz. Devam edin ve resmi istediğiniz gibi değiştirin çünkü Instagram buna izin veriyor. Bu noktada iş tamamlanmıştır.
Bölüm 2. Vivaldi Kullanarak Bilgisayardan Instagram’a Nasıl Yüklenir
Vivaldi, kullanıcıların sosyal ağ sitesine hareket halindeyken hızlı erişimlerini sağlayan özel yapım bir web tarayıcısıdır. Vivaldi kullanarak fotoğraflarınızı yüklemenin basit püf noktalarını öğrenmek ister misiniz? Eğer öyleyse, aşağıdaki basit adımları izlemelisiniz.
Adım 1: Vivaldi Yazılımını edinin: Yazılımı PC’nize indirin ve yer imleri ve tercihler gibi belirli özellikleri içe aktarmak için sihirbazda çalıştırın.
Adım 2: Bir web paneli oluşturun: Bir sonraki adım ziyaret etmek www.instagram.com. Web Panelini eklemek için sitede + simgesine (yukarıda gerçekleştirilen eyleme benzer) tıklayın. Mobil sürümün tarayıcının sol tarafında görüneceğini fark edeceksiniz. Hesabınızda oturum açın ve mobil site istediğiniz gibi olana kadar kenar çubuğunu yeniden boyutlandırın.
3. Adım: Bir fotoğraf yükleyin: Bir kez daha, web sitesinin alt kısmında bulunan + simgesine tıklayın. Bilgisayarınızda bir fotoğraf seçmenizi sağlamak için simgeye tıklıyorsunuz. Bittiğinde, resmi veya resmi zevkinize göre değiştirebilirsiniz. Örneğin, bir filtre uygulayabilir, bir başlık, etiket ekleyebilir ve işiniz bittiğinde fotoğrafı IG hesabınıza yükleyebilirsiniz.
Fotoğraflarınızı Vivaldi kullanarak yüklemenin yararı, tarayıcının ayarlarınızı değiştirmeden veya tarayıcı uzantılarını indirmeden IG fotoğrafları yüklemenize izin vermesidir.
Bölüm 3: Tarayıcının Geliştirici Modunu Kullanarak Bilgisayardan Instagram’a Nasıl Fotoğraf Yüklenir
Google Chrome, Firefox veya Safari’niz varsa, hızlı ve kullanışlı bir numarayla IG hesabınıza nasıl fotoğraf yükleyeceğinizi öğreneceksiniz. Bu bir güvence! Site mobil odaklı olsa da, her zaman bilgisayarınızdan bir yol vardır. İşte nasıl!
Adım 1: Geliştirici Araçlarını açın: Ziyaret Et www.instagram.com Yukarıda belirtilen web tarayıcılarından herhangi birinden. Daha sonra hesabınıza giriş yapıyorsunuz. Devam ederken, sayfaya sağ tıklayıp İncele’yi seçmelisiniz. Üzerine tıkladığınızda, Geliştirici Araç Paneline otomatik erişiminiz olacaktır. Windows işletim sisteminiz varsa Ctrl + Shift + I tuşlarını kullanabilirsiniz. Öte yandan Mac kullanıcıları da aynı işlemi gerçekleştirmek için Cmd + Option + I tuşlarını kullanabildikleri için geride kalmıyorlar. Şimdi, bir sürü HTML kodu göreceksiniz.
2. Adım: Mobil Görünüme geçin: Geliştirici Aracınızın hemen sol üst köşesinde, aşağıdaki resimde gösterilen simgeyi göreceksiniz. Simge, bilgisayardaki bir cep telefonuna benziyor. Bir cep telefonu kullanıyormuşsunuz gibi görünen bir arayüz görmek için daha fazla bakın. Arayüzü kapatmayın çünkü bu, masaüstü sürümüne geri döner.
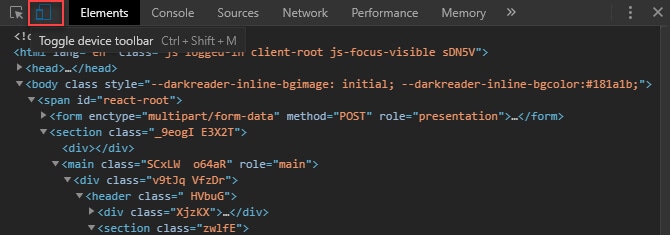
3. Adım: Fotoğrafınızı Yükleyin: İşte beklediğiniz adım geliyor. Ekranınızın altında çeşitli sekmeler göreceksiniz. Evi göreceksiniz, yenileyin, beğenin vb. Ancak sizi bilgisayarınızın dosyalarına (görüntüler) götürmek için + simgesine tıklayacaksınız. Varsayılan olarak site, görüntüleri JPEG formatlarında yüklemenize izin verir. Başka bir deyişle, burada belirtilen adımlara geçmeden önce fotoğrafı tercih ettiğiniz formatta değiştirmeniz gerekecektir.
Adım 4: Fotoğrafı İnce Ayarlayın: Sonunda fotoğrafı yüklemeden önce, istediğiniz şekilde ince ayar yapabilirsiniz. Döndürmekten, düzenlemekten ve diğer işlemleri yapmaktan çekinmeyin. Ayrıca tam genişlik ve kare seçeneği arasında geçiş yapabilirsiniz. Bu senin araman!
Bölüm 4: Fotoğrafları PC’den Instagram’a yüklemek için MirrorGo’yu kullanın
MirrorGo, endişeleri cihazlarını daha büyük bir ekranda kullanmak olduğunda kullanıcılara yardımcı olmak için tasarlanmış profesyonel bir araçtır. Başka bir deyişle, araç temel olarak insanların iPhone/Android’lerini PC’lerinden kontrol etmelerine yardımcı olur. Kullanımı tamamen kolaydır ve herhangi bir Windows sürümünde kolaylıkla çalışabilir. Bu aracın yardımıyla, cihazınızı sorunsuz bir şekilde kontrol edebilir, yansıtabilir, ekran görüntüleri alabilir ve bildirimleri PC’de sorunsuzca yönetebilirsiniz. Bu aracın bir bilgisayardan Instagram’a fotoğraf yüklemeye nasıl yardımcı olabileceğini bize bildirin.

Wondershare MirrorGo
Android cihazınızı bilgisayarınıza yansıtın!
- OYNA mobil oyunlar MirrorGo ile bilgisayarın büyük ekranında.
- mağaza ekran telefondan bilgisayara aktarılır.
- Birden çok görüntüle bildirimleri telefonunuzu elinize almadan aynı anda
- kullanım android apps tam ekran deneyimi için PC’nizde.
1 Adım: İlk olarak, tek ihtiyacınız olan PC’nizdeki resmi web sitesini ziyaret etmek ve oradan MirrorGo’yu indirmek. Tamamlandığında, başarılı kurulumdan sonra kurun ve başlatın.
2 Adım: İyi bir Wi-Fi bağlantısı kullandığınızdan emin olun. Şimdi iPhone’unuzu ve PC’nizi aynı Wi-Fi ile bağlayın.
3 Adım: Şimdi iPhone’unuzda Ekran Yansıtma seçeneğini bulun ve menüden “MirrorGo”yu seçin.
4 Adım: Bluetooth’u etkinleştirin ve cihazınızı PC ile eşleştirin. Ardından iPhone’unuzdaki “AssistiveTouch” seçeneğini açın. Bu, “Ayarlar” > Erişilebilirlik” > “Dokunma” > “Yardımcı Dokunma” arasında geçiş yaparak yapılabilir. Artık iPhone’unuzu dizüstü bilgisayarınızın fare veya dokunmatik yüzeyinin yardımıyla PC ekranında kontrol edebilirsiniz.
Sonuç
Daha önce söz verdiğimiz gibi, bir bilgisayardan Instagram fotoğraflarını çok basit bir şekilde nasıl yükleyeceğinizi gördünüz. Gerçekten de, bu anlaşılması kolay kılavuz, bu konuda bilmeniz gereken her şeyi ayrıntılı olarak anlattı. Artık hesabınızı meçhul tutmak zorunda değilsiniz çünkü daha ilgi çekici hale getirmek için fotoğrafları kullanabilirsiniz. Tek yapmanız gereken bu kılavuzda belirtilen talimatları takip etmektir. Peki neden ertelemek? Şimdi bir şans ver!
En son makaleler
