Mac ile Android Nasıl Bağlanır
Mac ve Android sistemleri tamamen farklı iki işletim sisteminde çalıştığından, Mac/MacBook’unuzda bir Android cihazı algılamak zordur. Verileri aktarmak üzere Android’i Mac’e veya MacBook’a bağlamak için bazı güvenilir çözümleri seçmeniz gerekir.
çok yaygın olmasa da bir Mac sistemi ile bir Android cihaz arasında veri aktarımı, verilerini Mac’inizde saklamanız gereken bir Android’iniz olduğunda, bunu yapmak için aşağıdaki çözümleri takip edebilirsiniz.

Bu makale, Mac (MacBook) Android dosya aktarımı için 10 araç içeriyor (dahil Mac’e Samsung dosya aktarımı), işinize yarayabilir. Android’den Mac’e nasıl dosya aktarılacağını anlamak için daha derine inelim.
DrFoneTool – Telefon Yöneticisi
DrFoneTool – Telefon Yöneticisi, Android’den Mac’e veri aktarmak için harika bir araçtır. Bu yazılım ile Android cihazlar ve bilgisayarlar (Mac) arasındaki veri aktarımı çok daha kolay hale getirildi. Fotoğraflar, kişiler, SMS ve müzik dahil olmak üzere çok çeşitli dosyalar bir Android telefon/tablet ile bir Mac sistemi arasında aktarılabilir. Bu yazılım aracılığıyla Android ve iTunes arasında dosya aktarımı bile yapabilirsiniz.

DrFoneTool – Telefon Yöneticisi (Android)
Dosya Aktarımı için Android’i Mac’e Bağlamak için Özel Çözüm
- Dosya aktarımı için Android’i Mac’e bağlamanın yanı sıra, iki Android cihaz arasında da veri aktarabilir.
- Bu yazılım videoları, fotoğrafları, mesajları, uygulamaları vb. Android’den Mac’e aktarır.
- Ayrıca Android telefonunuzun medya verilerini yönetebilir ve Mac sisteminizi kullanarak bunları toplu olarak dışa aktarabilir, ekleyebilir ve silebilirsiniz.
- Android cihazınıza Disk modunda erişebilir ve ayrıca dizinleri ve uygulamaları Mac’e yedekleyebilir.
- Android telefonunuza toplu olarak uygulamaları yükleyebilir, kaldırabilir ve önceden yüklenmiş uygulamaları/bloatware’i kaldırabilirsiniz.
- En son Android sürümlerini destekler.
Android’den Mac’e nasıl veri aktarılacağını anlamak için adım adım kılavuz:
1. MacBook/Mac bilgisayarınıza DrFoneTool – Phone Manager yazılımını kurun ve başlatın. Şimdi Android telefonu Mac’e bağlayın ve bilgisayarın onu algılamasına izin verin.

2. Android telefonunuzu DrFoneTool arayüzünde görebilirsiniz. Menü çubuğundan istediğiniz sekmeye tıklayın – PC’ye veri aktarmak istiyorsunuz. Burada örnek olarak ‘fotoğrafları’ seçtik. Bu nedenle, önce ‘Fotoğraflar’ sekmesini tıklayın.

3. Sol panelde bir klasör listesi göreceksiniz. İçeriği görmek için herhangi birine tıklayın. Şimdi, klasörden istediğiniz fotoğrafları seçin ve ardından üstten (ana sekmelerin hemen altında) ‘PC’ye Aktar’ düğmesini seçin.
Kaçırmayın:
SD kartı
SD kartlar, mobil cihazlar ve bilgisayarlar arasında veri depolamanın ve paylaşmanın popüler ve kullanışlı bir yoludur. Dosyaları herhangi bir aksaklık olmadan Android’den Mac’e tam tersi şekilde kopyalayabilirsiniz. Yine de, dosya biçimlerinin Apple’a özgü normlara uyduğundan emin olmanız yardımcı olacaktır.

Bir SD kart kullanarak Android’den Mac’e nasıl veri aktarılacağı aşağıda açıklanmıştır:
- SD kartı Android telefonunuzdan çıkarın.
- SD kartı bir kart okuyucuya takın ve ardından MacBook’unuzdaki ilgili yuvaya takın.
- Şimdi, ‘Fotoğraflar’ > ‘Dosya’ > ‘İçe Aktar’a gidin > resimleri seçin > ‘İçe Aktarma İçin İncele’.
- Seçiminize bağlı olarak ‘Tüm Yeni Fotoğrafları İçe Aktar’ veya ‘Seçilenleri İçe Aktar’a dokunun. İstendiğinde, kopyaladıktan sonra SD karttan ‘Öğeleri Sil’/’Öğeleri Sakla’yı seçin.
- Resimleri ‘Imports & Photos’ albümünün altında görebilirsiniz.
Artılar
- Mac masaüstünde hızlı veri aktarımı.
- Bir Mac bilgisayarla SD 1.X, 2.X ve 3.X standart kartlarını kullanabilirsiniz.
- Bunun için iTunes’u başlatmanız gerekmez.
Eksiler
- UHS-II SD kartları yalnızca iMac Pro sistemleriyle çalışır.
- Veri aktarım hızı SD kartlara göre değişir ve bozuk bir kart da virüs aktarabilir.
- Bazen SD kart, kart doğru şekilde takılmış olsa bile hatalar gösterebilir.
Kaçırmayın:
Android Dosya Aktarımı
Google, bu yazılımı Android – MacBook dosya aktarımını etkinleştirmek için geliştirmektedir. 3.0 veya üzeri sürümde çalışan Android cihazlar, Max OS X 10.5 ve üzeri sistemlere ve bu sistemlere veri aktarmak için kullanabilir. DMG dosyasını indirmeniz ve yazılımı Mac’inize yüklemeniz gerekir.
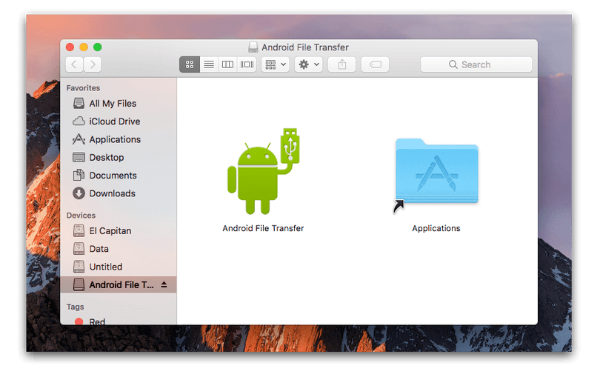
Android’den mac’e nasıl dosya aktarılacağına dair hızlı bir kılavuz:
- Uygulamayı Android sitesinden indirin.
- ‘AndroidFileTransfer.dmg’ye göz atın > ‘Uygulamalar’a gidin > Android’inizi bir USB ile bağlayın.
- ‘Android Dosya Aktarımı’na çift dokunun > dosyaları Android’de bulun > Mac’inize kopyalayın.
Artılar
- En son Android sürümlerini destekler.
- Dosyaları Android telefondan Mac’e veya tam tersi şekilde aktarmanın kolay bir yolu.
- İndirmek için ücretsizdir.
Eksiler
- Her zaman etkili değil.
- Büyük dosyaları göndermenize izin vermez.
- Özellikler sınırlıdır.
Kaçırmayın:
AirDroid
Android’i Mac’e bağlamayı ve dosya aktarmayı düşünüyorsanız, AirDroid bunu Wi-Fi üzerinden yapmak için iyi bir seçenektir. Bu Android uygulaması, Android cihazınızın metin mesajlarını, dosyalarını ve hatta herhangi bir bilgisayardan gelen aramaları düzenlemenize yardımcı olur. Ayrıca Android telefonunuzu uzaktan kontrol etmenizi sağlar.
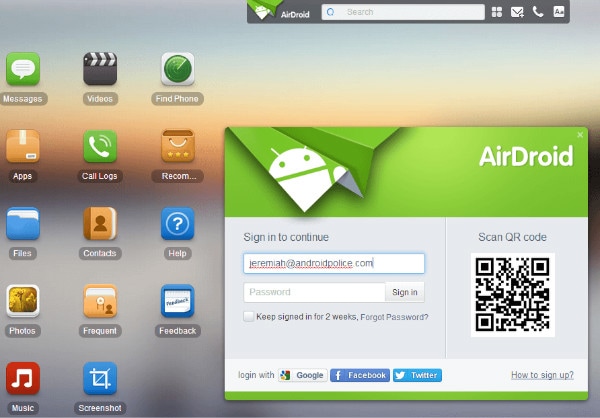
Mac’ten android’e nasıl dosya aktarılacağına dair adım adım kısa kılavuz:
- Uygulamayı cep telefonunuza indirin ve bir hesap oluşturun. Şimdi telefonunuzu ve Mac’inizi aynı Wi-Fi’ye bağlayın.
- Mac’inizdeki AirDroid web sitesine göz atın ve hesabınıza giriş yapın.
- Mac’inizde ‘Fotoğraflar’a dokunun > onları seçin > ‘İndir’e basın.
Artılar
- Bir Windows PC, Mac bilgisayar ve web tarayıcısından kullanabilirsiniz.
- Metin mesajlarınızı bilgisayarınızda görüntüler.
- Dosyaları herhangi bir cihaz arasında aktarabilirsiniz.
Eksiler
- Çok sayıda can sıkıcı Reklam içerir.
- Yanlış ellere düşerse uzaktan kamera kontrolü bozulabilir.
- Hem Mac’iniz/bilgisayarınız hem de Android’iniz aynı Wi-Fi üzerinde olmalıdır.
Samsung Smart Switch
Samsung’un bu yazılımı, Samsung telefon verilerini kablosuz olarak ve bilgisayarları kullanarak diğer platformlara aktarabilir, geri yükleyebilir ve yedekleyebilir. Ayrıca, bir iOS cihazından veya iCloud’dan, onu kullanarak bir Samsung telefona veri aktarabilirsiniz.
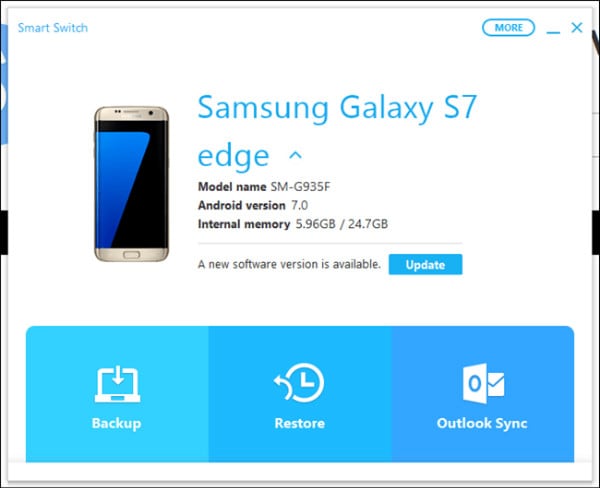
Android’inizden Mac’e aktarma kılavuzu:
- Mac bilgisayarınıza Samsung Smart Switch’i kurun ve başlatın. Samsung telefonunuzu bağlayın ve kilidini açın.
- Mac’inizde ‘Dahili Bellek’ > ‘SD kart’/’Telefon’ üzerine dokunun > fotoğraflara göz atın > Mac’inize sürükleyip bırakın.
Not: Mac’ten Android’e nasıl dosya aktarılacağını merak ediyorsanız, süreç neredeyse aynı kalır.
Artılar
- Bu uygulama ile kişileri, resimleri, müziği ve arama geçmişini aktarabilirsiniz.
- Hem Android hem de iOS cihazlarını destekler.
- Mac ve Windows bilgisayarlarla uyumludur.
Eksiler
- Android-Mac dosya aktarımı için Samsung telefonlarıyla sınırlıdır
- Tüm dosya türleri desteklenmez.
Kaçırmayın:
Mac için Samsung Kies
Samsung Kies kişileri, takvimleri yönetebilir ve ayrıca bunları Samsung cihazlarınızla senkronize edebilir. Samsung’unuzdaki verileri bir Mac/Windows bilgisayara yedekleyebilir ve aktarabilir. Tüm Android telefonları MacBook ile senkronize etmez, yalnızca Samsung telefonlarını senkronize eder.
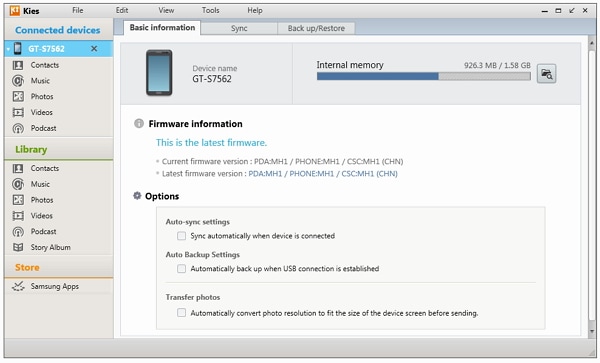
Dosyaları Android’den Mac’e nasıl aktaracağınız aşağıda açıklanmıştır:
- Samsung’un resmi web sitesinden Kies’i indirin > yüklerken ‘Normal’ modunu seçin > Samsung telefonunuzu bağlayın.
- Mac’inizdeki ‘Samsung Kies’ simgesine dokunun > ‘Kütüphane’ > ‘Fotoğraflar’ > ‘Fotoğraf Ekle’ye basın.
- ‘Bağlı Cihazlar’a gidin ve aktarmanız gereken fotoğrafları seçin ve ‘Bilgisayara kaydet’e dokunun.
Artılar
- Bada ve Android’e sahip çoğu Samsung telefonunu destekler.
- Windows ve Mac PC’lerle uyumludur.
- Samsung cihazları için aktarım ve yedekleme mümkündür.
Eksiler
- Sadece Samsung telefonlar içindir.
- Bu bir mobil uygulama değil.
- Samsung, son zamanlarda Kies bakımından vazgeçti.
Kaçırmayın:
LG Köprüsü
LG Bridge, LG cep telefonlarında önceden yüklenmiş olarak gelir ve indirilemez. Mac’iniz için yazılımı yükleyebilir ve ardından verileri aktarabilirsiniz. LG Android telefonunuzu Mac’e nasıl bağlayacağınız konusunda endişelenmeyin. LG Bridge’in LG AirDrive’ı bunu kablosuz olarak yapabilir.
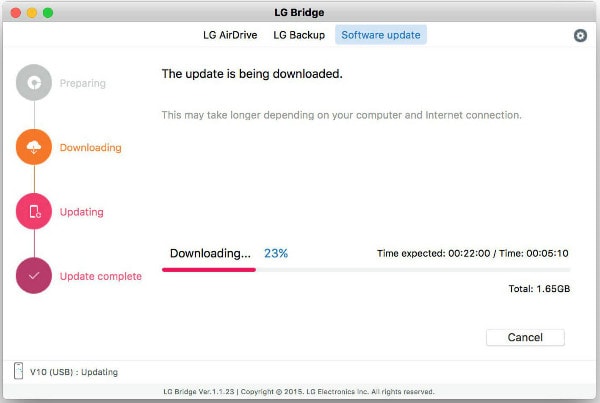
Bir LG telefondan Mac’inize veri aktarma kılavuzu:
- Mac’inizde ‘LG Bridge’i indirin ve başlatın. Bir hesap/giriş oluşturun. Görev çubuğundaki simgesine > ‘LG AirDrive’a dokunun.
- LG telefonunuzda ‘Uygulamalar’ > ‘Ayarlar’ > ‘Ağlar’ > ‘Paylaş ve bağlan’ > ‘LG Bridge’ > ‘AirDrive’ı seçin > oturum açın (Mac’tekiyle aynı kimlik bilgilerini kullanarak).
- Mac’teki LG Drive’da, cihazınıza dokunun ve istediğiniz fotoğrafları/dosyaları Mac’inize sürükleyip bırakın.
Artılar
- Verileri kablosuz olarak Mac ve Windows PC’ye aktarabilirsiniz.
- Mac’inizde kablosuz ve USB’ye erişilebilir.
- Cihazınızı yönetebilir, yedekleyebilir ve güncelleyebilirsiniz.
Eksiler
- Yalnızca bazı LG cihazlarıyla sınırlıdır.
- LG köprüsü ile dosya yönetimi karmaşıktır.
Kaçırmayın:
Google Drive
Google ve ünlü bir bulut hizmeti, Google Drive’ı geliştiriyor. Dosyaları Mac’ten Android’e aktarabilir ve bunu kullanarak tam tersini yapabilirsiniz. Bunu kullanarak dosyalarınızı Mac PC’den dünyanın her yerinden herkesle paylaşabilirsiniz.
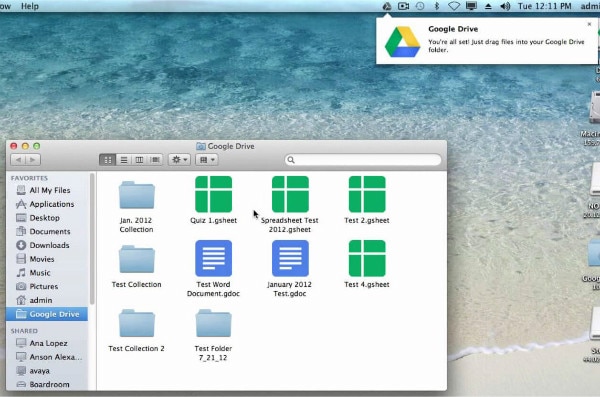
Google Drive’ı kullanarak videoları Android’den Mac’e nasıl aktaracağınızı görelim:
- Bir web tarayıcısı açın ve Google Drive’ınıza giriş yapın. Android cihazlar, ilk kez yapılandırılırken genellikle varsayılan olarak Google Drive’da oturum açar.
- Android telefonunuzda Google Drive’ı başlatın ve istediğiniz dosyaları sürükleyip bırakın ve klasörü adlandırın. Aynı klasörü Mac’inizdeki Google Drive’da açın.
- Dosyaları Mac’inize sürükleyip bırakın.
Artılar
- Bu program ortak kullanım için ücretsizdir.
- Dosyalarınız için istemciler ve iş arkadaşlarıyla paylaşabilir ve sınırlı erişim sağlayabilirsiniz.
- Dosyalarınıza dünyanın herhangi bir yerinden herhangi bir cihaz veya işletim sistemi kullanarak erişebilirsiniz.
Eksiler
- Fazladan para harcamadan 15 GB’den fazla alan kullanamazsınız.
- Düzenleme erişimine sahip kişiler belgeleri değiştirebilir.
- Ağ sinyali zayıfsa, verileri android’den mac’e aktarmak yavaştır.
dropbox
Dropbox, dosyaları depolamaya ve senkronize etmeye izin veren bir bulut depolama seçeneğidir. Bunlara mobil, bilgisayar ve web tarayıcısından erişebilirsiniz.
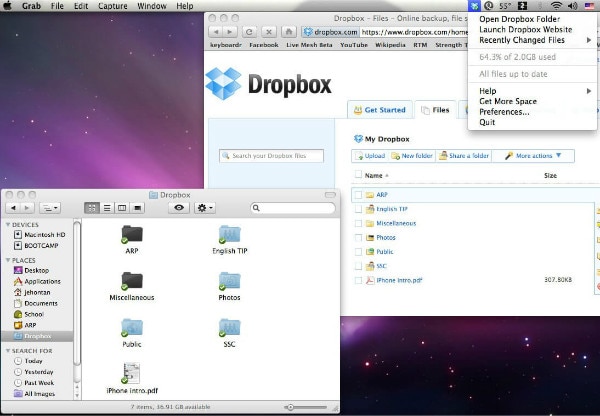
Dropbox kullanarak Android’den Mac’e nasıl aktarılır:
- Dropbox’ı Android cep telefonunuza yükleyin, bir hesap oluşturun ve giriş yapın. Şimdi, ‘+’ simgesine > ‘Fotoğraf veya video yükle’ye dokunun > bunları seçin > ‘Yükle’.
- Mac bilgisayarınızda Dropbox’ı yükleyin ve başlatın. Dropbox hesabına giriş yapın > ‘Yerler’ altında ‘Dropbox’ı tıklayın> istediğiniz medya dosyalarını seçin > Mac’e sürükleyip bırakın.
Not: Mac’te Dropbox’a Anahtar Zinciri erişimine izin verin.
Artılar
- Platformlar ve cihazlar arasında dosyalara erişim.
- Belgeleri çevrimiçi olarak düzenleyebilirsiniz.
- Dosyaları seçerek senkronize edin.
Eksiler
- Mac’te Dropbox hesabınızı doğrulamak için Anahtar Zinciri erişimi gerektirir.
- Yalnızca 2 GB boş depolama alanına izin verir.
- İnternet erişiminiz yoksa android’den mac’e veri aktarmak elverişsizdir.
AirMore
AirMore, Android ve Mac sistemleri arasında bir havadan aktarım yöntemi seçerken bariz bir seçim olarak geliyor.
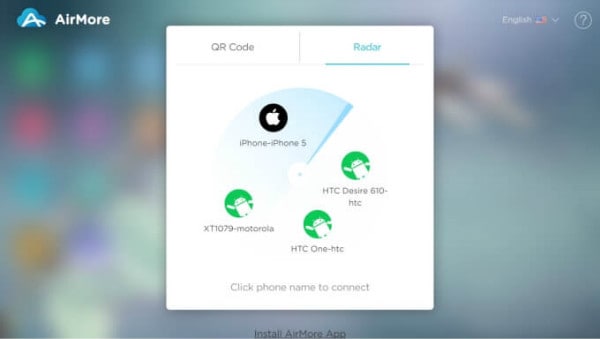
AirMore kullanarak Android’den Mac’e nasıl veri aktarılır:
- AirMore’u Android cihazınıza yükleyin.
- Mac’inizde web tarayıcısını açın >AirMore web sitesi> ‘Bağlanmak için AirMore web’i başlatın.’
- Android telefonda AirMore’u başlatın > QR’yi tarayın.
- Artık telefonunuz Mac’te görünecek. ‘Dosyalar’a dokunun > istediğiniz öğeye göz atın > Mac’e sürükleyip bırakın.
Artılar
- Mac ve Android arasında popüler kablosuz dosya aktarımı modu.
- Android’inizi bir Mac sistemine yansıtabilir.
- Kullanımı kolay ve ücretsiz.
Eksiler
- Güçlü bir Wi-Fi bağlantısı gereklidir.
- Mac ve Android telefonunuzu bağlamak için bir tarayıcıya ihtiyacınız var.
En son makaleler

