Android Dosya Aktarımı Mac Çalışmıyor mu? Şimdi Düzeltin!
Çoğu durumda, Android Dosya Aktarımı uygulamasını kullanarak Android’den bir Mac’e veya başka bir telefona dosya aktarımı sorunsuzdur, ancak arada bir çalışmaz. Bu durumda, çoğu zaman hata mesajı ‘cihaza bağlanamadı’ veya ‘Android Mac’e bağlanılamadı” aktivitenizi tamamen durdurun. Bu makalede, olası nedeni kısaca tartışmanın yanı sıra, bu sorunu çeşitli olası çözümlerle çözmeniz için Birinci Bölümde size rehberlik edeceğiz.
Dan beri DrFoneTool (Mac) – Telefon Yöneticisi (Android) herhangi bir Android telefondan başka bir telefona veya Mac gibi bir PC’ye dosya aktarımı için akıllıca önerildiği için yaygın olarak kullanılır, bu nedenle bu makalenin ikinci bölümünde, rehberliğiniz için Android’i Mac’e nasıl bağlayacağınızı tartışacağız. Samsung’u Mac’e nasıl bağlarım. Son olarak, sonuç bölümünde, tüm yazının özetlenmiş sonucu ve diğer ilgili yardımcı noktalar kapsamlı bir sonuca dahil edilecektir.
Bölüm 1. Android Dosya Aktarımı Mac için İpuçları Çalışmıyor
Farklı kullanıcıların dosyaları (uygulama verileri, kişiler, mesajlar, belgeler, resimler, videolar vb.) aktarırken Mac’te çalışmayan Android dosya aktarımı sorunuyla karşılaşabileceğini fark ederek, çeşitli olasılıklardan bahsedeceğiz ve size denemeniz için ipuçları vereceğiz. Bu ipuçlarına bu şekilde uyulursa, mac üzerinde çalışmayan Android dosya aktarımıyla ilgili sorunun çözüleceğini rahatlıkla hissediyoruz.
Android dosya aktarımını düzeltmek için beş ipucu Mac çalışmıyor
1. USB’de Hata Ayıklama
Kabloda yanlış bir şey olmadığını doğrulamak için USB kablonuzun kontrol edilmesi gerektiğini düşünün:
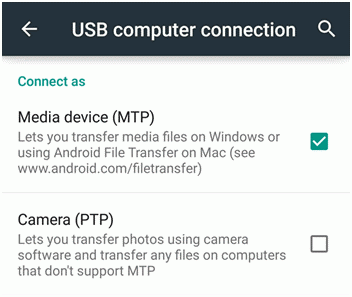
2. Mac Sorun Giderme
PC’deki herhangi bir yanlışı keşfetmek için önce Mac OS X 10.5 veya sonraki sürümünün kullanımda olduğundan ve Android 3.0 veya sonraki sürümünün kullanıldığından emin olun.
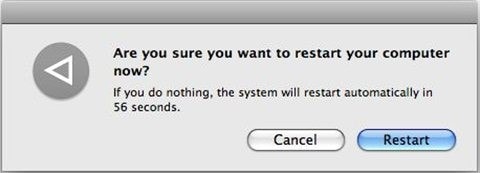
3. Android Sorun Giderme
Android cihazın kusursuz çalıştığından emin olmak için:
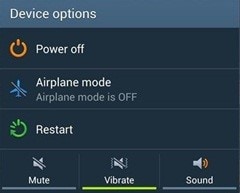
4. Android dosya aktarım Yöneticisini indirin
Sorun devam ederse, bu çok güçlü profesyonel aracı kullanabilirsiniz. Bu yazılım, birden fazla dosyayı toplu olarak herhangi bir Android’den Mac’e aktarmak için mükemmeldir. Alternatif olarak, veri dosyaları Mac’e aktarmak için bulut deposuna (Dropbox / Google sürücüsü) yüklenebilir. Öyleyse:
Not. Galaxy kullanıcıları PTP’ye (Resim Aktarım Protokolü) geçmelidir.

Dosyalar hızlı bir şekilde bilgisayarınıza aktarılacaktır. Sol alttaki ‘F3’ü tıklayarak Mac’e aktarılan dosyaları onaylayabileceksiniz. Ayrıca Mac’ten telefona dosya kopyalama, aşağıda gösterilen aynı çubuğun ortasındaki ‘F5’ düğmesine tıklayarak yapılabilir.
5. Başka bir yazılım
Android dosya aktarımının çalışmaması sorunu henüz çözülmediyse, anter yazılımıyla şansınızı deneyebilirsiniz. DrFoneTool – Telefon Yöneticisi (Android), Mac ve Windows için kullanılabilir. Bu yazılım, telefonunuzu sorunsuz bir şekilde Mac’e kolayca aktarır ve yedekler.

Bölüm 2. Android Verilerini DrFoneTool ile Mac’e Aktarın
DrFoneTool (Mac) – Telefon Yöneticisi (Android) bir dizi basit adımla Android’den Mac’e her türlü Dosyayı aktarmaya yardımcı olabilecek güçlü, verimli ve kullanımı çok kolay bir araçtır. DrFoneTool, HTC, LG ve Samsung Galaxy gibi tüm Android cihazlarla uyumludur.

DrFoneTool – Telefon Yöneticisi (Android)
Android Verilerini Sorunsuz Bir Şekilde Mac’e Aktarın!
- Kişiler, fotoğraflar, müzik, SMS ve daha fazlası dahil olmak üzere Android ve bilgisayar arasında dosya aktarın.
- Müziğinizi, fotoğraflarınızı, videolarınızı, kişilerinizi, SMS’lerinizi, Uygulamalarınızı vb. yönetin, dışa aktarın/içe aktarın.
- İTunes’u Android’e aktarın (tersi).
- Android cihazınızı bilgisayarda yönetin.
- Android 8.0 ile tam uyumlu.
Dosyaları Android’den Mac’e Nasıl Aktarırım?
Adım 1. DrFoneTool’u başlatın ve ‘Telefon Yöneticisi’ modunu seçin. Android telefonunuzu Mac bilgisayara bağlamak için USB kablosunu kullanın.
Adım 2. Android cihazınız otomatik olarak algılanacak ve ekranda gösterilecektir. Aktarım aracı, aktarılabilir öğeleri tarayacak ve ortada görüntüleyecektir.

3. Adım. Son olarak, üstteki veri kategorisi sekmesine gidin, Mac’e aktarmak istediğiniz dosyaları seçin. Seçilen tüm dosyaları kolayca Mac’e aktarmak için Dışa Aktar’ı tıklayın.

Sonuç
Dosyaları akıllı telefondan başka bir Android telefona veya PC’ye aktarmak her zaman basit bir iştir, ancak bir şekilde zahmetli bir durumda kalırsanız. Neyse ki, çözümler var ama sorun tamamen şanssızlıktan ortaya çıktığı için, yalnızca olası nedenin ne olduğunu kontrol etmeniz gerekiyor.
Muhtemelen aşağıdaki nedenlerden herhangi biri nedeniyle bir hata mesajı alacaksınız:
1. USB kablosu aktarımı desteklemiyor.
2. Cihaz, USB üzerinden dosya kabulü için hazır veya ayarlı değil.
3. Telefonunuzda Samsung’un Kies dosya aktarımı yüklü olabilir.
4. ‘Mikro USB’ bağlantı noktanız hasar görmüş olabilir (bu donanım sorunudur.)
Bazen cihazınızın sistem güvenliği, USB kablosuyla dosya aktarımını kabul etmez. ‘Android Mac’e bağlanılamadı’ gibi bir hata mesajı bu nedenle görülebilir. Böyle bir durumda, telefonunuzun güvenlik mekanizmasının Android dosyalarının USB üzerinden PC’ye (Mac) aktarılmasını kabul etmesine izin vermeniz gerekecektir.
İlk etapta kolayca indirilip kurulabilen Android File Transfer uygulamasının kullanımına değindik. Ardından, nihayet Android’den Mac’e dosya aktarımının nasıl elde edileceğine ilişkin yukarıdaki ipuçlarının arasında ilerlediğini görebilirsiniz.
En son makaleler

