[Çözüldü] iCloud Fotoğraflarını Android’e Nasıl Aktarırım
Birincil bilgisayarınız bir Mac ise ve bir iPhone’unuz varsa, büyük olasılıkla iCloud Fotoğraflarını kullanmaya alışmışsınızdır. Bir iPhone ve Mac kullandıysanız ve yakın zamanda Android’e geçtiyseniz veya ikincil bir cihaz olarak bir Android satın aldıysanız veya bir aile üyesinin bir Android cihazı varsa, iCloud fotoğraflarını Android’e hızlı ve kolay bir şekilde nasıl aktaracağınızı merak edebilirsiniz. . Apple ekosisteminde iCloud, iPhone’unuz ve Mac’iniz arasında her şeyi senkronize tutmayı inanılmaz derecede kolaylaştırır, ancak karışıma bir Android cihazı getirdiğinizde ne olur? İCloud fotoğrafları bilgisayar olmadan veya hatta bilgisayarla Android’e nasıl aktarılır?
İCloud Fotoğraflarını Bilgisayar Olmadan Android’e Aktarın
Aralarında bir bilgisayar olmadan iCloud’unuzdan Android’inize birkaç fotoğraf aktarmak istiyorsanız, bu yöntem hantal olsa da, bir bilgisayar olmadan iCloud fotoğraflarını Android’e indirmenin harika bir yoludur ve doğrudan Apple’dan gelir. Kullanıcılara daha fazla kolaylık sağlamak için klasik Apple tarzında bazı tatlı sürprizler de var. Bu yöntem, iCloud fotoğraflarını Android’e hızlı ve ücretsiz olarak indirmek istediğinizde kullanışlıdır, ancak veri tükettiğinden, Android’inizde sınırlı bir veri planınız varsa dikkatli olmak isteyebilirsiniz.
1 Adım: Android’inizde Chrome web tarayıcısını açın ve şu adresi ziyaret edin: https://icloud.com
2 Adım: Apple Kimliği kimlik bilgilerinizle giriş yapın
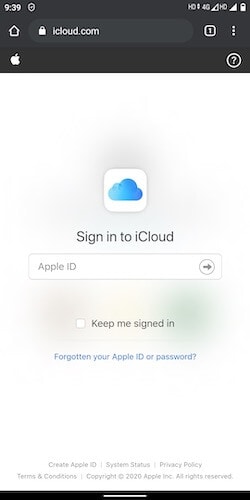
3 Adım: Oturum açtıktan sonra, uygulamalar listesinden Fotoğraflar’ı seçin.
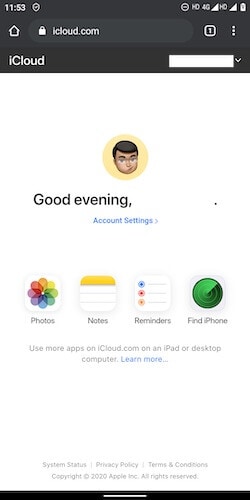
4 Adım: Android’e indirmek istediğiniz fotoğrafı seçin. Birden fazla fotoğraf seçmek istiyorsanız, sağ üst köşedeki Seç’e dokunun ve istediğiniz gibi tüm aralıkları veya birden çok fotoğrafı seçin
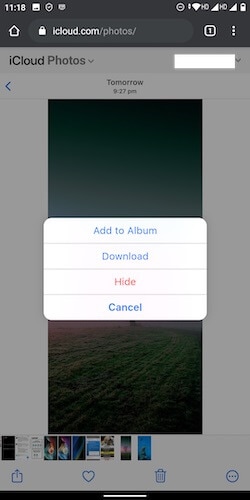
5 Adım: Fotoğrafları seçtikten sonra sağ alt köşedeki 3 noktalı daireye dokunun ve İndir’e dokunun.
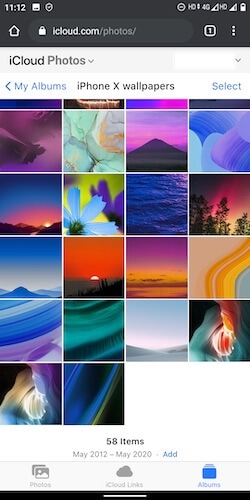
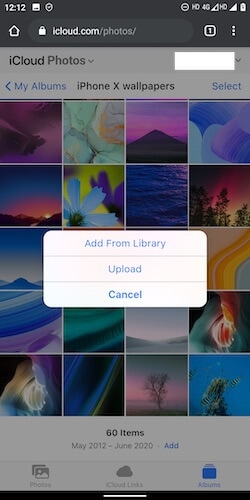
İşte bu, resimler Android’deki İndirme klasöründe mevcut olacak. Bu klasöre, Albümler’e giderek Google Fotoğraflar’da veya indirme klasörüne erişmek için bir Dosya Tarayıcısı kullanarak erişebilirsiniz.
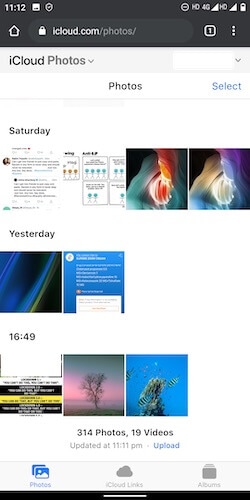
Bu, iCloud Fotoğraf Kitaplığınıza göz atmak ve iCloud fotoğraflarını bilgisayar olmadan android’e indirmek için fevkalade kolay bir yöntemdir.
Şık Özellikler: Android’den iCloud Fotoğraf Kitaplığını Yönetin
Apple olarak, düşünceli bulacağınız bazı özellikler var ve bunları kullanarak iCloud Fotoğraf Kitaplığınızı Android’den yönetebilirsiniz.
1. Fotoğraflar sekmesinin alt kısmındaki mavi renkli Yükle bağlantısına dikkat edin. Bu bağlantıyı kullanarak Android’inizdeki tüm resimlere göz atabilir ve isterseniz resimleri iCloud Fotoğraf Kitaplığınıza yükleyebilirsiniz.
2. Alt sekmelerden Albümler’e geçerseniz ve albümlerinizden herhangi birine giderseniz, iCloud Fotoğraf Kitaplığı’ndan fotoğraf ekleyebilir veya doğrudan açtığınız albüme Android’den fotoğraf yükleyebilirsiniz.
İCloud Fotoğraflarını Android’e Aktarmak için DrFoneTool’u Kullanma
DrFoneTool, iPhone ve Android cihazlarınızı yönetmek için inanılmaz derecede çok yönlü ve güçlü bir üçüncü taraf aracıdır. Fotoğrafları, videoları ve müziği yönetmekten iPhone ve Android cihazlarda uygulama yüklemeye ve kaldırmaya, çok sayıda kullanım için Android dosya ve klasör sistemine erişmeye ve bunlarla etkileşime girmeye kadar cihazlarınızla çok şey yapmanızı sağlar. DrFoneTool, telefonunuzdaki medyayı yönetmek ve iPhone veya Android olsun, telefonunuzda her türlü görevi gerçekleştirmek için ihtiyacınız olan tek araç takımıdır. DrFoneTool araç setinin iCloud fotoğraflarını Android’e de aktarmanıza yardımcı olması şaşırtıcı değil.
İCloud Yedeklemeyi Etkinleştir
İCloud fotoğraflarını Android’e aktarmak için DrFoneTool’u kullanmak, iPhone’unuzda iCloud yedeklemesinin etkinleştirilmesine bağlıdır. iPhone’unuzda durumu nasıl kontrol edeceğiniz ve yedeklemeyi nasıl etkinleştireceğiniz aşağıda açıklanmıştır.
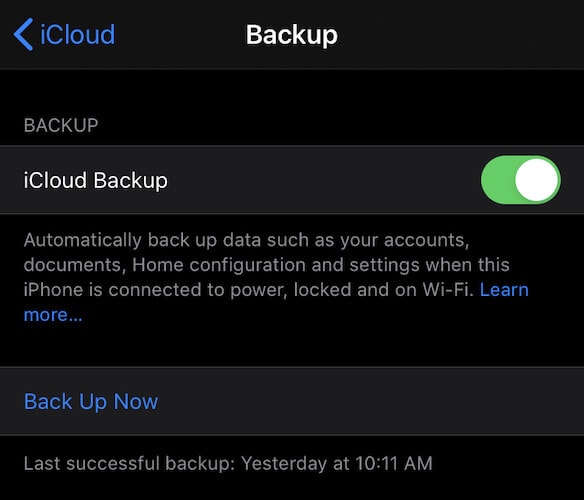
- iPhone’da Ayarlar uygulamasını açın
- En üstte isminize dokunun
- iCloud’a dokunun
- iCloud Yedekleme seçeneğini bulmak için aşağı kaydırın
- Açık gösteriyorsa, başka bir şey yapmanıza gerek yoktur. Kapalı görünüyorsa, ona dokunun.
- iPhone’unuzda iCloud yedeklemesini etkinleştirin
- iOS, iPhone Wi-Fi’ye bağlandığında, güce bağlandığında ve kilitlendiğinde yedeklenir. İPhone’u Wi-Fi’ye bağlayabilir, güce bağlayabilirsiniz ve ardından Şimdi Yedekle seçeneği etkinleştirilecektir. Buna dokunun ve bitmesine izin verin.
iCloud Yedeklemeye Erişmek ve Android’e Geri Yüklemek için DrFoneTool’u Kullanma
1 Adım: Android telefonunuzu bir USB kablosu kullanarak bilgisayarınıza bağlayın
2 Adım: Bilgisayarınızda DrFoneTool’u açın
3 Adım: Telefon Yedekleme’yi tıklayın

4 Adım: Telefon tespitinden sonra, size iki seçenek sunulacak – Yedekleme ve Geri Yükleme. Geri Yükle’yi tıklayın

5 Adım: Bir sonraki pencerede, verileri Android’e geri yüklemek için kullanabileceğiniz birkaç seçenek vardır. iCloud Yedeklemesinden Geri Yükle’yi seçin

6 Adım: Size iCloud ana sayfası sunulacak
7 Adım: Apple Kimliğinizi veya iCloud Kimliği kimlik bilgilerinizi kullanarak iCloud’da oturum açın

8 Adım: Apple bir süre önce İki Faktörlü Kimlik Doğrulamayı kullanmaya başladı, bu nedenle bunu etkinleştirmiş olabilirsiniz. Öyleyse, iPhone’unuzda veya Mac’inizde hesabınıza giriş yapıldığına dair bir uyarı alacaksınız, izin vermek istiyor musunuz? Buna izin vermeniz gerekir ve DrFoneTool’un iCloud hesabınıza erişmesine izin vermek için DrFoneTool’a girmeniz gereken 6 haneli bir kod sunulur.

9 Adım: DrFoneTool şimdi iCloud yedekleme dosyanızı (veya iCloud yedeklemesini uzun süredir etkinleştirdiyseniz dosyalarınızı) gösterecektir.
10 Adım: En son oluşturduğunuz yedeğin en üstte olması için son oluşturma tarihine göre sıralamak için En Son Yedekleme Tarihi’ne tıklayın. İndir’i tıklayın.
11 Adım: İndirme tamamlandığında, yedeklemenin içeriğini (fotoğraflarınız, müziğiniz, videolarınız ve uygulamalarınız) listeleyen bir ekranla karşılaşacaksınız. Fotoğrafları tıklayın.
12 Adım: Android’e aktarmak istediğiniz fotoğrafları seçin ve sağ alttaki Cihaza Geri Yükle’ye tıklayın, fotoğraflarınız Android cihazınıza aktarılacaktır.
Diğer Seçenekler
Bilgisayarınızda yerel yedeklemeleriniz varsa, iCloud fotoğraflarını DrFoneTool – Phone Manager kullanarak iTunes yedeklemesinden geri yükleyerek Android’e de aktarabileceğinizi unutmayın. Mac’inizde macOS 10.14 Mojave kullanıyorsanız veya Windows’ta iTunes kullanıyorsanız ve iCloud fotoğraflarını Android’e aktarmak üzere iCloud yedeklemelerini bilgisayarınıza indirmek için internet bant genişliğini kullanmak istemiyorsanız bu seçeneği kullanabilirsiniz.
Sonuç
İCloud fotoğraflarını Android’e aktarmanın ücretsiz bir yolunu arıyorsanız, en iyi yol Apple tarafından sağlanır. Tek yapmanız gereken Android cihazınızda iCloud web sitesine gitmek ve fotoğrafları indirmeye başlamak. Web sitesi, bir veya daha fazla fotoğraf indirmeyi kolaylaştırır ve hatta Android telefonunuzdan iCloud Fotoğraf Kitaplığı’na fotoğraf ekleme ve Fotoğraflar içinden ve doğrudan Android cihazınızdan iCloud Fotoğraf Kitaplığı’ndaki albümlere fotoğraf ekleme şeklinde temel yönetime izin verir. . Bu, sıfır maliyetle gelen dikkate değer bir işlevsellik düzeyidir – kullanımı ücretsizdir.
Öte yandan, DrFoneTool’unuz var. DrFoneTool, Android ve iOS cihazlarınızdaki medya ve dosyaları yönetmeyi olabildiğince kolaylaştıran eksiksiz bir pakettir. DrFoneTool – Phone Manager (iOS) ve DrFoneTool – Phone Manager (Android), bilgisayarınızdan iOS ve Android cihazlara kolayca veya tam tersi şekilde dosya aktarmak için kullanılabilen en güçlü üçüncü taraf yazılımdır. İCloud fotoğraflarını Android’e kolayca aktarmak ve bundan çok daha fazlasını yapmak için DrFoneTool’u kullanabilirsiniz. Bu yazılım, Android’de iCloud yedeklemelerini geri yüklemenize, müzik ve video aktarmanıza, iPhone’unuzdaki uygulamaları kontrol etmenize ve kaldırmanıza ve bir Android cihaz bağlandığında uygulamaları hem yüklemenize hem de kaldırmanıza olanak tanır. DrFoneTool – Android için Telefon Yöneticisini kullanarak, ileri düzey bir kullanıcıysanız, Android dosya sisteminizi görebilir ve Android’den dizüstü bilgisayara/Mac’e dosya göndermek için, ayrıca dizüstü bilgisayardan/Mac’ten Android’e dosya göndermek için doğrudan kullanabilirsiniz. DrFoneTool’u şu amaçlarla kullanabilirsiniz:
- Android telefonunuzu yönetin
- iPhone’unuzu yönetin
- Medya ve verileri iPhone’dan Mac/dizüstü bilgisayara aktarın
- Medya ve dosyaları Mac/dizüstü bilgisayardan iPhone’a aktarın
- Medya ve verileri Android’den Mac/dizüstü bilgisayara aktarın
- Mac/dizüstü bilgisayardan Android’e medya ve veri aktarın
- iCloud Fotoğraflarını ve diğer verileri iCloud Yedekleme’den Android’e geri yükleyin
- iCloud Fotoğraflarını ve diğer verileri iTunes Yedekleme’den Android’e geri yükleyin
- Daha fazla.
Bu, iPhone ve Android’iniz için ihtiyaç duyacağınız tek araçtır.
En son makaleler