Android Uygulaması Yüklenmedi Hatasını Hızla Düzeltin
Yüklenmeyen Android Uygulaması, birçok kişi bunu her gün yaşadığından, Uygulama yüklemesi sırasında artık bilinmeyen bir Hata Kodu değildir. Google Play Store dışında bir yerden .apk dosya uzantısına sahip bir Uygulamayı indirmeye ve yüklemeye çalıştığınızda genellikle ‘Uygulama yüklenmedi’ hata mesajı çıkıyor. Hata ilk başta çok kafa karıştırıcıdır, ancak Uygulama yüklemesi sırasında bu bilinmeyen Hata Kodunun ne bir yazılım sorunu ne de bir donanım sorunu olduğunu anladığınızda mantıklıdır. Cihazınızla ne yaptığınızın doğrudan bir sonucudur. Evet, doğru duydunuz. Hatalı eylemleriniz Android Uygulaması yüklenmemiş hatasına neden olabilir.
Bu hatanın arkasındaki nedenler ve onu düzeltmenin en iyi yolları hakkında daha fazla bilgi edinmek istiyorsanız, okumaya devam edin, bilmeniz gereken her şey burada..
Bölüm 1: ‘Android Uygulaması yüklenmedi’ hatasının yaygın nedenleri
Android Uygulaması yüklenmedi hatasının nedenleri nelerdir? Aşağıda verilen birkaç neden:
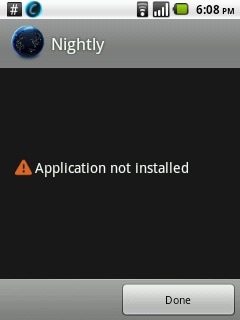
1. Yetersiz depolama
Android yazılımı ve fotoğraflar, videolar, müzikler, mesajlar, uygulamalar, kişiler, e-postalar vb. veriler dahili bellekte depolanırsa, başka bir Uygulama için yeterli depolama alanı kalmaz ve bu da Android Uygulaması yüklenmedi hatasına yol açar.
2. Bozuk/Kirlenmiş Uygulama dosyası
Uygulamaları Play Store’dan indirmediğinizde ve bunu yapmak için başka bir platform seçtiğinizde, Uygulama dosyaları genellikle bozuktur ve bu nedenle cihazınıza sorunsuz bir şekilde yüklenemez. Bir Uygulamayı indirdiğiniz kaynaktan iki kat emin olmanız, uzantı adını kontrol etmeniz ve içerdiği dosyaları yüklememek için çaba sarf etmeniz gerekir.
3. SD Kart cihaza takılı değil
Bazen telefonunuz PC’nize veya cihazınızdan SD Karta erişebilen başka bir elektronik cihaza bağlanabilir. Bu gibi durumlarda, bir Uygulamayı yükleyip SD Kartınıza kaydetmeyi seçtiğinizde, Android Uygulaması kurulmadı hatası görürsünüz çünkü Uygulama cihazınıza takılı olmadığı için SD kartı bulamıyor.
4. Depolama yeri
Bazı Uygulamaların, cihazın dahili belleğinde depolandığında en iyi şekilde çalıştığını, diğerlerinin ise bir SD Kartta bulunması gerektiğini bilmelisiniz. Uygulamayı uygun bir konuma kaydetmezseniz, bilinmeyen bir Hata Kodu nedeniyle Uygulamanın yüklenmediğini göreceksiniz.
5. Bozuk depolama
Bozuk depolama, özellikle bozuk SD Kartın, Android Uygulamasının yüklenmemesine neden olduğu bilinmektedir. Dahili depolama bile gereksiz ve istenmeyen veriler nedeniyle tıkanabilir ve bunların bazıları depolama konumunu bozan bir öğe içerebilir. Bozuk bir SD Kart ve tıkanmış dahili bellek bile cihazınızı tehlikeye atabileceğinden bu sorunu ciddiye alın.
6. Başvuru İzni
Arka planda çalışan yazılım işlemleri ve Uygulama İzni yeni kavramlar değildir. Bu tür hatalar, Uygulama yüklemesi sırasında Bilinmeyen Hata Koduna da neden olabilir.
7. Yanlış dosya
Zaten yüklü bir Uygulamanız varsa, ancak bunun farklı bir imzalı veya imzasız sertifikaya sahip başka bir türevini indirdiyseniz, Android Uygulaması yüklenmedi hatasının açılmasına neden olabilir. Bu kulağa teknik gelebilir, ancak bu ve yukarıda listelenen diğer tüm nedenler sizin tarafınızdan çözülebilir.
Uygulama kurulumu sırasında Bilinmeyen Hata Kodu, yukarıda belirtilen nedenlerden herhangi biri veya birkaçı nedeniyle oluşabilir. Bu nedenle, gelecekte bu tür aksaklıklardan kaçınmak için bunları dikkatlice okuyun ve iyi anlayın.
Bölüm 2: Android App yüklü değil hatasını düzeltmek için 9 Çözümler.
Android Uygulaması yüklenmedi hatası açıldığında bunun zor bir durum olabileceğini anlıyoruz, ancak size kolay ve basit adımlarla bundan kurtulabileceğinizi söylesek? Evet, yapmanız gereken tek şey burada.
#1. Android App yüklü değil hatasını düzeltmek için tek tıklama
Yani Android uygulaması telefonunuzda veya tabletinizde yüklü değil mi? En korkunç yanı, bu sorunun sistem dosyalarındaki bozulmadan kaynaklanabilmesidir. Bu durumda ne önlem alırsanız alın Android uygulamaları yüklenmeyecektir. Android sistem onarımı, bu sorunla başa çıkmak için tek etkili çözümdür.
Android sistem onarımı, yüksek teknik beceriler gerektiriyordu. Ancak kullanıcıların çoğu teknik şeyler hakkında çok az şey biliyor. Pekala, endişelenme! DrFoneTool – Sistem Onarımı (Android) Android’i kolayca onarmanıza, yani tek bir tıklamayla düzeltmeyi tamamlamanıza olanak tanır.

DrFoneTool – Sistem Onarımı (Android)
Tek tıklamayla ‘Android Uygulaması yüklenmedi’ hatasını düzeltmek için güçlü bir araç
- Android Uygulaması yüklü değil, sistem kullanıcı arayüzü çalışmıyor vb. gibi tüm Android sistem sorunlarını düzeltin.
- Yüklenmemiş Android Uygulamasını düzeltmek için tek tıklama. Teknik beceri gerektirmez.
- Tüm yeni Samsung cihazlarını vb. destekleyin.
- Herhangi bir yanlış çalışmayı önlemek için sağlanan ekran talimatları.
Not: Android sisteminizin onarılması, mevcut cihaz verilerini silebilir. yapmanız önerilir Android verilerinizi yedekleyin Android onarımına başlamadan önce.
Aşağıdaki adımlar, tek tıklamayla ‘Android Uygulaması yüklü değil’ hatasını nasıl düzelteceğinizi gösterir:
- Windows’unuza DrFoneTool’u yükleyin. Bundan sonra başlatın ve Android’inizi bilgisayara bağlayın.

- ‘Android Onarımı’ seçeneğini seçin ve ‘Başlat’ı tıklayın.

- Her alandan marka, isim, model, ülke vb. cihaz bilgilerini seçin ve ‘000000’ kodunu yazarak onaylayın.

- Android’inizi indirme modunda başlatmak için ekrandaki talimatları izleyin ve aracın bellenimi cihazınıza indirmesine izin verin.

- Ürün yazılımı indirildikten sonra, araç Android’inizi onarmaya başlayacak ve böylece ‘Android Uygulaması yüklenmedi’ hatasını düzeltecektir.

#2. Gereksiz dosyaları/Uygulamaları silin
İstenmeyen verileri temizleyerek ve fazladan medya ve diğer dosyaları silerek cihazınızda biraz depolama alanı açın. Ağır Uygulamalardan da kurtulabilirsiniz:
Cihazınızda “Ayarlar”ı ziyaret etmek. Ardından, önünüzdeki seçenekler listesinden “Uygulama Yöneticisi” veya “Uygulamalar”ı seçin.
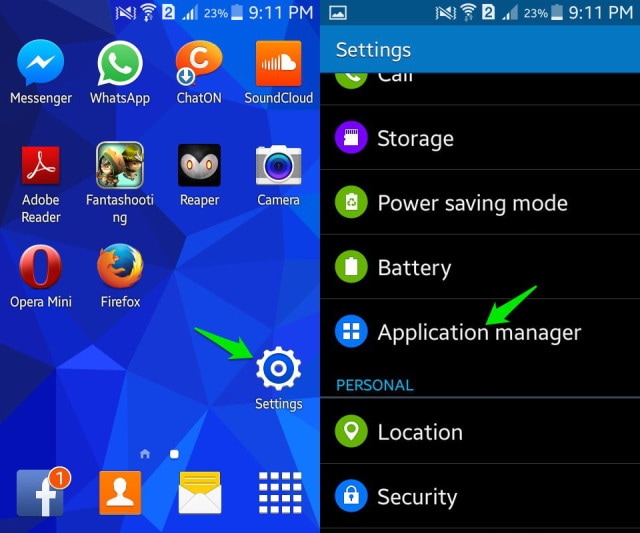
Şimdi kaldırmak istediğiniz Uygulamayı seçin ve Uygulama Bilgisi ekranının açılmasını bekleyin, ardından ekran görüntüsünde gösterildiği gibi “Kaldır”a tıklayın.
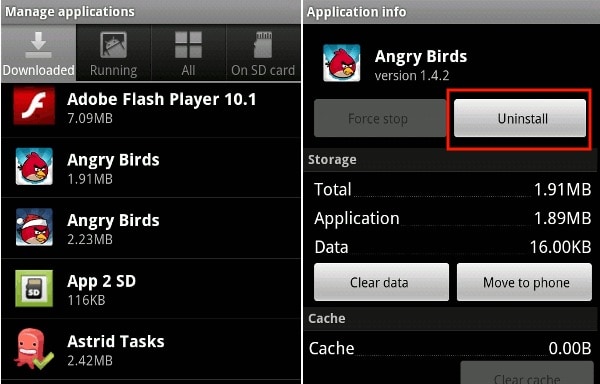
#3. Yalnızca Google Play Store’u kullanın
Hepinizin bildiği gibi Play Store, Android yazılımı için özel olarak tasarlanmıştır ve yalnızca güvenilir ve güvenli Uygulamalar içerir. Genellikle ‘Android Market’ olarak bilinir, çünkü Uygulamaları satın almak/yüklemek için diğer üçüncü taraf kaynaklara güvenmek zorunda kalmamanız için tüm ihtiyaçlarınızı karşılamak üzere farklı Uygulama türleri ile yüklenir.
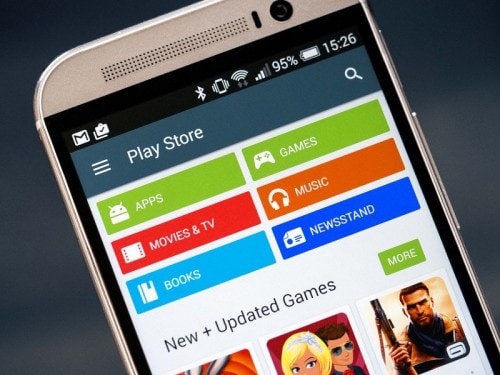
#4. SD Kartınızı takın
Android Uygulaması yüklenmedi hatası için başka bir çözüm, cihazınıza takılı SD kartın erişilemez olduğundan emin olmaktır.
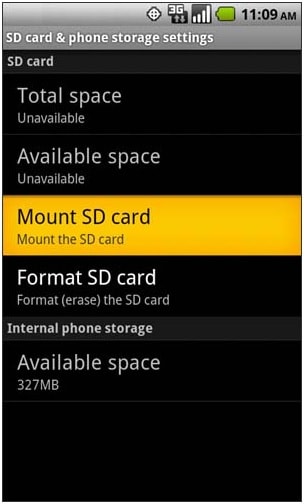
Aynısını kontrol etmek için:
Öncelikle cihazınızın bilgisayarınızla olan bağlantısını kesin ve ardından Android cihazınızda “Ayarlar”a gidin ve beliren seçeneklerden “Depolama”yı seçin. Son olarak, Storage Info ekranında “Mount SD Card” seçeneğine tıklayın.
Artık cihazınızı yeniden başlatabilir ve uygulamayı şimdi yüklemeyi deneyebilirsiniz, çalışması gerekir!
#5. Uygulama konumunu akıllıca seçin
Uygulamanın konumunu kurcalamamanız ve nereye yerleştirilmesi gerektiğine yazılımın karar vermesine izin vermeniz önerilir. Mümkün olduğunca, Uygulamaların cihazınızın dahili belleğinde olmasına izin verin.
#6. SD Kartı Biçimlendir
SD Kartınızın bozulma olasılığı çok yüksektir. Cihazınızdayken veya harici olarak biçimlendirebilirsiniz.
Şimdi SD Kartınızı temizlemek için “Ayarlar”a gidin ve “Depolama”yı seçin ve “SD Kartı Biçimlendir”e dokunun ve sorunsuz kullanmak için bir kez daha takın.
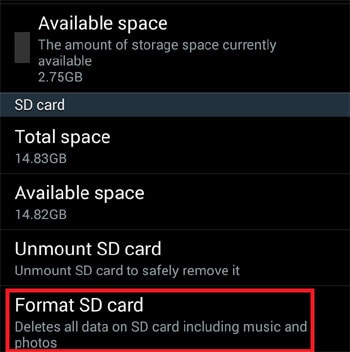
#7. Uygulama İzinleri
Android Uygulaması yüklenmedi hatasıyla mücadele etmek için Uygulama izinlerini “Ayarlar”a giderek ve ardından “Uygulamalar”ı seçerek sıfırlayabilirsiniz. Şimdi Uygulamalar menüsüne erişin ve “Uygulama Tercihlerini Sıfırla” veya “Uygulama izinlerini sıfırla” seçeneğine basın. Bu, üçüncü taraf uygulamaların cihazınıza yüklenmesine izin verecektir.
#8. Doğru Uygulama dosyasını seçin
Yükleme sırasında herhangi bir hatayı önlemek için her zaman yalnızca güvenilir ve güvenli bir kaynaktan bir Uygulama dosyası indirdiğinizden emin olun.
#9. Cihazınızı yeniden başlatın
Son olarak, başka hiçbir şey işe yaramazsa, söz konusu hataya neden olabilecek tüm işlemleri sonlandırmak için cihazınızı yeniden başlatın. Yeniden başlatmak için, bir açılır pencere görene kadar güç düğmesine basmanız yeterlidir. “Yeniden Başlat”ı seçin ve cihazınızın yeniden başlatılmasını bekleyin.
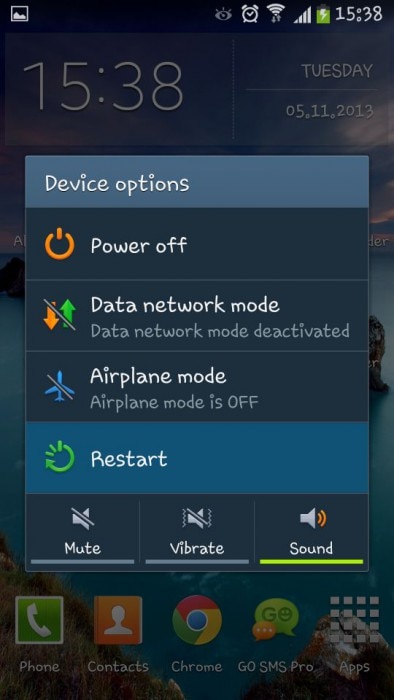
Sonuç:
Bu nedenle, bu makalede verilen ipuçlarını göz önünde bulundurursanız, Android Uygulaması yüklenmedi hatasının hızlı bir şekilde çözülebileceğini gördük. Ancak, daha fazla saçmalamayı önlemek için lütfen her talimatı dikkatlice uyguladığınızdan emin olun.
En son makaleler

