Uyarı: Samsung Galaxy Cihazlarında Kamera Başarısız Oldu
Samsung Galaxy cihazları, piyasadaki en iyi Android cihazlardan biridir ve kullanıcıları özelliklerinden her zaman memnun kalırlar. Ancak, birçok Samsung kullanıcısının, cihazdaki kamera uygulamasını kullanırken Samsung kamera arızası hatasından şikayet ettiği yakın zamanda yapılan bir gözlemdir. Bu garip bir hatadır ve sadece tek bir seçeneğe dokunarak aniden açılır, yani “Tamam”
Hata mesajı aşağıdaki gibidir: ‘Uyarı: Kamera Başarısız’.
“Tamam”a tıkladığınızda uygulama aniden kapanır ve Samsung kameranız arızalanır. Bunun çok hoş bir durum olmadığını anlıyoruz, bu nedenle, başarısız Samsung sorununu çözmenin yolları burada. Şimdi devam edelim ve tam olarak neden Warning: Camera Failed hatası yaşadığınızı ve nasıl düzeltileceğini öğrenelim.
- Bölüm 1: Samsung telefonunda neden Uyarı var: Kamera Başarısız hatası?
- Bölüm 2: Tek Tıklamada Başarısız olan Samsung Kamera nasıl düzeltilir?
- Bölüm 3: Kamera verilerini temizleyerek Kamera Başarısız hatası nasıl düzeltilir?
- Bölüm 4: Üçüncü taraf Uygulamaları kaldırarak Kamera Başarısız hatası nasıl düzeltilir?
- Bölüm 5: Önbellek Bölümünü silerek Kamera Başarısız hatası nasıl düzeltilir?
- Bölüm 6: Ayarları Sıfırla ile Kamera Başarısız hatası nasıl düzeltilir?
- Bölüm 7: Fabrika Ayarlarına Sıfırlama ile Kamera Başarısız hatası nasıl düzeltilir?
Bölüm 1: Samsung telefonunda neden Uyarı var: Kamera Başarısız hatası?
Hepimiz, hiçbir cihazın sorunsuz, herhangi bir aksaklık olmadan çalışmadığının farkındayız. Her sorunun arkasında bir sebep olduğunu da biliyoruz. Aşağıda, özellikle Samsung cihazlarında kamera arızası hatasının birkaç nedeni listelenmiştir:
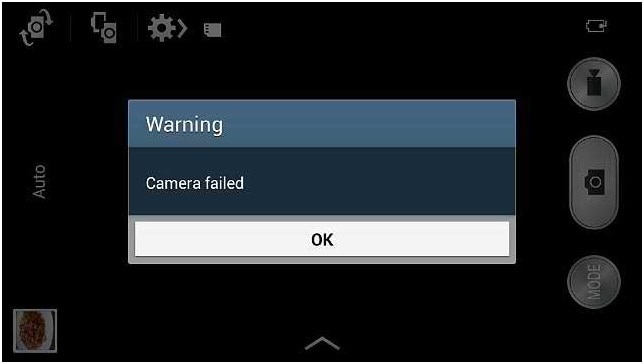
- İşletim sistemi sürümünüzü yakın zamanda güncellediyseniz, belirli hataların kamera Uygulamasının normal şekilde çalışmasını engelleme olasılığı vardır. Ayrıca, güncelleme kesintiye uğrar ve tamamen indirilmezse, bazı uygulamalar zarar görebilir.
- Dahili depolama alanınızın istenmeyen Uygulamalar ve dosyalarla dolup taşması ve kamera uygulamasının verilerini kaydetmesi ve sorunsuz çalışması için yer bırakmama ihtimali vardır.
- Kamera Önbelleğini ve Verilerini temizlemediyseniz, Uygulamanın tıkanma olasılığı muazzam bir şekilde artar ve bu da çalışmasını bozar.
- Uyarı: Kamera Başarısız hatası, sistem ayarlarındaki veya cihazın dahili ayarlarındaki bir değişikliğin doğrudan bir sonucu da olabilir.
- Son olarak, kamera ayarlarında çok fazla değişiklik yaparsanız ve Uygulamayı uygun olduğunda güncellemezseniz, Samsung Kamera Uygulaması verimli olmayacaktır.
Kamera arızası hatasının çok daha fazla nedeni olabilir, ancak bunlar en belirgin olanlardır. Şimdi sorunu gidermeye geçelim.
Bölüm 2: Tek Tıklamada Başarısız olan Samsung Kamera nasıl düzeltilir?
Android cihazlarınızda Samsung kamera arızası, cihaz çalışmayı durdurdu, siyah ekran, play store çalışmıyor vb. gibi sorunlar yaşıyorsanız Android cihazlarda bu tür sorunlar için tasarlanmış özel bir yazılım vardır, yani Dr. fone. Araç, kullanıcıların Samsung cihazlarındaki çeşitli sorunları çözmesine ve cihazın normal şekilde çalışmaya başlaması için eksiksiz bir sistem onarımı gerçekleştirmesine olanak tanır.

DrFoneTool – Sistem Onarımı (Android)
Samsung Galaxy cihazlarında başarısız olan kamerayı düzeltmek için tek tıklamayla çözüm
- Araç, kullanımı çok kolay hale getiren tek tıklama işlemine sahiptir.
- Yazılımı çalıştırmak için herhangi bir teknik beceri uzmanlığına ihtiyacınız yoktur.
- Yazılım, en yeni ve daha eski olanlar da dahil olmak üzere tüm Samsung cihazlarını destekler.
- Yazılım ‘uyarı kamerası başarısız’, uygulama kilitleniyor, başarısız güncelleme vb. sorunları düzeltebilir.
Not: Sistem onarımının tüm cihaz verilerini silebileceğini unutmamalısınız. Yani, Samsung verilerinizin bir yedeğini oluşturun önce ve ardından Samsung telefonunu onarmayı deneyin.
Aşağıda verilen adımları izleyin ve kamera arızalı hatasını düzeltin:
1 Adım. Yazılımı bilgisayarınıza indirin ve çalıştırın. Cihazınızı bağlayın ve ana arayüzden Sistem Onarım seçeneğini seçin. Bir sonraki ekranda Android Repair modülünü seçin.

2 Adım. Yazılımın indirilecek kesin bir ürün yazılımı paketi sağladığından emin olmak için cihaz ayrıntılarını doğru bir şekilde sağlamanız gerekecektir. Cihazınızın markasını, adını, modelini, ülkesini ve operatörünü girin ve şartlar ve koşulları kabul edin.

3. Adım. Şimdi cihazınızı indirme moduna alın. Yazılım, indirme işlemini başlatmak için telefonu indirme moduna geçirmeniz için size bir kılavuz sağlayacaktır.

4 Adım. Ürün yazılımı indirilir yüklenmez, yazılım otomatik olarak onarım sürecini başlatacaktır. Devam eden onarımı görebileceksiniz.

Yazılımın sistemi onarması tamamlandığında, size bilgi verilecektir. Böylece telefonunuzdaki Kamera arızası Samsung hatası giderilmiş olacaktır.
Bölüm 3: Kamera verilerini temizleyerek Kamera Başarısız hatası nasıl düzeltilir?
Arada bir kamera verilerini temizlemeye devam etmenin kesinlikle gerekli olduğu konusunda sizi bilgilendiren oldu mu? Evet, Uygulama ile ilgili olarak saklanan tüm gereksiz verileri sildiği için ve hayır, tüm fotoğraflarınızın ve videolarınızın silineceği anlamına gelmez. Kamera verilerini temizlemek için aşağıdaki adımları uygulamanız yeterlidir:
1. İlk olarak, Samsung Galaxy cihazınızda “Ayarlar”ı ziyaret edin ve “Uygulamalar” veya Uygulama Yöneticisi”ni seçin.
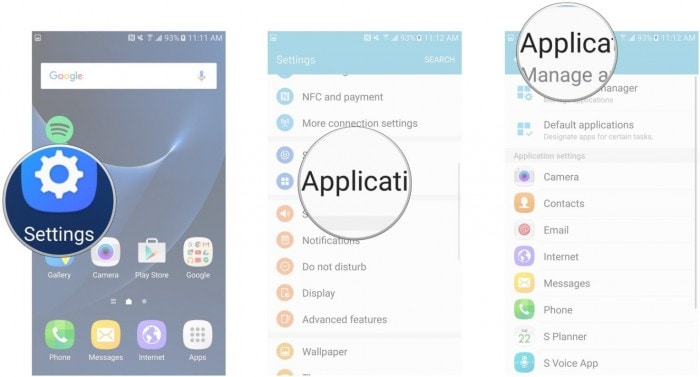
2. Şimdi tüm Uygulamaların bir listesi önünüzde görünecektir. “Kamera” bulana kadar aşağı kaydırmaya devam edin.
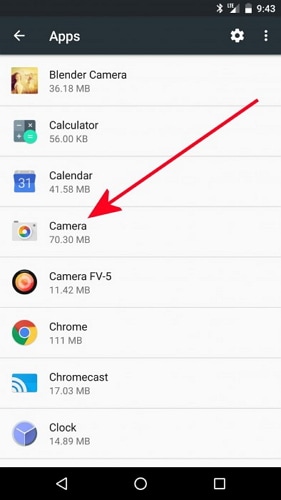
“Kamera Bilgisi” ekranını açmak için “Kamera” üzerine dokunun ve orada olduğunuzda, aşağıda gösterildiği gibi “Verileri Temizle” seçeneğine basın.
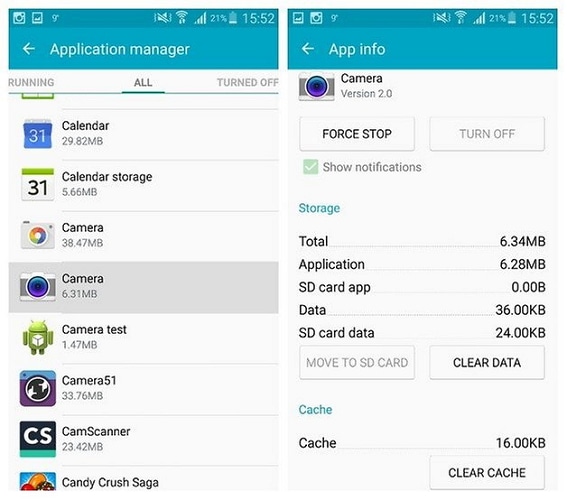
Hepsi bu kadar, şimdi Ana Ekrana dönün ve kameraya tekrar erişin. İnşallah şimdi işe yarayacaktır.
Bölüm 4: Üçüncü taraf Uygulamaları kaldırarak Kamera Başarısız hatası nasıl düzeltilir?
Samsung kamera başarısız hatasını düzeltmek için başka bir ipucu, cihazın dahili deposunda biraz yer açmak için birkaç istenmeyen üçüncü taraf Uygulamasını (yakın zamanda yüklenen) silmektir. Kamera Uygulamasının sorunsuz çalışması ve verilerini de depolamasına izin vermesi için depolama alanı oluşturmak ve tutmak çok önemlidir. Ayrıca, bu sorun yalnızca yakın zamanda meydana gelirse, kamerada bazı aksaklıklara neden olan yeni yüklenen bazı Uygulamalar olabilir.
Uygulamaları Samsung Galaxy Cihazlarından kaldırmak için aşağıdaki talimatları izleyin:
1. Ana Ekranda ‘Ayarlar’ simgesine tıklayın ve önünüzdeki seçeneklerden “Uygulamalar”/ “Uygulama Yöneticisi”ni seçin.
2. Karşınıza aşağıdaki gibi indirilmiş ve yerleşik Uygulamaların bir listesinin açıldığını göreceksiniz.
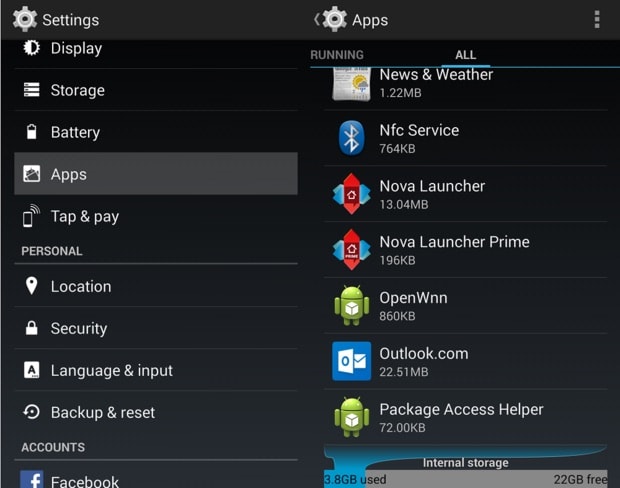
3. Şimdi, kaldırmak istediğiniz Uygulamayı seçtiğinizde, Uygulama Bilgisi ekranı görünecektir. “Kaldır” seçeneğine ve ardından açılır mesajda tekrar “Kaldır” seçeneğine dokunun.
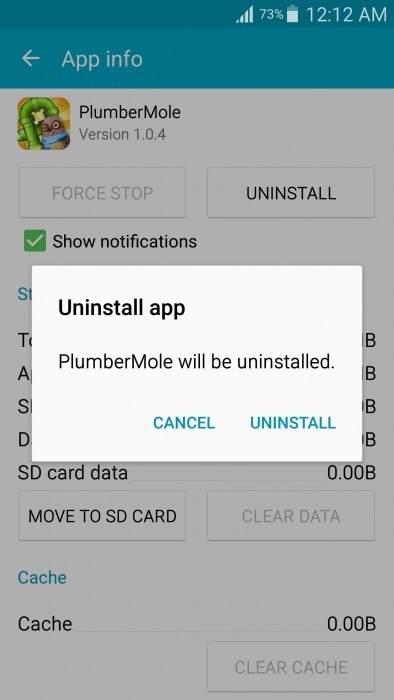
Uygulama hemen kaldırılacak ve simgesi Ana Ekrandan kaybolacak ve cihazınızın depolama kapasitesinde bir artış göreceksiniz.
Bölüm 5: Önbellek Bölümünü silerek Kamera Başarısız hatası nasıl düzeltilir?
Bu yöntem sıkıcı ve zaman alıcı görünebilir ve ayrıca verilerinizi ve temel ayarlarınızı kaybedebilirsiniz. Ancak, Önbellek Bölümünü silmek yalnızca cihaz sisteminizi dahili olarak temizler ve Uyarı: Kamera Başarısız hatasına neden olan istenmeyen ve sorun yaratan öğelerden kurtulur. Önbellek Bölümünü sorunsuz bir şekilde temizlemek için aşağıda verilen adım adım kılavuzu izleyin:
1. İlk olarak, aşağıdaki ekran görüntüsünde gösterildiği gibi güç düğmesine basarak ve “Kapat” seçeneğine dokunarak cihazı kapatın. Ardından, devam etmeden önce yanan ekranın tamamen kapanmasını bekleyin.
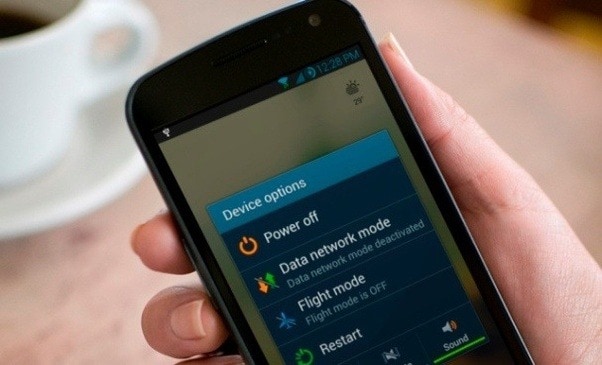
2. Şimdi, açma/kapama, ana sayfa ve ses açma düğmesini aynı anda basılı tutun. Cihazınız şimdi titreyecek. Bu, güç düğmesini bırakmak için bir sinyaldir (yalnızca).
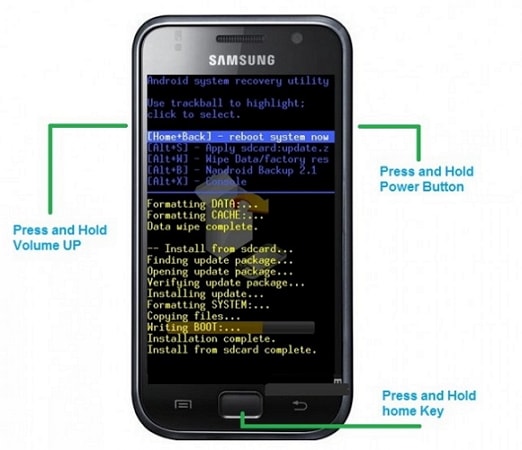
3. Kurtarma Ekranı göründüğünde, tüm düğmeleri bırakın ve “Önbellek Bölümünü Sil” seçeneğine ulaşana kadar ses kısma tuşunu kullanın.

4. Şimdi, güç açma/kapama düğmesini kullanma seçeneğini seçin ve işlemin bitmesini bekleyin. Bu yapıldıktan sonra, “Sistemi şimdi yeniden başlat” üzerine dokunun ve cihazınızın normal şekilde yeniden başladığını görün.
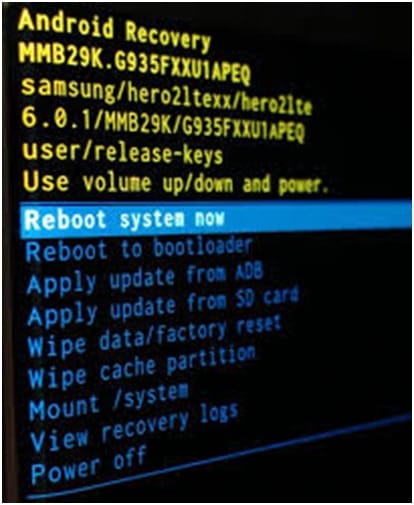
İşlem tamamlandıktan sonra kamera uygulamasını kullanmayı deneyebilirsiniz.
Bölüm 6: Ayarları Sıfırla ile Kamera Başarısız hatası nasıl düzeltilir?
Kamera ayarlarının sıfırlanması sorunu 9 üzerinden 10’unu çözer ve bu nedenle denemeye değer.
1. Sıfırlamak için önce simgesine dokunarak Kamera Uygulamasını başlatın.
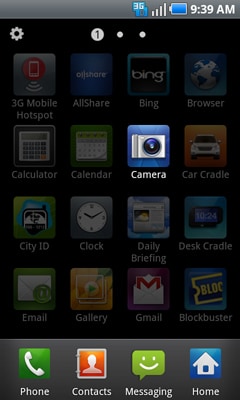
2. Ardından, dairesel dişli benzeri simgesine dokunarak Kamera “Ayarları”na gidin.
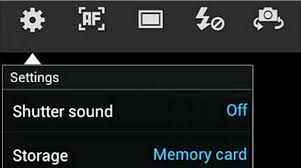
3. Şimdi “Ayarları Sıfırla” seçeneklerini arayın ve tıklayın.
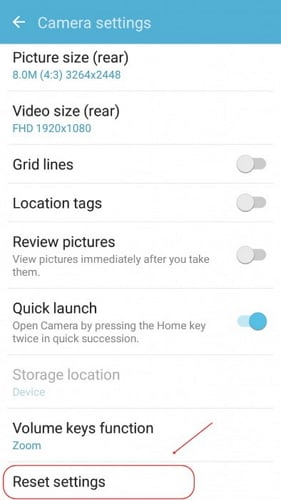
İşiniz bittiğinde, Ana Ekrana dönün ve kullanmak için kamera Uygulamasını tekrar başlatın.
Bölüm 7: Fabrika Ayarlarına Sıfırlama ile Kamera Başarısız hatası nasıl düzeltilir?
Son olarak, yukarıda belirtilen teknikler kamera arızası hatasını düzeltmenize yardımcı olmazsa, Fabrika Ayarlarına Sıfırlamayı düşünebilirsiniz. Not: Bu yöntem kayıtlı tüm verilerinizi silecektir, bu nedenle işleme başlamadan önce yedeklemeniz önerilir.
“Uyarı: Kamera Başarısız” Hatasını düzeltmek için cihazınızı fabrika ayarlarına sıfırlama adımları şunlardır:
1. Kameranın arızalandığı Samsung Galaxy cihazınızda “Ayarlar”ı ziyaret ederek başlayın.
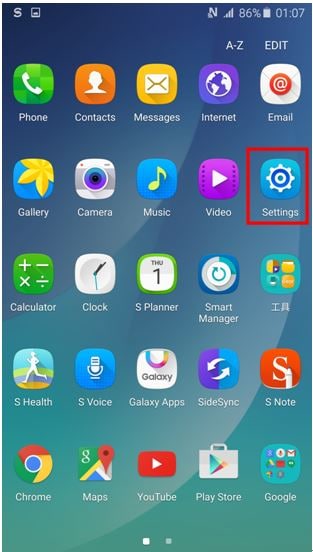
2. Şimdi önünüzdeki seçenekler listesinden “Yedekle ve sıfırla”yı seçin ve ilerleyin.
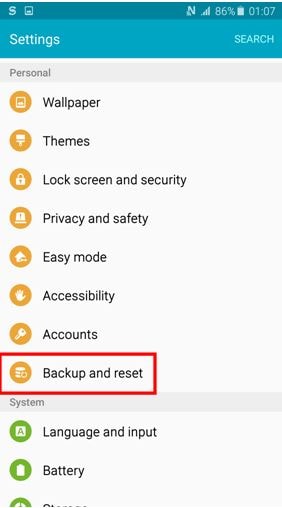
3. Şimdi önce “Fabrika verilerine sıfırla”yı seçmelisiniz ve ardından aşağıdaki ekran görüntüsünde gösterildiği gibi “Cihazı Sıfırla”ya dokunmalısınız.
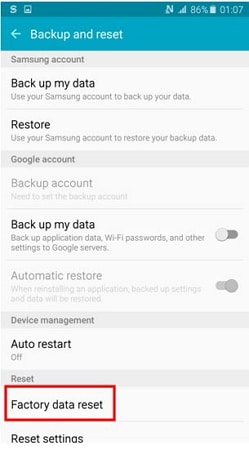
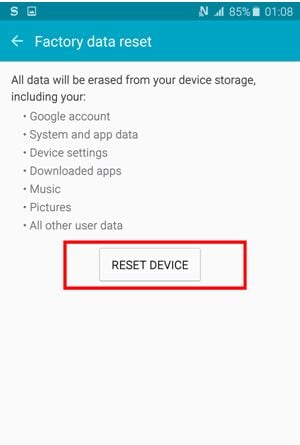
4. Son olarak, “Her Şeyi Sil” seçeneğine tıklamanız ve cihazın kendini yeniden başlatmasını beklemeniz gerekir.
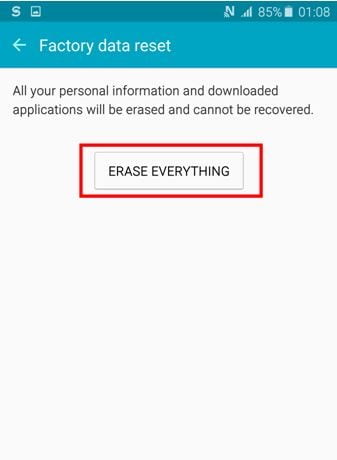
Not: Sıfırlandıktan sonra Samsung Galaxy cihazınızı sıfırdan kurmanız gerekecek, ancak bu, Kamera Uygulamanızı düzeltmek için ödenmesi gereken küçük bir bedeldir.
Uyarı: Camera Failed (Kamera Başarısız Oldu) hatası nadir görülen bir durum değildir ve birçok kullanıcı bunu günlük olarak yaşar. Yani panik yapmanıza gerek yok, yapmanız gereken tek şey yukarıda verilen talimatları dikkatlice takip etmek ve Kamera Uygulamanızı kendiniz onarmak. Kamera arızası sorununun üstesinden gelmek zor olmadığı için herhangi bir teknik yardım almanıza gerek yoktur. Öyleyse devam edin ve Samsung Galaxy cihazlarınızda Kamera Uygulamasını kullanmanın keyfini çıkarmak için bu püf noktalarını deneyin.
En son makaleler

