Android Sistem Kurtarma’da mı takıldınız? Şimdi Düzeltin!
Cihazı açamadığınızda Android cihazınızın kurtarma modunda kaldığını bilirsiniz. Açmaya çalışırsanız, ‘Android Sistem Kurtarma’ yazan bir mesaj gösterir. Bu durum çoğu Android kullanıcısı için oldukça zayıflatıcı olabilir. Çoğu zaman, tüm önemli Android verilerinizi kaybedip kaybetmediğinizi bilemezsiniz. Özellikle nasıl tamir edeceğinizi bilmiyorsanız, cihazınızı hiç açamıyor olmanız daha da endişe vericidir.
- Bölüm 1. Android Sistem Kurtarma Nedir?
- Bölüm 2. Android Sistem kurtarmaya nasıl ulaşılır
- Bölüm 3. Android Sistem Kurtarmada Takıldı mı? Tek tıklamayla nasıl düzeltilir?
- Bölüm 4. Android Sistem Kurtarmada Takıldı mı? Ortak bir şekilde nasıl düzeltilir?
- Bölüm 5. Android Sistemini Yedekleme ve Geri Yükleme
Bölüm 1. Android Sistem Kurtarma Nedir?
İstenmeyen bir Android sistem kurtarma ekranını çevreleyen tüm endişelere rağmen, aslında gerektiğinde Android cihazınıza oldukça yardımcı olabilecek bir özelliktir. Ayarlara erişmek zorunda kalmadan Android cihazını donanımdan sıfırlamak istediğinizde faydalı olabilir. Cihazınız çok iyi çalışmıyorsa veya dokunmatik ekranınız sorun yaşıyorsa bu çok yararlı olabilir. Cihazınızdaki ayarlara erişimde sorun yaşadığınızda da çok yardımcı olabilir.
Bu nedenlerden dolayı, aslında iyi bir şeydir, ancak beklenmedik bir şekilde meydana geldiğinde nasıl düzelteceğinizi bilmek isteyebilirsiniz.
Bölüm 2. Android Sistem kurtarmaya nasıl ulaşılır
Artık Android Sisteminin ne kadar yararlı olabileceğini bildiğinize göre, yukarıda bahsettiğimiz bazı sorunlardan kurtulmak için bu özelliği nasıl kullanacağınızı bilmek isteyebilirsiniz. Android cihazınızda Android kurtarma sistemine nasıl güvenle ulaşabileceğiniz aşağıda açıklanmıştır.
Adım 1: Güç tuşunu basılı tutun ve ardından ekrandaki seçeneklerden ‘Kapat’ı seçin. Ancak ekranınız yanıt vermiyorsa, cihaz tamamen kapanana kadar güç tuşunu birkaç saniye basılı tutun.
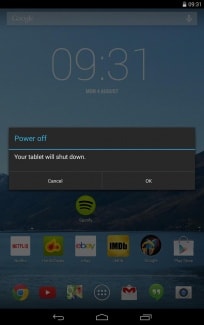
Adım 2: Ardından, Güç ve Ses Tuşunu basılı tutmanız gerekir. Android görüntüsünü ve cihazınızla ilgili bir sürü bilgiyi görebilmelisiniz. Ayrıca ekranın sağ üst köşesinde bir ‘Başlat’ olmalıdır.
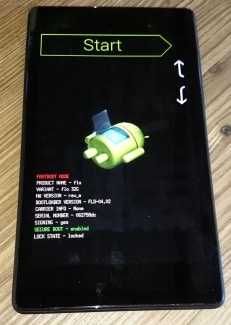
Adım 3: Sesi açma ve Sesi kısma tuşlarına basın ve menü seçeneklerini seçmek için Güç tuşunu kullanın. Ekranın üst kısmında kırmızı renkte ‘Kurtarma Modu’nu görmek için Sesi kısma tuşuna iki kez basın. Seçmek için Güç tuşuna basın.
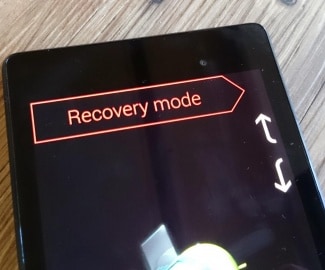
Adım 4: Beyaz Google logosu hemen ardından tekrar Android logosunun yanı sıra ekranın alt kısmında ‘Komut Yok’ kelimeleri görünecek.

Adım 5: Son olarak, Güç ve Sesi Açma Tuşunu yaklaşık 3 saniye basılı tutun ve ardından Sesi Açma Tuşunu bırakın, ancak Güç Tuşunu basılı tutmaya devam edin. Ekranın üst kısmında Android sistem kurtarma seçeneklerini görmelisiniz. Vurgulamak için Ses tuşlarını ve istediğinizi seçmek için Güç tuşunu kullanın.
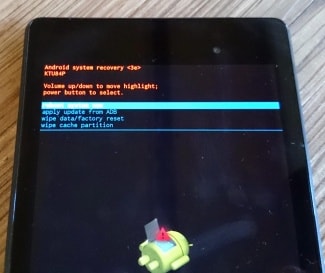
Bölüm 3. Android Sistem Kurtarmada Takıldı mı? Tek tıklamayla nasıl düzeltilir?
Bazen Sistem Kurtarma işlemi sırasında işlem aksayabilir ve cihazınızdaki verileri kaybederek kullanılamaz hale getirirsiniz. Ancak, bunu düzeltmek için başka bir çözüm, cihazınızı kullanarak cihazınızı onarmaktır. DrFoneTool – Sistem Onarımı aracı.

DrFoneTool – Sistem Onarımı (Android)
Sistem kurtarmada takılı kalan Android’i düzeltmek için tek duraklı çözüm
- PC tabanlı Android onarımı için 1 numaralı yazılım
- Teknik deneyim gerektirmeden kullanımı kolaydır
- En yeni Samsung cihazlarını destekler
- Kolay, tek tıklamayla düzeltme Android, sistem kurtarma işleminde takıldı
İşte kendi başınıza nasıl kullanacağınıza dair adım adım bir kılavuz;
Not: Bu işlemin cihazınızdaki tüm kişisel dosyalarınızı silebileceğini unutmayın, bu nedenle Android cihazınızı yedekleyin devam etmeden önce.
#1 adım DrFoneTool web sitesine gidin ve Windows bilgisayarınız için yazılımı indirin.
Bilgisayarınıza kurduktan sonra ana menüyü açın ve resmi USB kablosunu kullanarak Android cihazınızı bağlayın. Sistem Onarım seçeneğini seçin.

#2 adım Bir sonraki ekrandan ‘Android Onarımı’ seçeneğini seçin.

Insert your device information, including the brand, carrier details, model and country and region you’re in to ensure you’re downloading the correct firmware.

#3 adım Cihazınızı İndirme Moduna nasıl geçireceğinizle ilgili ekrandaki talimatları izleyin.
Cihazınız zaten bu modda olmalıdır, ancak emin olmak için talimatları izleyin. Cihazlar için hem ana sayfa düğmeleri olan hem de olmayan yöntemler mevcuttur.

#4 adım Firmware şimdi indirilmeye başlayacaktır. Bu işlemi pencereden takip edebileceksiniz.
Cihazınızın ve bilgisayarınızın sürekli bağlı olduğundan ve internet bağlantınızın sabit kaldığından emin olun.

İndirdikten sonra, yazılım, üretici yazılımını yükleyerek cihazınızı otomatik olarak onarmaya başlayacaktır. Yine, bunun ilerlemesini ekrandan takip edebilirsiniz ve cihazınızın baştan sona bağlı kalmasını sağlamanız gerekir.

İşlem tamamlandığında ve Android sistem kurtarma ekranında takılıp kalmadan telefonunuzun bağlantısını kesip normal şekilde kullanabildiğinizde bilgilendirileceksiniz!

Bölüm 4. Android Sistem Kurtarmada Takıldı mı? Ortak bir şekilde nasıl düzeltilir?
Bununla birlikte, cihazınız sistem kurtarma modunda takılı kalırsa, onu sistem kurtarma işleminden nasıl kolayca çıkarabileceğiniz aşağıda açıklanmıştır. İşlem, farklı Android cihazlar için biraz farklıdır, bu nedenle bu işlemi denemeden önce cihazınızın kullanım kılavuzunu kontrol etmelisiniz.
Adım 1: Cihazı kapatın ve emin olmak için cihazın tamamen kapalı olduğundan emin olmak için pili çıkarın. Ardından pili yeniden takın.
Adım 2: Cihaz titreşene kadar Ana Ekran düğmesini, Güç Düğmesini ve Sesi Açma Tuşunu aynı anda basılı tutun.
Adım 3: Titreşimi hissettiğinizde, güç düğmesini bırakın, ancak Ana Ekran ve Sesi Açma Tuşunu basılı tutmaya devam edin. Android kurtarma ekranı görüntülenecektir. Sesi aç ve Ana Sayfa düğmelerini bırakın.
Adım 4: ‘Verileri Sil/Fabrika Ayarlarına Sıfırla’ seçeneğini seçmek için Sesi kısma tuşuna basın ve ardından seçmek için Güç düğmesine basın.
Adım 5: Ardından, ‘Tüm Kullanıcı Verilerini Sil’ seçeneğini vurgulamak için Sesi kısma düğmesine basmanız ve ardından seçmek için Güç düğmesine basmanız gerekir. Cihaz sıfırlanacak ve ‘Sistemi Şimdi Yeniden Başlat’ seçeneğini sunacaktır.
Adım 6: Son olarak, Güç düğmesine basarak telefonu yeniden başlat normal modda.
Bölüm 5. Android Sistemini Yedekleme ve Geri Yükleme
Android cihazınızda veri kaybetmek yaygın bir durumdur ve Android cihazların gerçekten otomatik tam yedekleme çözümü olmadığından, cihaz sisteminizi nasıl yedekleyeceğinizi ve geri yükleyeceğinizi bilmek önemlidir. İşte bunu kolayca nasıl yapacağınız.
Adım 1: Android cihazınızda kurtarma moduna, bölümünde açıklandığı gibi girin. Bölüm 2 üstünde. Ekranda ‘Yedekle ve Geri Yükle’ seçeneğini seçmek için Ses ve Güç tuşlarını kullanın.
Adım 2: Ekranınız yanıt vermiyorsa, yedekleme seçeneğine dokunun veya Ses ve Güç tuşlarını kullanın. Bu, sisteminizi SD karta yedeklemeye başlayacaktır.
Adım 3: İşlem tamamlandıktan sonra, cihazı yeniden başlatmak için ‘Yeniden Başlat’ı seçin.
Adım 4: Ardından, SD kartınızdaki Kurtarma > yedekleme dizinini kontrol edebilirsiniz. Geri yükleme işlemi sırasında daha sonra kolayca bulmak için yeniden adlandırabilirsiniz.
Sistemi oluşturulan yedekten geri yüklemek için aşağıdaki basit adımları izleyin.
Adım 1: Bir kez daha, bölümünde açıklandığı gibi kurtarma moduna girin. parçası 2 yukarıya tıklayın ve ardından menü listesinden Yedekle ve Geri Yükle’yi seçin.
Adım 2: Oluşturduğumuz Yedekleme dosyasından kurtarma işlemini başlatmak için ‘Geri Yükle’ye basın
Adım 3: Sistem geri yükleme tamamlandığında bilgilendirileceksiniz.
Android sistem kurtarma modu, özellikle sisteminiz yanıt vermediğinde oldukça faydalı olabilir. Ayrıca gördüğümüz gibi, Android sisteminizi yedekleyecek ve geri yükleyecekseniz, Sistem Kurtarma moduna nasıl girip çıkacağınızı bilmek önemlidir. Bu iki işlemi de yapmak oldukça kolaydır.
En son makaleler

