Android’in Dahili Belleğinden Dosyaları Kurtarmanın 3 Yolu?
“Samsung S6’mın dahili belleğinden yanlışlıkla bazı dosyaları sildim. SD karttan veri kurtarmak için bazı araçlar buldum, ancak bunları dahili depolama kurtarma işlemi gerçekleştirmek için kullanabilir miyim? Bu süreçte telefonumdaki mevcut verilerin silinmesini istemiyorum.”
Bu, bir Android kullanıcısının telefon belleğinden veri kurtarma hakkında birkaç gün önce bize gönderdiği bir sorgudur. Bu günlerde, Android telefonlarda 64, 128 ve hatta 256 GB dahili depolamaya sahip olmak oldukça yaygındır. Bu nedenle, SD kartların kullanımı büyük ölçüde azaldı. İlk bakışta kullanışlı gibi görünse de kendine has bir özelliği var. Örneğin, fotoğrafları SD kart yerine telefon belleğinden kurtarmak zor olabilir. Nasıl yapılacağını görün Android SD karttan verileri kurtar .
Bununla birlikte, doğru bellek kurtarma yazılımını kullanarak, kaybolan ve silinen içeriği telefonunuzun dahili belleğinden kesinlikle geri alabilirsiniz. Bu rehberde size Android telefonun dahili hafızasından silinen dosyaların nasıl kurtarılacağını üç farklı şekilde öğreteceğim.
- Bölüm 1: Android dahili depolama alanından silinen dosyaları kurtarmak mümkün müdür?
- Bölüm 2: Android telefon hafızasından silinen dosyalar nasıl kurtarılır? (Kolay yol)
- Bölüm 3: Dahili bellekten silinen dosyalar ücretsiz olarak nasıl kurtarılır? (Karmaşık)
- Bölüm 4: Çalışmayan bir Android telefonun dahili belleğindeki verileri nasıl kurtarırım?
Bölüm 1: Android dahili depolama alanından silinen dosyaları kurtarmak mümkün müdür?
Dahili bellek kurtarma, SD kart kurtarma işleminden daha zor gibi görünse de, doğru bellek kurtarma yazılımı kullanılarak gerçekleştirilebilir. Bunun nedeni, verilerin telefonun deposundan kaldırıldığında kalıcı olarak silinmemesidir.
Verilerin cihazınızda saklandığı hafıza konumunu saklayan bir işaretçi indeks tablosu vardır. Çok sık olarak, yalnızca yeniden konumlandırılan veya silinen işaretçi dizinidir. Bu nedenle işlemci verilerinizi bulamaz ve erişilemez hale gelir. Bu, gerçek verilerin kaybolduğu anlamına gelmez. Bu yalnızca, artık başka bir şey tarafından üzerine yazılmaya hazır olduğu anlamına gelir. Verilerinizi bir telefonun dahili belleğinden geri almak istiyorsanız, aşağıdaki önerileri uyguladığınızdan emin olun:
- Yapma cihazını yeniden başlat verilerinizi geri alma umuduyla çok fazla. Telefonunuzu bir kez yeniden başlattıktan sonra görünmüyorsa, bir telefon hafızası kurtarma aracı kullanmanız gerekir.
- Verileriniz kaybolur kaybolmaz telefonunuzu kullanmaktan kaçının. Kullanmaya devam ederseniz, yeni veriler erişilemeyen içeriğin üzerine yazabilir. Herhangi bir uygulamayı kullanmayın, web’e göz atmayın, hatta internete bağlanmayın.
- Dahili bellek kurtarma için daha iyi sonuçlar elde etmek için mümkün olduğunca hızlı hareket etmeye çalışın. Ne kadar uzun süre beklerseniz, verilerinizi kurtarmak o kadar zorlaşır.
- Telefon belleğinden veri kurtarma işlemini gerçekleştirmek için yalnızca güvenilir bir araç kullanın.
- İstenmeyen veri kaybını önlemek için, Android telefonunuzu yedekleyin düzenli olarak veya bir bulut hizmetiyle senkronize edin.

Bölüm 2: Android telefon hafızasından silinen dosyalar nasıl kurtarılır? (Kolay yol)
Android cihazınızdan dahili depolama kurtarma işlemini gerçekleştirmenin en kolay yollarından biri kullanmaktır. DrFoneTool – Veri Kurtarma (Android). DrFoneTool araç setinin bir parçasıdır ve sektördeki en yüksek başarı oranını sağladığı bilinmektedir. Yazılım Wondershare tarafından geliştirilmiştir ve akıllı telefonlar için ilk veri kurtarma araçlarından biridir.
DrFoneTool – Data Recovery (Android) ile ilgili en iyi şey, son derece kullanıcı dostu bir arayüze sahip olmasıdır. Bu nedenle, daha önce teknik deneyiminiz olmasa bile, Android’in dahili deposundan silinen dosyaları kurtarabilirsiniz. Telefonunuzdaki mevcut veriler, kaybolan içeriği kurtarma girişiminde de silinmez. İşte bu harika bellek kurtarma yazılımının diğer bazı özellikleri.

DrFoneTool – Veri Kurtarma (Android)
Dünyanın ilk Android akıllı telefon ve tablet kurtarma yazılımı.
- Android telefonunuzu ve tabletinizi doğrudan tarayarak Android verilerini kurtarın.
- Android telefonunuzdan ve tabletinizden istediğinizi önizleyin ve seçerek kurtarın.
- WhatsApp, Mesajlar ve Kişiler ve Fotoğraflar ve Videolar ve Ses ve Belge dahil olmak üzere çeşitli dosya türlerini destekler.
- Samsung S6000 dahil olmak üzere 7’den fazla Android Cihaz Modelini ve Çeşitli Android İşletim Sistemini destekler.
- Araç artık Android telefon belleğinden silinen dosyaları yalnızca köklü veya Android 8.0’dan daha eskiyse kurtarabilir.
Pek çok gelişmiş özelliğe sahip olan DrFoneTool – Data Recovery (Android), hepimiz için olmazsa olmaz bir bellek kurtarma yazılımıdır. Telefon hafızasından silinen dosyaları kurtarmak için aşağıdaki adımları takip edebilirsiniz.
- Devam etmeden önce, telefonunuzun Ayarlar > Telefon Hakkında bölümüne gidin ve Geliştirici Seçeneklerinin kilidini açmak için art arda 7 kez “Yapı Numarası”na dokunun. Daha sonra Ayarlar > Geliştirici Seçenekleri’ni ziyaret ederek USB Hata Ayıklama seçeneğini açabilirsiniz.
- Şimdi, Mac veya Windows sisteminizde DrFoneTool araç setini başlatın ve telefonunuzu ona bağlayın. Telefon hafızasını kurtarma işlemini başlatmak için karşılama ekranından “Veri Kurtarma” modülünü seçin.
- Uygulama telefonunuzu otomatik olarak algılayacaktır. Android cihazınızın dahili belleğinden veri kurtarmayı seçebilirsiniz.
- Bir sonraki pencereden kurtarmak istediğiniz veri türünü seçin. Birden fazla seçim yapabilir veya her türlü veriyi aramayı da seçebilirsiniz. Devam etmek için “İleri” düğmesine tıklayın.
- Ayrıca, tüm verileri mi taramayı yoksa yalnızca silinen içeriği mi aramayı seçmelisiniz. Daha iyi sonuçlar elde etmek için tüm verileri taramanızı öneririz. Daha fazla zaman alabilir, ancak sonuçlar da daha kapsamlı olacaktır.
- Arkanıza yaslanın ve uygulama cihazınızı analiz edip silinen veya erişilemeyen verileri arayacağı için birkaç dakika bekleyin.
- Dahili depolama kurtarma işlemi sırasında telefonunuzun bağlantısını kesmeyin ve sabırlı olun. Kurtarma işleminin ilerlemesini ekrandaki bir göstergeden görebilirsiniz.
- İşlem tamamlandığında, kurtarılan tüm veriler farklı kategorilere ayrılacaktır. Sol panelden herhangi bir kategoriyi ziyaret edebilir ve sağdaki verilerinizi önizleyebilirsiniz.
- Geri yüklemek istediğiniz veri dosyalarını seçin ve geri almak için “Kurtar” düğmesine tıklayın. Birden çok seçim yapabilir veya bir klasörün tamamını da seçebilirsiniz.
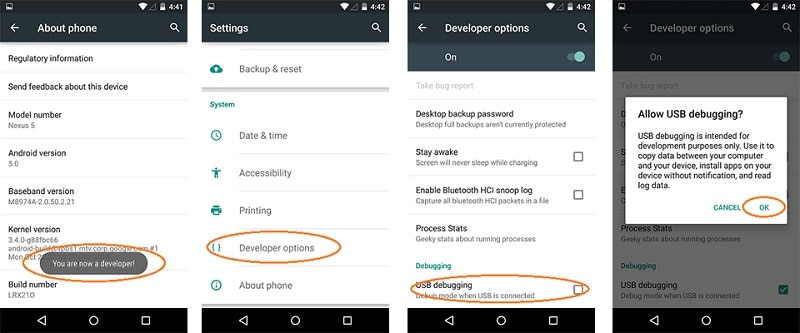





Bu kadar! Bu basit işlemi takip ederek, Android telefon hafızasından silinen kişileri nasıl kurtaracağınızı öğrenebileceksiniz. Fotoğraflar, videolar, sesler, mesajlar, belgeler vb. gibi diğer tüm veri türlerini de kurtarabilirsiniz.
Bölüm 3: Dahili bellekten silinen dosyalar ücretsiz olarak nasıl kurtarılır? (Karmaşık)
Telefon hafızasından görüntü kurtarma işlemini gerçekleştirmek için seçenekler ararken buldum Bu mesaj xda geliştiriciler forumundan. Android telefonun dahili belleğinden silinen dosyaların nasıl kurtarılacağını açıkladı. Tek yakalama, cihazınızın köklü olması gerektiğidir. Ayrıca, süreç son derece karmaşıktır ve ilk birkaç denemede doğru yapamayabilirsiniz.
Öncelikle telefonunuzun dahili belleğinin bir kopyasını RAW dosyası olarak almalıyız. Bu daha sonra bir VHD formatına dönüştürülecektir. Sanal sabit disk, Windows disk yönetiminize bağlandıktan sonra, herhangi bir güvenilir veri kurtarma aracını kullanarak onu tarayabiliriz. Tamam – katılıyorum, kulağa karmaşık geliyor. Bu tekniği kullanarak dahili bellek kurtarma işlemini sizin için kolaylaştırmak için işlemi farklı adımlara ayırdım.
Adım 1: Android’inizin dahili belleğinin bir görüntüsünü oluşturma
1. Öncelikle telefonun dahili hafızasının bir görüntüsünü yapmamız gerekiyor. Bunu yapmak için FileZilla’nın yardımını alacağız. FileZilla sunucusunu sisteminize kurabilir ve çalıştırabilirsiniz. Sadece yönetici olarak çalıştırdığınızdan emin olun.
2. FileZilla başlatıldığında, genel ayarlarına gidin. “Listen to this port” özelliğinde 40 değerini listeleyin. Ayrıca buradaki zaman aşımı ayarlarında bağlantı zaman aşımı için 0 belirtin.
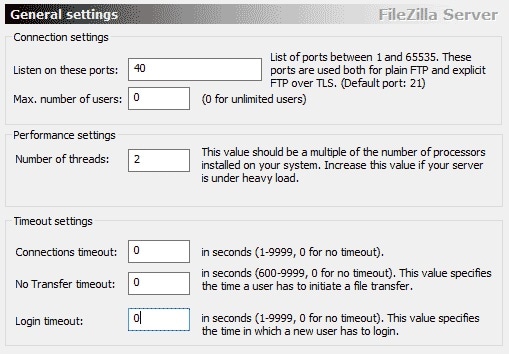
3. Şimdi, Kullanıcılar ayarlarına gidin ve yeni bir kullanıcı eklemeyi seçin. Gördüğünüz gibi burada “qwer” ismiyle yeni bir kullanıcı oluşturduk. Başka bir isim de belirtebilirsiniz. Ayrıca, kullanıcı için bir şifre belirleyin. Kolaylaştırmak için “geçti” olarak tuttuk.
4. Bunun için okuma ve yazma işlemlerini etkinleştirin ve C:cygwin6400’e kaydedin. Burada C: Windows’un kurulu olduğu sürücüdür.
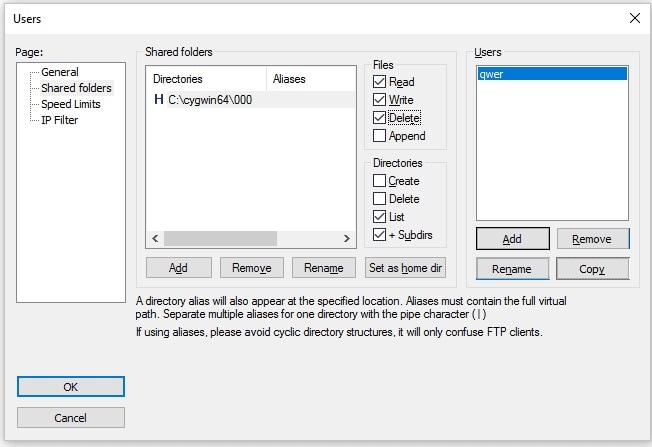
5. Harika! Tamamlandığında, Android SDK’yı sisteminize yüklemeniz gerekir. Android’in resmi web sitesinden indirebilirsiniz. burada.
6. Kurduktan sonra adb.exe, adb-windows.exe, AdbWinApi.dll, AdbWinUsbApi.dll ve fastboot.exe dosyalarını C:cygwin64bin’e kopyalayın.
7. Android telefonunuzu sisteme bağlayın. USB Hata Ayıklama seçeneğinin önceden etkinleştirildiğinden emin olun.
8. Komut İstemi’ni açın ve aşağıdaki komutları girin. Bu, kullanılabilir sürücülerin bir listesini elde etmenizi sağlar. Bu şekilde, tüm telefon depolama alanı yerine seçili bir sürücüyü kopyalayabilirsiniz.
- adb kabuk
- su
- bul /dev/block/platform/ -name ‘mmc*’ -exec fdisk -l {} ; > /sdcard/list_of_partitions.txt
9. Burada, “list_of_partitions” metin dosyası, telefonunuzdaki bölümler hakkında bilgi içerecektir. Güvenli bir yere kopyalamak için aşağıdaki komutu verin.
adb pull /sdcard/list_of_partitions.txt C:/cygwin64/000
10. Daha sonra bu dosyayı açabilir ve eksik verilerinizle ilgili bilgileri manuel olarak arayabilirsiniz.
11. Telefonunuzun dahili verilerinin görüntüsünü oluşturmak için belirli komutları vermeniz gerekir. Yeni bir konsol penceresi açın ve aşağıdaki ayrıntıları girin.
- adb kabuk
- su
- mkfifo /önbellek/myfifo
- ftpput -v -u qwer -p geçişi -P 40 192.168.42.79 mmcblk0p27.raw /cache/myfifo
12. Burada ‘qwer’ ve ‘pass’, sizinkiyle değiştirebileceğiniz kullanıcı adı ve şifrelerimizdir. Bunu port numarası ve sunucu adresi takip eder. Sonunda, dosyanın orijinal konumuyla ilişkilendirilen belirli alanı belirledik.
13. Başka bir konsol başlatın ve aşağıdaki komutları yazın:
- adb kabuk
- su
- dd if=/dev/block/mmcblk0p27 of=/cache/myfifo
14. Daha önce de belirtildiği gibi, “mmcblk0p27”, telefonumuzdaki verilerin kaybolduğu yerdir. Bu bir telefondan diğerine değişebilir.
15. Bu, FileZilla’nın verileri telefonunuzdan “000” klasörüne (daha önce belirtildiği gibi) kopyalamasını sağlayacaktır. İşlemin tamamlanması için bir süre beklemeniz gerekecek.
2. Adım: RAW’ı bir VHD dosyasına dönüştürme
1. Verileri kopyaladıktan sonra, sisteminize monte edebilmeniz için RAW dosyasını VHD (Sanal Sabit Disk) formatına dönüştürmeniz gerekir. Bunu yapmak için, bir VHD aracını şuradan indirebilirsiniz: okuyun.
2. Bittiğinde, çalışma klasöründeki VHDTool.exe dosyasını kopyalamanız gerekir. Bizim durumumuzda, 000 klasörüdür. Konsolu bir kez daha başlatın, klasöre gidin ve aşağıdakini yazın:
cd C:/cygwin64/000/ VhdTool.exe /mmcblk0p27.raw dönüştürme
3. Dönüştürülen dosya adı RAW uzantısına sahip olsa da, sanal bir sabit disk olarak kullanılabilir.
Adım 3: Windows’ta sanal sabit disk olarak takma
1. Neredeyse oradasınız! Şimdi tek yapmanız gereken sanal sabit diski Windows’a monte etmektir. Bunu yapmak için Windows’ta Disk Yönetimi ayarlarına gidin.
2. Şimdi Ayarlar > Eylem’e gidin ve “VHD Ekle”ye tıklayın.
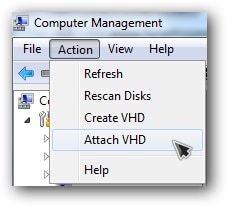
3. Konum soracağı zaman “C:cygwinnexusmmcblk0p12.raw” sağlayın. Unutmayın, dosyanızın adı burada farklı olacaktır.
4. Sağ tıklayın ve Diski Başlat > GPT’yi seçin. Ayrıca boş alana sağ tıklayın ve “Yeni Basit Birim” seçeneğini seçin.

5. Sürücüye yeni bir harf atayarak sihirbazı tamamlayın ve bölümlemeyi devre dışı bırakın.
6. Ayrıca, RAW parçasına sağ tıklayın ve biçimlendirin. Dosya sistemi türü FAT 32 olmalıdır.
4. Adım: Veri Kurtarma Gerçekleştirin
Sonunda, ücretsiz olarak kullanılabilen herhangi bir veri kurtarma aracını kullanabilir ve sisteminize yeni taktığınız sanal sabit diski tarayabilirsiniz. Uygulama, veri kurtarma işlemini gerçekleştireceğiniz konumu sorduğunda, önceki adımda tahsis ettiğiniz sanal sabit diskin harfini sağlayın.
Söylemeye gerek yok, bu tekniğin çok sayıda komplikasyonu var. İlk olarak, Mac’te çalışmadığı için telefon belleği kurtarma işlemini yalnızca Windows PC’de gerçekleştirebilirsiniz. En önemlisi, cihazınız önceden rootlanmış olmalıdır. Değilse, dahili deposundan bir RAW dosyası oluşturamazsınız. Bu komplikasyonlar nedeniyle, teknik nadiren istenen sonuçları verir.
Bölüm 4: Çalışmayan bir Android telefonun dahili belleğindeki verileri nasıl kurtarırım?
Telefonunuz arızalı veya bozuk olsa bile, erişilemeyen içeriği geri yüklemek için DrFoneTool – Veri Kurtarma (Android) yardımını alabilirsiniz. An itibariyle destekliyor bozuk Samsung cihazlarından veri kurtarma. Yani, fiziksel olarak hasar görmüş bir Samsung telefonunuz varsa, yine de DrFoneTool’u kullanarak verilerinizi kurtarmayı deneyebilirsiniz.
Tek yapmanız gereken telefonunuzu sisteme bağlamak, DrFoneTool – Veri Kurtarma’yı (Android) başlatmak ve hasarlı bir cihazda veri kurtarmayı seçmek. Uygulamaya telefonunuzun nasıl zarar gördüğünü bildirmeniz gerekir. Şu an için hizmet yalnızca hasarlı Samsung telefonlar için geçerli, ancak uygulama yakında diğer modellere de genişletecek.

Hasarlı telefonunuzda kapsamlı bir veri kurtarma işlemi gerçekleştirir ve herhangi bir sorun yaşamadan güvenli bir yere kurtarmanızı sağlar.
Gördüğünüz gibi, telefon hafızasından silinen dosyaların nasıl kurtarılacağını öğrenmenin farklı yolları var. İstenmeyen güçlüklerle uğraşmak ve olumlu sonuçlar almak istemiyorsanız, DrFoneTool – Veri Kurtarma’yı (Android) deneyin. Ayrıca, uygulamanın nasıl çalıştığını test edebilmeniz için ücretsiz bir deneme sürümü ile birlikte gelir. Sonuçlarını beğendiyseniz, aracı satın alabilir ve bir profesyonel gibi telefonun belleğinde veri kurtarma işlemi gerçekleştirebilirsiniz. Devam edin ve bu bellek kurtarma yazılımını hemen indirin. Asla bilemezsiniz – bir gün verilerinizi kaydetmeye başlayabilir.
En son makaleler

