Android için SD Kartı Kolayca Bölümleme
Bilgisayar, SD kart ve cep telefonları dosyaların saklandığı yerlerdir, ancak bu cihazlardan daha fazlasını yaptığınız için kapasite yeterli değildir. Sonra bölmeyi planlayacaksın. Yani how to Partition SD card for Android?
Bölüm 1: Bölüm Nedir ve Android bölüm yöneticisi
Bir bölüm, basitçe yığın depolamanın veya belleğin yalıtılmış alt bölümlere mantıksal bir bölümüdür. Bu normalde cihazdaki dahili depolama yükünün azaltılmasına yardımcı olmak için yapılır. Başka bir deyişle, insanlar dahili depolamada daha fazla yer kazanmak için genellikle SD Kart üzerinde bölümler oluşturur. Bölümleme, disk verimliliğinizi artırmanıza yardımcı olabilir. Üstelik bir bölümün Android işletim sistemini büyük bir farkla hızlandırabileceği söyleniyor.
Android Bölüm Yöneticisi
The Android Bölüm Yöneticisi Android cihazınızda bölümleri kopyalamanıza, flash’lamanıza ve silmenize olanak sağlayan bir uygulamadır. SD kartınızı bölümleme işlemi, yer açmanıza ve cihazınıza daha fazla program yüklemenize yardımcı olur.
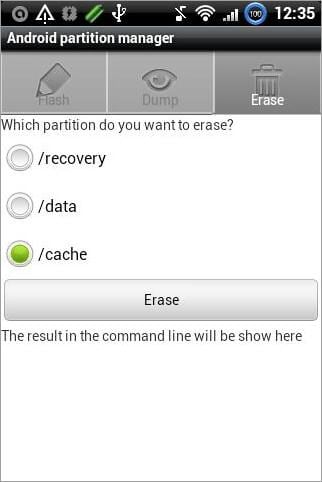
Bölüm 2: Gerekli malzemeler ve cihazlar
- Android Gingerbread, Jelly Bean veya Ice Cream Sandwich: Bunlar hızı artırmak, Android pil ömrünü uzatmak, daha iyi uygulama yönetimi ve daha iyi oyun deneyimi için tasarlanmıştır.
- Busy Box: This is a special app that you install on your Android device to give you some additional Linux-based commands. You need to have this app installed since some important commands aren’t available and you’ll need them for rooting tasks.
- Bir akıllı telefon
- MiniTool Partition sihirbazı (çevrimiçi indirilebilir)
- An 8 GB or more Micro SD Card
- Link2SD: Bu, uygulamaları SD karta aktarmanızı sağlayan kullanışlı bir uygulamadır. Uygulamaları yönetmek, listelemek, sıralamak, onarmak veya görüntülemek için kullanabilirsiniz. Link2SD aracınız yoksa Google Play Store’dan yükleyebilirsiniz.
- Swapper 2 (for Root users)
Bölüm 3: Android için SD kartı bölmeden önce gerekli işlemler
SD kartınızı yedekleyin ve biçimlendirin
İlk olarak, SD kartınızı biçimlendireceksiniz. Bu nedenle, kaydettiğiniz tüm dosyaların bilgisayarınızın sabit diskinde yedeklendiğinden emin olun. Yeterli boş alanınız yoksa yalnızca önemli dosyaları yedekleyin.
Sen kullanabilirsiniz DrFoneTool – Yedekleme ve Geri Yükleme Android telefonunuzu ve Android SD kartınızı tek bir tıklamayla PC’ye yedeklemek için.

DrFoneTool – Yedekleme ve Geri Yükleme (Android)
Android Telefonunuzu ve Android SD Kartınızı Esnek Bir Şekilde PC’ye Yedekleyin
- Tek tıklamayla Android verilerini seçerek bilgisayara yedekleyin.
- Herhangi bir Android cihazda yedeklemeyi önizleyin ve geri yükleyin.
- 8000+ Android cihazı destekler.
- Yedekleme, dışa aktarma veya geri yükleme sırasında veri kaybı olmaz.
İzlenecek basit adımlar şunlardır:
Adım 1. DrFoneTool’u indirin ve kurun. Her şey tamamlandıktan sonra, başlatabilirsiniz.
Adım 2. Android telefonunuzu PC’ye bağlamanız ve Yedekleme ve Geri Yükleme düğmesine basın.

Adım 3. Ardından yeni bir ekran görüntülenecektir. Telefonunuzun model adını üst kısımda görebilirsiniz. Devam etmek için ‘Yedekle’yi tıklayın.

Adım 4. Artık yedekleme için desteklenen tüm dosya türlerini görebilirsiniz. İstenen tüm türleri seçin, bilgisayarınızda hatırlaması kolay bir depolama yolu belirleyin ve ardından ‘Yedekle’yi tıklayın.

Tüm bunlar yapıldığında, SD kartınızı biçimlendireceğinizden emin olabilirsiniz.
Açılış yükleyicinizin kilidini aç
Şimdi önyükleyicinizin kilidini açmanız gerekiyor. Android önyükleyici lafına aşina olmayanlar için, önce bazı temel bilgileri aradan çıkaralım.
A Bootloader esasen, işletim sistemi çekirdeğine normal şekilde önyükleme yapması talimatını vermek için tasarlanmış bir sistemdir. Üretici, sizi Android İşletim Sistemi sürümüyle sınırlamak istediği için genellikle bir Android cihazında kilitlenir.
Cihazınızda kilitli bir önyükleyici varken, kilidini açmadan özel bir ROM’u flaş etmek neredeyse mümkün değildir. Güç uygulamak, cihazınızı tamir edilemeyecek şekilde tamamen kırabilir.
Not: This guide is meant for Android devices with Stock Android OS only such as Google Nexus. Google’s Stock Operating System is the kernel of Android without user interface UI alteration.
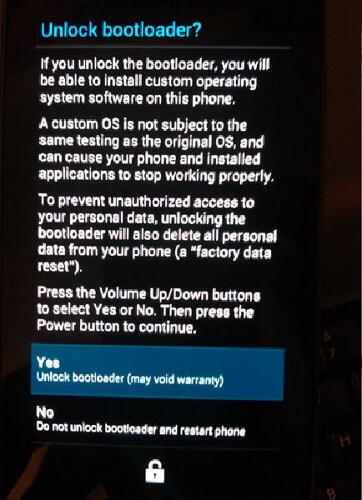
Adım 1: Android SDK’yı indirip sisteminize kurun.
Adım 2: SDK’yı indirip kurduktan sonra cihazınızı kapatın ve önyükleyici modunda yeniden başlatın. İşte bunu nasıl yapabilirsiniz:
- Nexus One: Hareket topunu ve güç düğmesini aynı anda basılı tutun
- Nexus S: Sesi açma ve güç düğmesini basılı tutun
- Galaxy Nexus: Güç düğmesini basılı tutun, aynı anda sesi kısın ve sesi kısın
- Nexus 4: Sesi kısma ve güç düğmesi
- Nexus7: Ses ve güç aynı anda
- Nexus 10: Sesi kısma, sesi açma ve güç düğmesi
Adım 3: Android telefonunuzu veya tabletinizi bir USB aracılığıyla PC’nize bağlayın ve tüm sürücüler başarıyla yüklenene kadar sabırlı olun. Bu genellikle otomatik olarak gerçekleşir.
Adım 4: Tüm sürücüler yüklendikten sonra, PC/komut isteminizdeki terminal arayüzüne gidin ve aşağıdaki komutu fast-boot oem unlock yazın.
Adım 5: Şimdi enter tuşuna basın, cihazınız sizi bootloader kilidinin açılması konusunda uyaracak bir ekran gösterecektir. Ekrandaki talimatları dikkatli bir şekilde gözden geçirin ve ses açma düğmesine ve güç düğmesine arka arkaya basarak onaylayın.
Tebrikler! Artık Android cihazınızda önyükleyicinin kilidini başarıyla açtınız.
Önemli ipuçları
Stokta olmayan Android’e sahip Android cihazlar için, üreticinin web sitesinden kilit açma aracını indirmek isteyebilirsiniz. Örneğin, HTC resmi sitesinde bir SDK indirebileceğiniz bir bölüm var. Sadece akıllı telefonunuzun modelini bilmeniz yeterlidir.
However, Samsung website does not offer this service, but you can find unlocking tools for Samsung devices. There are also tools you can use to unlock your Sony mobile bootloader.
Yine, özellikle telefon modelinize yönelik sürümü yüklediğinizden emin olun. LG cep telefonu kullanıcıları için maalesef bu hizmeti sunacak resmi bir bölüm yok. Ama internetten araştırmayı deneyebilirsin.
Android’inizi Köklendirin
Köklenme, Android işletim sistemini çalıştıran her cihaz için değişir. Unutulmamalıdır ki bu, telefonunuzu bozabilecek veya bozabilecek ve garantinizi iptal edebilecek çok riskli bir işlemdir. Sorunun kökten kaynaklanması durumunda, çoğu telefon üreticisi şirket sorumluluk kabul etmez. Bu nedenle, akıllı telefonunuzu kendi tehlikenizde köklendirin.
Basit adımlarla Android’in nasıl güvenli bir şekilde kökleneceğini görün. Bunlar, Android’in nasıl rootlanacağına dair takip edilmesi kolay adımlar. Bu yol çoğu Android modelini destekler.
But in case that this way does not work on your model, you can try the following rooting method (though it is somewhat more intricate).
Adım 1. SuperOneClick’in en son sürümünü indirmeniz ve dizüstü bilgisayarınıza veya masaüstünüze kaydetmeniz gerekecektir.
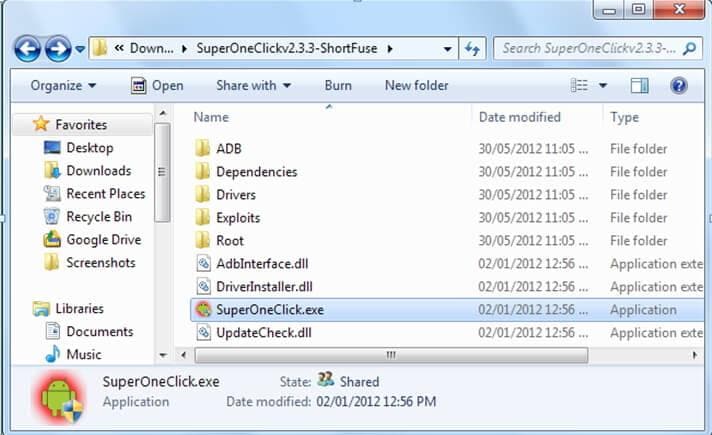
Adım 2. Android’inizi bilgisayarınıza bağlayın.
Not: SD kartı asla bilgisayarınıza takmayın; sadece fişe takmanın en güvenli yöntemi. Yine Ayarlar’a gidin ve USB hata ayıklamasını etkinleştirin.
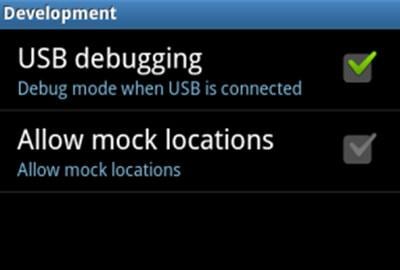
Adım 3. Son olarak, SuperOneClick’te “Kök” düğmesine basın. Bununla birlikte, cihazınızda bir NAND kilidi varsa, kilidi açılmayabilir. Bu gibi durumlarda Root butonu yerine Shell Root butonuna tıklayın. Aşağıdaki resme bakın.
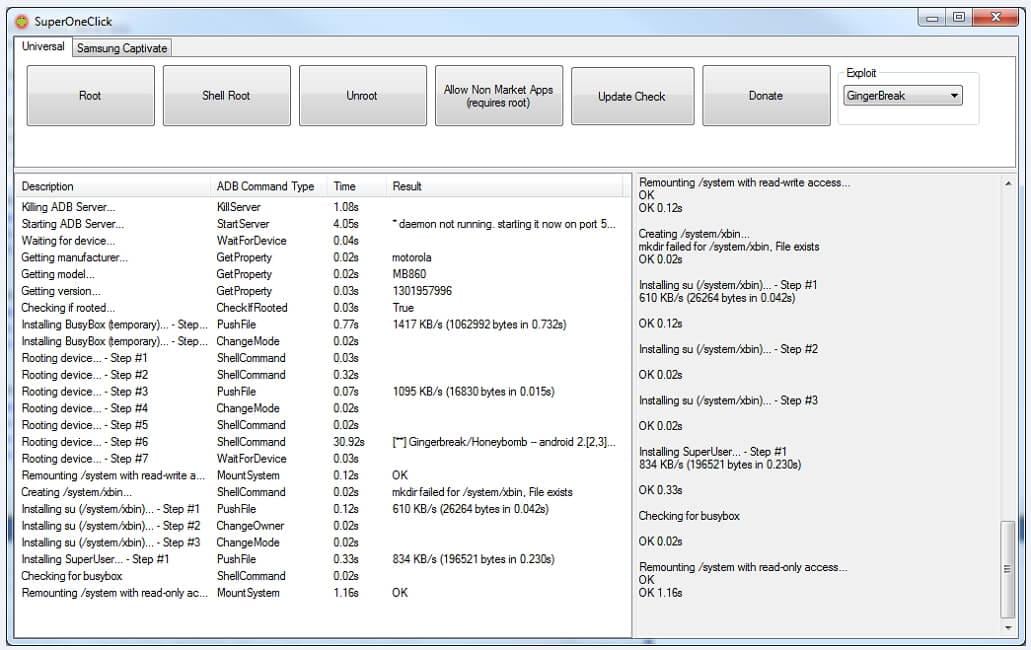
Adım 4. Kök Düğmesine tıkladıktan sonra işlemin bitmesi biraz zaman alabilir. Bitirdikten sonra, cihazınızı yeniden başlattığınızdan emin olun.
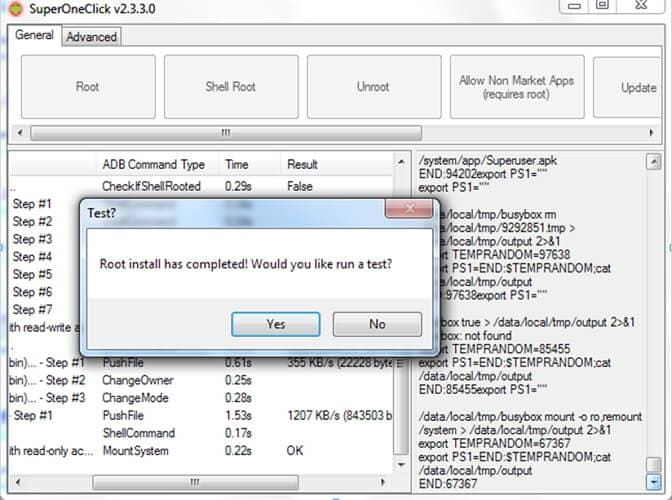
Bölüm 4: Android için SD kart nasıl bölünür
Bu eğitimde, programları çalıştırabilmeniz için Android cihazınız için SD kartı bölümleme sürecinde size adım adım yol göstereceğiz.
Bu, 16 GB’lık bir Micro SD kart örneğidir, ancak 8 GB’ın üzerinde olduğu sürece tercih ettiğiniz boyutu seçebilirsiniz. Olası sorunları önlemek için tüm talimatları dikkatlice izleyin. Yine, bu gönderi telefonunuzdaki, Micro SD Kartınızdaki veya donanımınızdaki kasıtsız hasarlardan sorumlu olmayacaktır.
Şimdi nasıl yapılacağına bir göz atın:
Adım 1. Öncelikle, bir adaptör kullanarak SD Kartınızı PC’nize bağlayın ve ardından MiniTool Partition Wizard Manager’ı açın. Daha önce de söylediğim gibi, çevrimiçi olarak indirebilirsiniz.
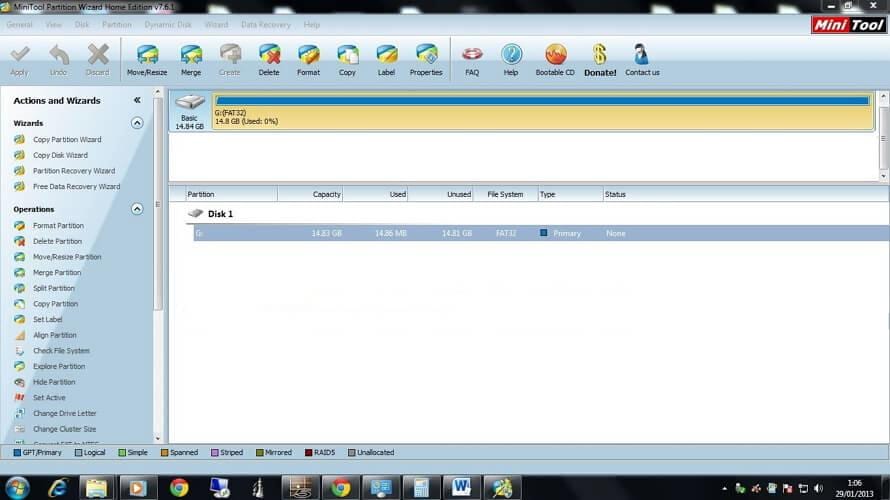
Adım 2. SD Kart beş bölümle gösterilmelidir. Konsantre olmanız gereken tek bölüm, FAT4 olarak adlandırılması gereken 32. bölümdür. Bu bölümü tercih ettiğiniz boyuta yeniden boyutlandırmanız gerekecek. Bu, Android’in ve diğer dosyaların tutulacağı ana sürücü olacaktır.
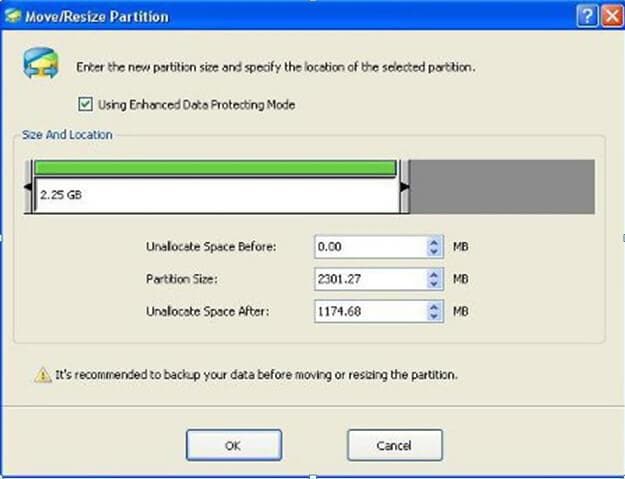
Adım 3. seçmek Birincil Olarak Oluştur. Takas bölümünüz için yaklaşık 32MB ve uygulamalarınız için 512MB’yi maksimum boyuttan ayırarak bu bölümün boyutunu belirleyin. 512 bölümü ext4 veya ext3 olarak ayarlanmalıdır. 32MB’lık bölüm takas olarak etiketlenebilir. Ancak, belirli bir ROM’un 32’den farklı bir numaraya ihtiyacı olabilir; bu nedenle, her zaman ROM geliştiriciniz tarafından önerilenleri izleyin.
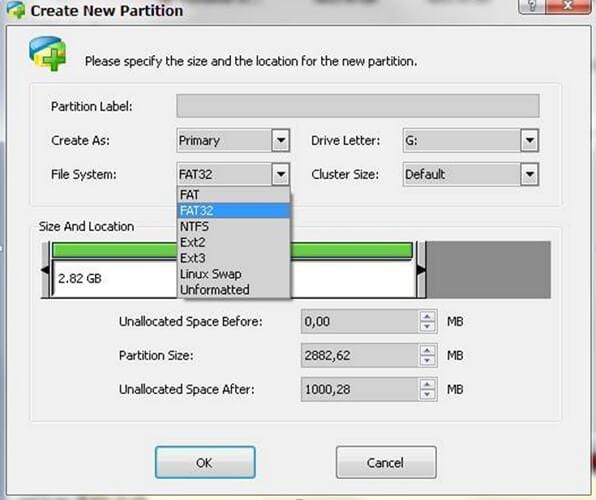
Artık bu 3 bölümden biri için ayrılmış Micro SD kartın tüm alanına sahip olduğunuza göre, “Uygula” düğmesine tıklayın ve işlemin bitmesini bekleyin. Ancak, uygun dosya sistemini ayarladığınızdan emin olun—FAT32 ve Ext2 ve her ikisi de BİRİNCİL olarak oluşturulmuştur.

İşlemi tamamlamasını bekleyin.
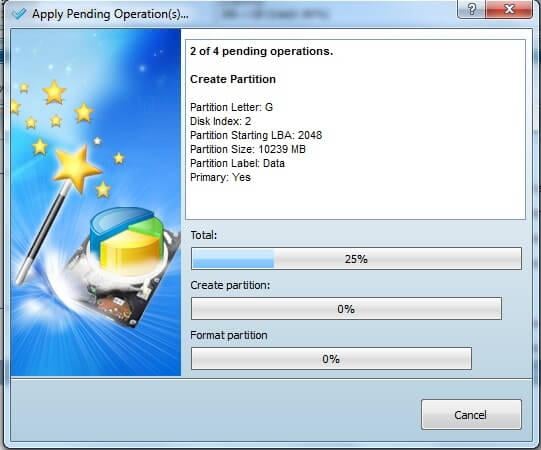
Adım 4. SD kartınızı cep telefonunuza geri takın ve yeniden başlatın. Artık telefonunuzu açtığınıza göre Google Play Store’a gidin ve Link2SD’yi indirin. Uygulamayı yükledikten sonra, ext2, ext3, ext4 veya FAT32 arasında seçim yapmanız istenecektir. Düzgün çalışması için ext2’yi seçmelisiniz. Ext2 bölümü, uygulamalarınızın yükleneceği yerdir.
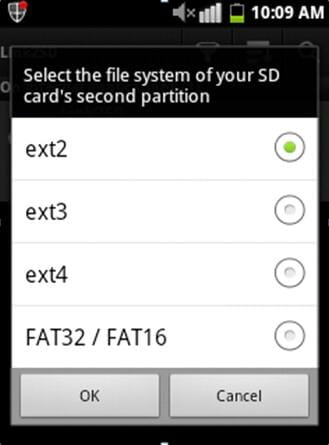
Adım 5. Makale oluşturulduktan sonra cihazınızı doğru şekilde yeniden başlatın. link2SD’yi açın ve eğer mesaj göstermiyorsa başarılısınız demektir. şimdi git Link2SD > Ayarlar > Otomatik bağlantıyı kontrol edin. This is done to automatically move apps after installation to the ext4 partition.
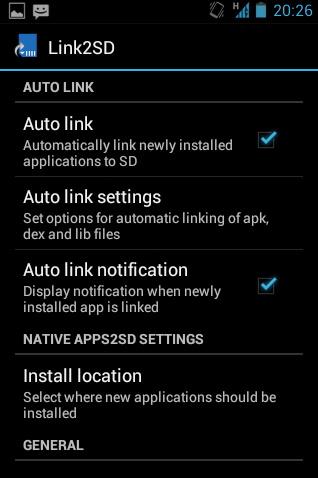
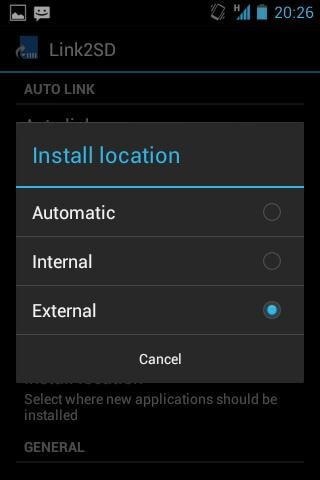
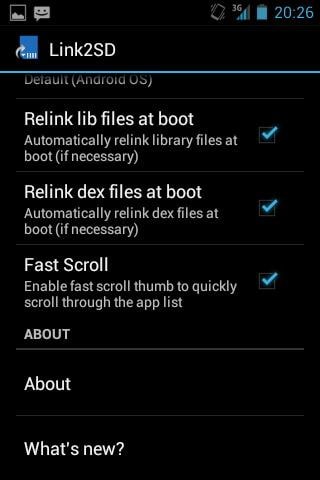
Belleğinizi kontrol etmek için “Depolama Bilgileri”ne tıklayın. Bu size genel olarak ext2 bölümünüzün, FAT3’ün ve dahili belleğinizin mevcut durumunu göstermelidir.
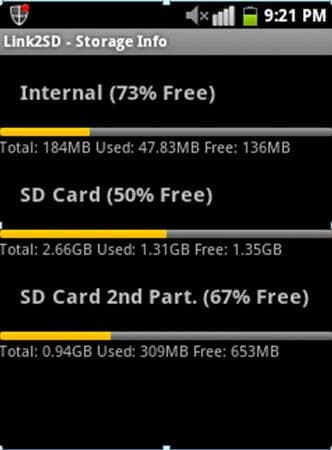
En son makaleler

