2 Yol: Kişileri Gmail’den Android’e Kolayca Aktarın
Yeni bir Android telefona geçtiniz ve kişileri Gmail’den Android telefonlara nasıl aktaracağınızı öğrenmek mi istiyorsunuz? İster eski telefonunuz bozuldu, ister yeni bir cihaz istediniz, kişileri Gmail’den Android’e aktarmak çok önemlidir. Çünkü her bir kişiyi manuel olarak taşımak, hepimizin nefret ettiği sıkıcı bir iştir. Bireysel kişinin can sıkıcı manuel transferini atlamak istiyorsanız, size yardımcı olmaktan memnuniyet duyarız. Bu yazıda, kişileri Gmail’den Android’e zahmetsizce senkronize etmenin en etkili yollarını size getirdik.
Bunu yapmak için, Google kişilerini sorunsuz bir şekilde keşfetmek ve Android’e aktarmak için bu makaleyi izlemeniz yeterlidir.
Bölüm 1: Kişileri telefon ayarları aracılığıyla Gmail’den Android’e nasıl senkronize edebilirim?
Kişileri Gmail’den Android’e nasıl senkronize edeceğinizi açıklayacağız. Bunun için Google hesabınızda oturum açmanız ve Android ile Gmail hesabınız arasında otomatik senkronizasyona izin vermeniz gerekir.
Kişileri Google’dan Android’e nasıl aktarabileceğiniz aşağıda açıklanmıştır –
- Android cihazınızda ‘Ayarlar’a gidin. ‘Hesaplar ve Senkronizasyon’u açın ve ‘Google’a dokunun.
- Kişilerinizin Android cihazla senkronize edilmesini istediğiniz Gmail hesabınızı seçin. ‘Kişileri Senkronize Et’ anahtarını ‘AÇIK’ konumuna getirin.
- ‘Şimdi senkronize et’ düğmesini tıklayın ve biraz zaman tanıyın. Tüm Gmail ve Android telefon kişileriniz şimdi senkronize edilecek.
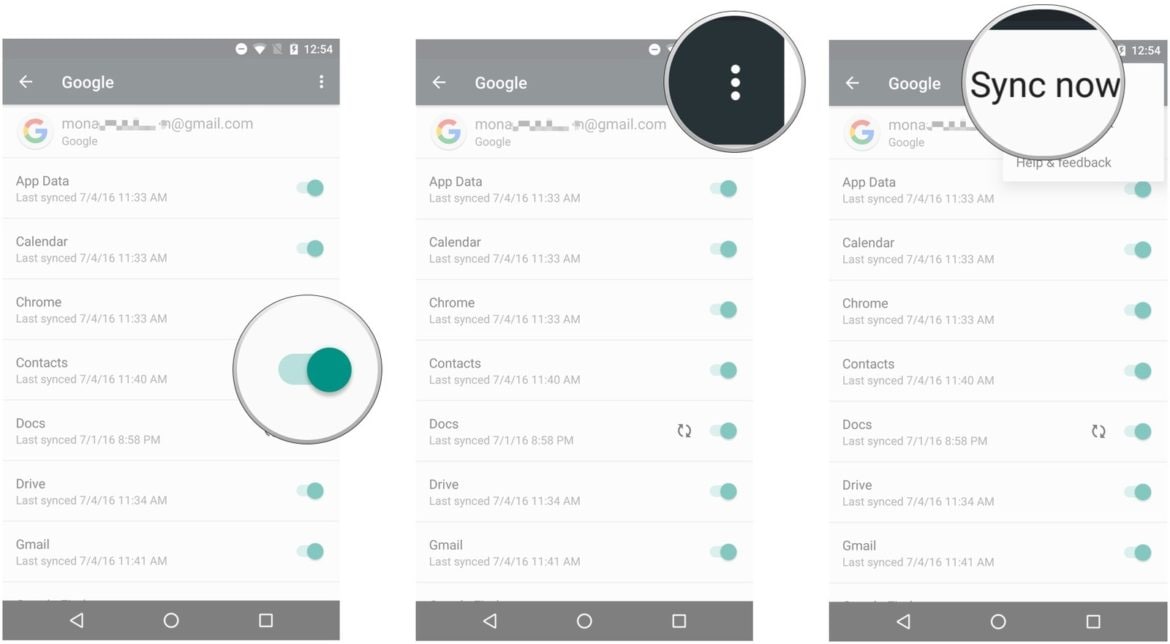
- Şimdi, Android telefonunuzdaki ‘Kişiler’ uygulamasına gidin. Google kişilerini orada görebilirsiniz.
Bölüm 2: DrFoneTool – Telefon Yöneticisi kullanılarak Gmail’den Android’e kişiler nasıl aktarılır?
Önceki çözüm birçok kullanıcı için iyi çalışıyor. Ancak, bazen Gmail uygulaması gibi sorunlar ‘Mesajınızı alma’ konusunda berbattır. İlerlemek için beklemeye devam ediyorsun, ama vızıldamıyor. Peki, böyle bir durumda kişileri Gmail’den Android’e nasıl aktarabilirim? İlk olarak, kişileri Gmail’den bilgisayarınıza aktarmanız gerekir. Daha sonra aynısını kullanarak Android cep telefonunuza aktarabilirsiniz. DrFoneTool – Telefon Yöneticisi (Android).

DrFoneTool – Telefon Yöneticisi (Android)
Kişileri Gmail’den Android’e Aktarmak için Tek Noktadan Çözüm
- Müziğinizi, fotoğraflarınızı, videolarınızı, kişilerinizi, SMS’lerinizi, Uygulamalarınızı vb. aktarın, yönetin, dışa aktarın/içe aktarın.
- Müziklerinizi, fotoğraflarınızı, videolarınızı, kişilerinizi, SMS’lerinizi, Uygulamalarınızı vb. bilgisayara yedekleyin ve kolayca geri yükleyin.
- İTunes’u Android’e aktarın (tersi).
- Samsung, LG, HTC, Huawei, Motorola, Sony vb. 3000’den fazla Android cihazla (Android 2.2 – Android 8.0) tam uyumludur.
Kişileri Google’dan Android’e nasıl aktaracağınızı öğrenmeden önce, kişileri Gmail’den bilgisayara VCF biçiminde aktarmanın yolunu bilmeniz gerekir.
1. Gmail hesabınıza giriş yapın ve ‘Kişiler’e dokunun. İstediğiniz kişileri seçin ve ‘Kişileri dışa aktar’ı tıklayın.
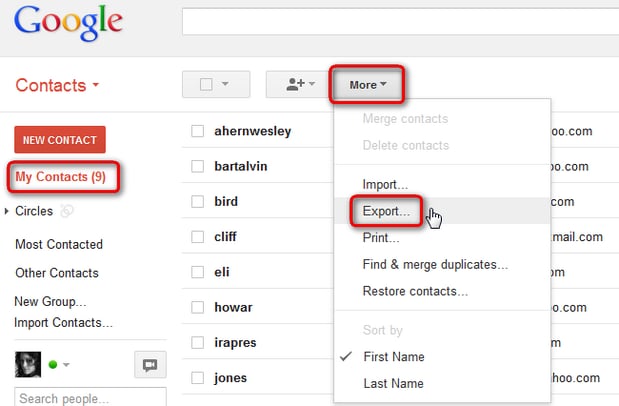
2. ‘Hangi kişileri dışa aktarmak istiyorsunuz?’ altında istediğinizi seçin ve dışa aktarma formatı olarak VCF/vCard/CSV’yi seçin.
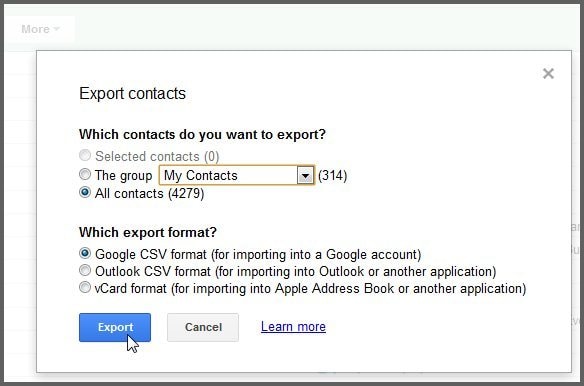
3. Contacts.VCF dosyasını PC’nize kaydetmek için ‘Dışa Aktar’ düğmesine basın.
Şimdi işleme devam etmek için DrFoneTool – Phone Manager’a (Android) geleceğiz. Android telefonlar ve bilgisayarlar arasında kişileri dışa ve içe aktarmanıza yardımcı olur. Bu araçla sadece kişiler değil aynı zamanda medya dosyaları, uygulamalar, SMS vb. de aktarılabilir. Dosyaları içe ve dışa aktarmanın dışında da yönetebilirsiniz. Bu yazılım ile iTunes ve Android cihazlar arasında veri aktarımı mümkündür.
Adım 1: Bilgisayarınıza DrFoneTool – Phone Manager’ı (Android) yükleyin. Yazılımı başlatın ve ‘Telefon Yöneticisi’ sekmesine tıklayın.

Adım 2: Android telefonunuzu bağlamak için bir USB kablosu alın. Ekrandaki kılavuz aracılığıyla ‘USB Hata Ayıklamayı’ etkinleştirin.
Adım 3: Pencerenin sol üst köşesine tıklayın ve cihaz adınızı seçin. Art arda ‘Bilgi’ sekmesine tıklayın.

Adım 4: Şimdi, ‘Kişiler’ kategorisine girin, ‘İçe Aktar’ sekmesine tıklayın ve bilgisayarınızdan kişiler dosyasını seçmek için ‘VCard Dosyasından’ seçeneğini seçin. İşlemlerinizi onaylayın ve işiniz bitti.

Şimdi, yazılım VCF dosyasının çıkarılmasına başlayacak ve içerdiği tüm kişileri Android telefonunuza yükleyecektir. İşlem tamamlandıktan sonra, cihazınızın bağlantısını kesebilir ve yeni eklenen Gmail kişilerinizi Rehber/Kişiler/Kişiler uygulamanızdan kontrol edebilirsiniz.
3. Bölüm: Gmail kişilerini Android sorunlarıyla eşitlemeyi düzeltmeye yönelik ipuçları
Genellikle, Gmail kişilerinizi Android mobil cihazınızla senkronize etmek tüm kişileri aktarır. Ancak bazı durumlar senkronizasyonun gerçekleşmesini engeller. Bu durumlar, zayıf ağ bağlantısından veya meşgul bir Google sunucusundan farklı olabilir. Senkronize edilmesi daha fazla zaman alan ve aradaki zaman aşımına uğrayan çok sayıda kişi olabilir.
Kişileri Google’dan Android’e aktarırken sorunları çözmenize yardımcı olacak bazı ipuçlarını derledik.
- Android cep telefonunuzu kapatıp yeniden başlatmayı deneyin ve tekrar eşitlemeyi deneyin.
- Android cihazınızda Android Sync’i etkinleştirdiğinizden emin olun. ‘Ayarlar’a göz atın ve ‘Veri kullanımı’nı arayın. ‘Menü’ye dokunun ve ‘Verileri otomatik senkronize et’in seçili olduğunu kontrol edin. Kapatın ve açmadan önce bekleyin.
- ‘Ayarlar’ı ve ardından ‘Veri Kullanımı’nı arayarak arka plan verilerini etkinleştirin. ‘Menü’ye dokunun ve ‘Arka plan verilerini kısıtla’yı seçin.
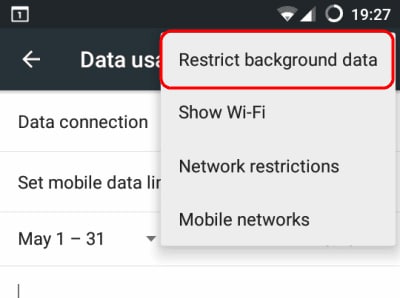
- ‘Google Kişiler senkronizasyonu’nun açık olduğundan emin olun. ‘Ayarlar’ı ziyaret edin ve ‘Hesaplar’ı bulun. ‘Google’a ve o cihazdaki aktif Google hesabınıza dokunun. Kapatın ve sonra tekrar açın.
- Google hesabını kaldırın ve cihazınızda tekrar ayarlayın. ‘Ayarlar’ı ve ardından ‘Hesaplar’ı takip edin. ‘Google’ı ve ardından kullanılan Google hesabını seçin. ‘Hesabı kaldır’ seçeneğini seçin ve kurulum prosedürünü tekrarlayın.
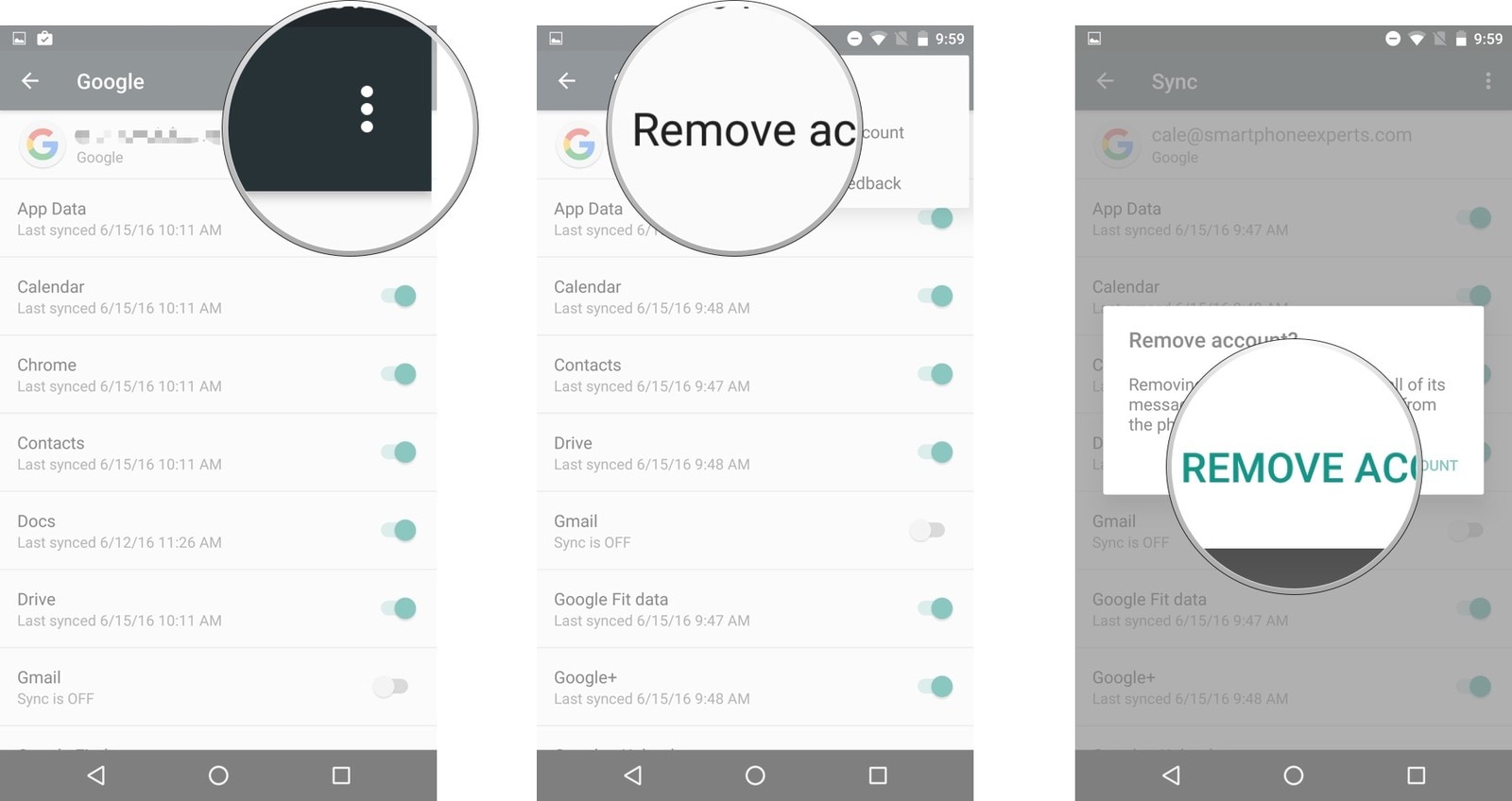
- Başka bir çözüm, Google Kişileriniz için uygulama verilerini ve önbelleği temizlemektir. ‘Ayarlar’ı ziyaret edin ve ‘Uygulamalar Yöneticisi’ne dokunun. Tümünü seçin ve ‘Kişi Senkronizasyonu’na basın, ardından ‘Önbelleği temizle ve verileri temizle’ye dokunun.
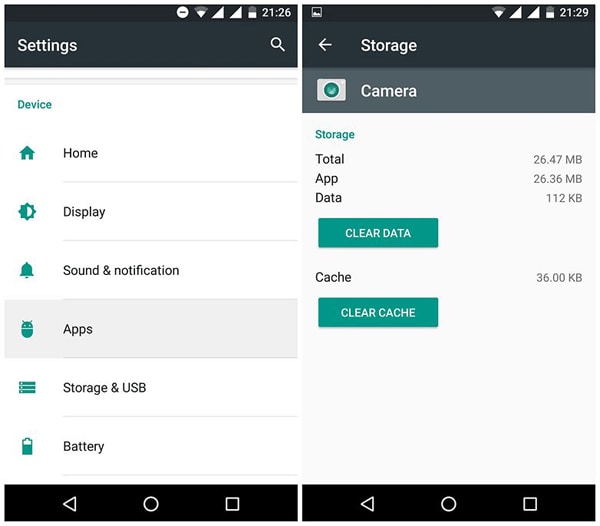
- Peki! Tekrarlanan denemelerden sonra hiçbir şey işe yaramadıysa. Nihai bir çözümün zamanının geldiğini düşünmüyor musunuz? Taşınmak DrFoneTool – Telefon Yöneticisi (Android) ve bu sorunların geçmişte kaldığını görün.
En son makaleler

