iPad Dosyalarını Harici Sabit Diske Yedekleme
Büyük veri kaybına neden olabilecek bazı beklenmedik olaylar olursa iPad dosyalarını harici bir sabit sürücüye yedeklemek ister misiniz? Anlaşmadan önce iPad’inizdeki tüm dosyaları yedeklemek için eski iPad’inizi satmaya mı karar verdiniz? Sebep ne olursa olsun, ipad’i harici sabit diske yedeklemenin kolay bir şey olmadığını fark edebilirsiniz. Apple, iPad’i bir USB kablosuyla bilgisayara her bağladığınızda iPad’inizden çekilen fotoğrafları ve videoları dışa aktarmanıza izin verir, ancak yine de yeterli olmaktan uzaktır. Çünkü bazen müzikleri, kişileri, mesajları ve daha fazlasını da yedeklemek istersiniz. İTunes ne kadar yardımcı olursa olsun, iPad yedekleme dosyasına iTunes üzerinden doğrudan erişilebilir olacak, böylece yine de iPad dosyalarını harici sabit sürücüye yedekleyin.
Birinci Seçenek: iPad Dosyalarını Easy Way ile Harici Sabit Sürücüye Yedekleyin
Üçüncü taraf bir araç, iPad’i harici sabit sürücüye kolayca yedeklemeniz için size çözüm sağlayabilir. Araçla, zorlukları aşacağınızdan emin olabilirsiniz. İPad yedekleme aracıyla size daha kolay bir yol öneriyorum – DrFoneTool – Telefon Yöneticisi (iOS). iPad müziklerini, çalma listelerini, filmleri, fotoğrafları, kişileri, SMS’leri, müzik videolarını, TV şovlarını, sesli kitabı, iTunes U’yu ve podcast’leri harici bir sabit sürücüye yedeklemenizi sağlar. Ayrıca yedeklenen dosyaların okunması ve kullanılması oldukça kolaydır.

DrFoneTool – Telefon Yöneticisi (iOS)
iPad Dosyalarını Harici Sabit Sürücüye Yedekleyin
- Müziğinizi, fotoğraflarınızı, videolarınızı, kişilerinizi, SMS’lerinizi, Uygulamalarınızı vb. aktarın, yönetin, dışa aktarın/içe aktarın.
- Müziklerinizi, fotoğraflarınızı, videolarınızı, kişilerinizi, SMS’lerinizi, Uygulamalarınızı vb. bilgisayara yedekleyin ve kolayca geri yükleyin.
- Bir akıllı telefondan diğerine müzik, fotoğraf, video, kişi, mesaj vb. aktarın.
- Medya dosyalarını iOS aygıtları ve iTunes arasında aktarın.
- iOS 7, iOS 8, iOS 9, iOS 10, iOS 13 ve iPod ile tam uyumludur.
İPad dosyalarını harici sabit sürücüye yedeklemek, onları kaydetmek ve başkalarıyla paylaşmak, herhangi bir yazılım kullanmadan doğrudan yapmak mümkün değildir. ipad veya iphone veya herhangi bir idevice dosyasını başka bir cihaza veya harici sabit diske yedeklemek için harika bir yazılım olan Wondershare TunesGo hakkında paylaşacağız. Bu yazılım Wondershare’den geliştirilmiştir. ipad yedekleme platformu, tüm kullanıcılar için kullanılabilir. DrFoneTool – Telefon Yöneticisi (iOS). Yazılım, dosyaları bilgisayara ve diğer cihazlara aktarmanın en iyi yoludur.
iPad Dosyalarını Harici Sabit Sürücüye Yedekleme
Adım 1. iPad’i ve harici sabit sürücüyü PC’ye bağlayın
Her şeyden önce, hem iPad’inizi hem de harici sabit sürücüyü PC’ye bağlamak için USB kabloları kullanın. DrFoneTool’u çalıştırın ve ‘Telefon Yöneticisi’ni seçin. iPad’iniz bağlandığında, Wondershare TunesGo’nun birincil penceresinde görünecektir. Ayrıca, harici sabit sürücü bilgisayarınızda gösterilecektir. Bilgisayarım.

Not: TunesGo yazılımının Windows ve Mac sürümleri, iPad mini, Retina ekranlı iPad, iPad 2, iPad Air, iOS 5, iOS 6, iOS 7, iOS 8, iOS ile çalışan Yeni iPad ve iPad için dosyaların yedeklenmesini destekler. 9 ve en son 13’ü harici bir sabit sürücüye.

Adım 2. Tüm iPad dosyalarınızı tek bir tıklamayla harici bir sabit sürücüye yedekleyin
DrFoneTool’un birincil kullanıcı arayüzünde imlecinizi hareket ettirin Cihaz Fotoğraflarını PC’ye Aktarın. Ardından, harici sabit sürücüde müzik dosyalarınızı dışa aktarmak ve kaydetmek istediğiniz bir klasör bulmak için bilgisayarınıza göz atın veya yeni klasör de oluşturabilirsiniz. Burada klasörünüzü seçin ve tıklayın OK. Bu noktada, bu yazılım iPad’inizdeki tüm fotoğrafları harici sabit sürücüye yedekleyecektir.

Adım 3. Harici sabit sürücüye istediğiniz iPad dosyalarını yedekleyin
İPad müziklerini, videolarını, kişileri ve SMS’i de yedeklemek istiyorsanız, ana arayüzün üst kısmında ayrı ayrı tıklayın. Müzik, Videolar, Fotoğraflar, Bilgi. İlgili pencere görünecektir.
Tıklayarak Music, müzikleri, podcast’leri, sesli kitabı ve iTunes U’yu yedekleyebilirsiniz.

Çalma listesini dışa aktarmak için, altında harici sabit diskinize aktarmak istediğiniz seçili çalma listesine sağ tıklayın. PLAYLISTS bölümünü seçip PC’ye aktar açılır listeden.

Fotoğrafları dışa aktarmak için tıklayın Fotoğraflar fotoğrafları seçip seçmek için Dışa Aktar > PC’ye Dışa Aktar Seçilen iPad fotoğraflarını harici sabit sürücüye yedeklemek için

Kişileri dışa aktarmak için Bilgi > Kişiler, ardından kişiler liste halinde gösterilecektir, harici sabit sürücüye yedeklemek istediğiniz kişileri seçin, Ihracat, açılan listeden kişileri tutmak için bir fromat seçin: Vcard Dosyasına, CSV Dosyasına, Windows Adres Defterine, Outlook 2010/2013/2016’ya.

İhracat SMS, ardından iMessages, MMS ve metin mesajlarını işaretleyin, ardından Ihracatseçin HTML’ye aktar or CSV’ye aktar açılır listeden.

Bakın, iPad’in (iOS 13 destekli dahil) harici bir sabit sürücüye nasıl yedekleneceğiyle ilgili kolay kılavuz burada. Bu yazılımın yardımıyla, iPad’deki dosyaları da sorunsuz bir şekilde iTunes veya diğer iOS cihazlarına yedekleyebilirsiniz.
İhtiyacınız olan iPad dosyalarını PC’ye yedekledikten sonra, manuel olarak sürükleyebilir, tüm dosyaları harici sürücülere kopyalayabilir veya kesebilir veya PC’nizde tutabilirsiniz.
İkinci Seçenek: iPad Dosyalarını iTunes ile Manuel Olarak Harici Sabit Sürücüye Yedekleyin
İlk seçenek iPad dosyalarını harici sabit sürücüye yedekleyin dosyanızı iTunes ile manuel olarak aktarıyor. Ancak, bunu yapmak için uzun ve karmaşık bir yoldur. Bu yüzden ayrıntılı olarak tartışmak için kılavuzumuzu takip etmeye devam edin. Bundan önce, bunu yapmak için komut hakkında bazı temel bilgilere sahip olmanız gerekir. Ancak, sizi zorluk çekmeden hemen klasöre yönlendireceğiz.
Adım 1. Daha önce itunes kullanıyorsanız, önce ondan çıkın ve harici sabit sürücünüzü mac’unuza bağlayın. Gerekirse harici sabit sürücüde yeni bir klasör oluşturun.
Adım 2. Bulucu penceresini açın ve Mac’te Command+Shift+G tuşlarına basın ve ardından şu yolu girin: ~/Library/Application Support/MobileSync/. Windows 7, 8 veya 10 kullanıyorsanız, sizin için yedekleme konumu ~Users(kullanıcı adı)AppDataRoamingApple ComputerMobileSyncBackup’a giderken, Windows XP kullanıcıları ~Users(kullanıcı adı)/Application Data/Apple Computer/MobileSync/’i bulabilir. Ayrıca, ‘başlat’ arama çubuğunda uygulama verilerini arayarak da hızlı bir şekilde erişebilirsiniz.
Adım 3. Şimdi yukarıdaki dizinde “Yedekleme” klasörünü açın ve bu klasörü kopyalayın, ardından harici sabit sürücüde oluşturduğunuz klasöre yapıştırın. Klasör yedeğini kopyaladıktan sonra eski klasörü silebilirsiniz.
Adım 4. Bunu yaptıktan sonra /Application/utilities içinde bulabileceğiniz terminal uygulamasını başlatın ve ardından aşağıdaki komutu girin
ln -s /Volumes/FileStorage/iTunesExternalBackupSymLink/Backup/ ~/Library/Application Support/MobileSync. Bu örnekte, harici sabit diskin adı “Dosya Depolama” ve iTunes’un yedekleme klasörü adı ‘iTunesExternalBackupSymLink’ olduğundan, bunları ihtiyacınıza göre ayarlayabilirsiniz. Burada yalnızca aşağıdaki Mac örneğini gösteriyoruz.
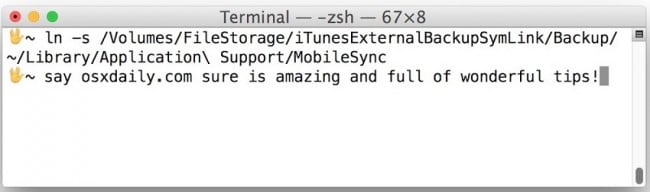
Adım 5. Şimdi terminalden çıkmanız ve sembolik bir bağlantının oluşturulup oluşturulmadığını onaylamanız gerekiyor. Mac’ten bulucu seçeneğinde “~/Library/Application Support/MobileSync/” seçeneğine giderek onaylayabilirsiniz ve Windows’un konumu daha önce gösterilmiştir. Burada “yedek” isimli dosyayı ve ok tuşunu görebilirsiniz. Artık bu “Yedekleme” ile harici sabit diskte belirtilen konum arasında doğrudan bir bağlantı vardır.
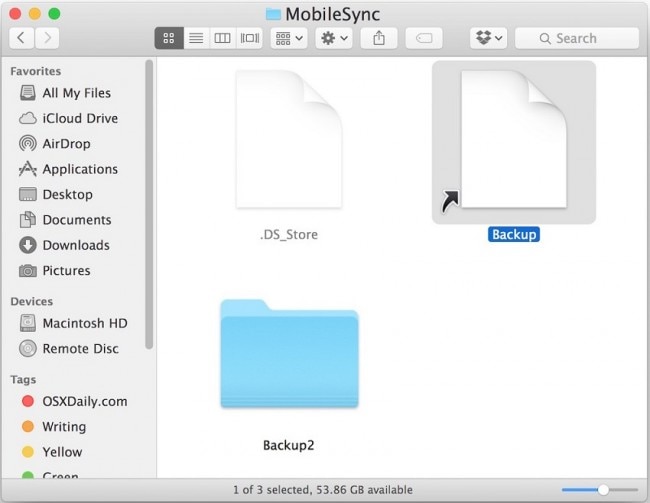
Adım 6. Şimdi itunes’u açın ve bir USB kablosu kullanarak iPad’inizi bilgisayarınıza bağlayın. iTunes arayüzünde cihazınızı seçin. “Özet”e gidin ve yedekleme konumu olarak “Bu Bilgisayar”ı seçin ve ardından “şimdi yedekle” seçeneğine tıklayın.
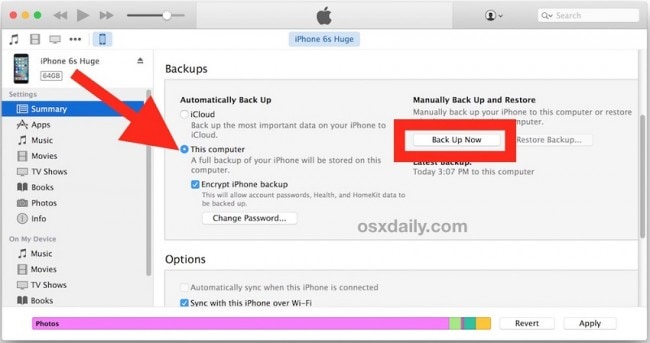
Denemek için neden DrFoneTool’u indirmiyorsunuz? Bu kılavuz yardımcı olduysa, arkadaşlarınızla paylaşmayı unutmayın.
En son makaleler

