iCal’i iPhone ile Senkronize Etmek için 4 Farklı Çözüm
iPhone kullanıyorsanız, bazen iPhone’un bazı işlevleri hakkında bilgi sahibi olmama ihtimaliniz olabilir. iCal (Apple’ın kişisel takvim uygulaması, eski adıyla iCal), bir doktor randevusunu veya bir arkadaşınızın doğum gününü veya müşterinizle yaptığınız herhangi bir iş toplantısını hatırlamanıza olanak tanıyan harika bir iPhone işlevidir. Tüm bu toplantıları ve bilgisayarınızda hatırlamak istediğiniz şeyleri de istiyorsanız, iPhone’unuzu bilgisayarınızla senkronize etmeniz gerekir. Bunu yapabilmeniz için pek çok yol var. Takvimlerinizi senkronize etmenin en önemli 3 yolunu tartışacağız. Bunu iTunes, iCloud vb. gibi farklı yollarla yapabilirsiniz.
- Bölüm 1. iTunes Kullanarak iCal’i iPhone ile Senkronize Etme
- Bölüm 2. iCloud Kullanarak iCal’i iPhone ile Eşitleme
- Bölüm 3. Google Takvim’i Kullanarak iCal’i iPhone ile Nasıl Eşitlersiniz?
- Bölüm 4. iCal’i diğer iCal kullanıcılarıyla nasıl senkronize edersiniz

DrFoneTool – Telefon Yöneticisi (iOS)
iOS Cihazlarını Kolayca ve Zahmetsizce Yönetin
- Müziğinizi, fotoğraflarınızı, videolarınızı, kişilerinizi, SMS’lerinizi, uygulamalarınızı vb. yönetin, dışa aktarın/içe aktarın.
- Müziğinizi, fotoğraflarınızı ve Mac’ten iPhone’a videolar, Veya tersi.
- Bir akıllı telefondan diğerine müzik, fotoğraf, video, kişi, mesaj vb. aktarın.
- Medya dosyalarını iOS aygıtları ve iTunes arasında aktarın.
- iOS 7, iOS 8, iOS 9, iOS 10, iOS 11 ve iPod ile tam uyumludur.
Bölüm 1. iTunes Kullanarak iCal’i iPhone ile Senkronize Etme
Bazı insanlar bunu nasıl yapabileceklerini bilmiyorlar iCal’i iPhone ile senkronize edin, sonra bazı sorunlarla karşılaşırlar. Şimdi bunları kullanarak size bazı basit adımlar vereceğiz ve bu işlemi sadece saniyeler içinde yapabilirsiniz. iCal’i iPhone ile eşzamanlamak için izlemeniz gereken bazı adımlar vardır.
Adım 1. Öncelikle, telefonunuzla birlikte gelen ve bilgisayarınız ile iPhone arasında fiziksel bir bağlantı kurmanızı sağlayan iPhone’unuzu bilgisayarınıza bağlamak için lütfen USB kablonuzu kullanın. Ardından iPhone’unuz sisteminize bağlanır.
Adım 2. Şimdi, bilgisayarınızda veya Mac’inizde iTunes uygulamasını başlatmanız yeterlidir. Açtıktan sonra, sol taraftaki menüden “Cihazlar” sekmesinde cihazınızın adının size görünüp görünmediğini kontrol edin. Şimdi telefonunuza tıklamanız gerekiyor.
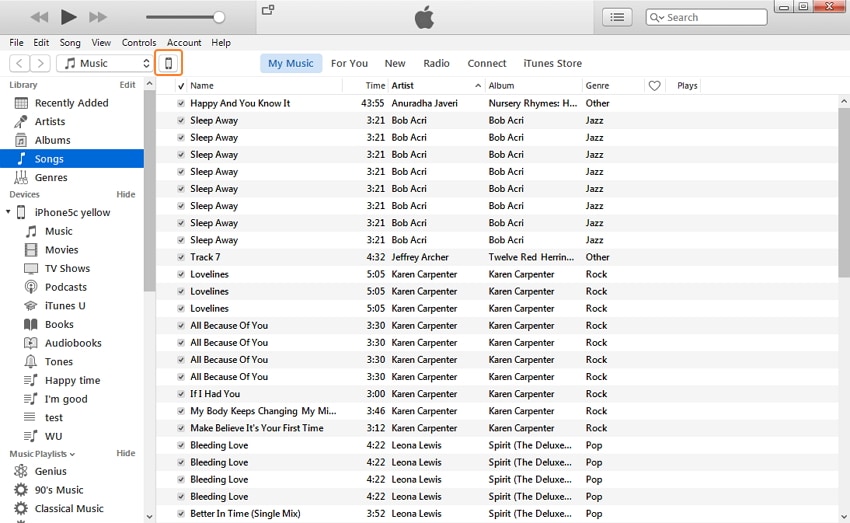
3. Adım. iPhone’unuzun adına tıkladıktan sonra, Ayarlar Ve seç Bilgi sekme. Ardından seçeneği kontrol edin Takvimleri Senkronize Et sağ bölmede. Orada takvimleri senkronize etme hakkında birçok seçenek bulabilirsiniz. Tüm takvimleri senkronize etmek isteyip istemediğinizi veya seçtiğiniz takvimleri senkronize etmek isteyip istemediğinizi seçebilirsiniz. Tüm takvimlerinizi içe aktarmak istiyorsanız, “Tüm Takvimler”e tıklamanız yeterlidir. Yalnızca seçili bazı takvimleri içe aktarmak istiyorsanız, “seçili Takvimler”i seçmeniz gerekir. Ardından takvimlerinizi seçin ve tıklayarak senkronize edin. tamam Sağ alt köşedeki düğme.
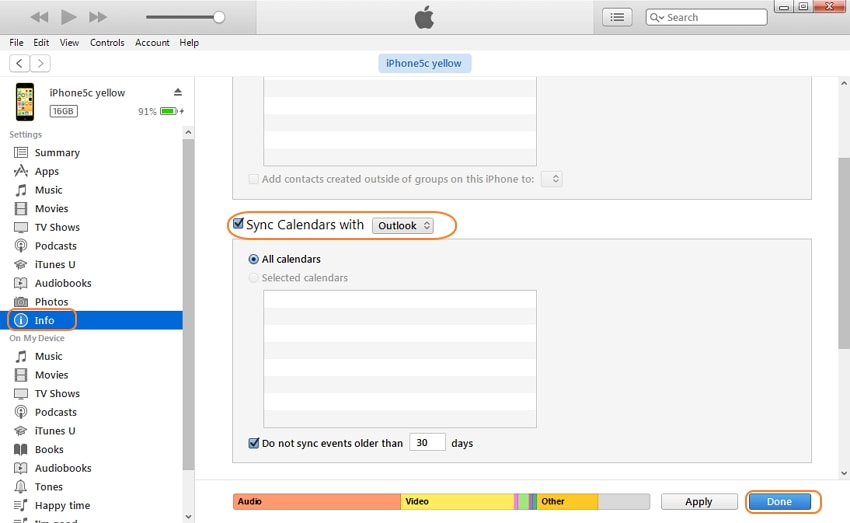
Adım 4. Adımı yapmak isteyip istemediğinizi iki kez onaylamak için bir onay penceresi açılacaktır, “Uygula” sekmesine tıklayın ve ardından takvimleriniz senkronize edilecektir.
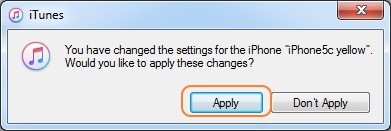
Bölüm 2. iCloud Kullanarak iCal’i iPhone ile Eşitleme
İCal’i iPhone ile senkronize etmenin ikinci yöntemi, iCloud’u kullanmaktır. Takviminizi iCloud ile senkronize etmek için bir iCloud hesabı kurmanız gerekir. Orada kayıt olmanız gerekiyor. İCloud ile oturum açtıysanız ve iPhone’unuzda en az iOS sürümünü kullanıyorsanız, bu hizmeti kullanabilirsiniz. Şimdi size iCloud’u kullanarak iCal’i iPhone ile nasıl senkronize edebileceğinizi göstereceğiz.
iCloud Kullanarak iCal’i iPhone ile Nasıl Eşitlersiniz?
Bunu yapmak için, iPhone’unuzdaki iCal ve sistem tercihlerinde de bazı tercihler seçmeniz gerekir. iPhone’unuzdaki sistem tercihleri: Bu servisi kullanmak için öncelikle iPhone’unuzun sistem tercihini ziyaret etmeniz gerekir.
Adım 1. Sistem tercihinde açın ve iCloud’a tıklayın ve ardından iCloud kimliğinizi ve şifrenizi kullanarak buradan giriş yapın. Ayara Girin > iCloud ve giriş
Adım 2. Bunu ilk kez kullanıyorsanız, iCloud Yer İmlerinizi, Takvimlerinizi ve Kişilerinizi soracaktır. Sadece gövdeyi seçmeniz ve üzerine tıklamanız yeterlidir. Sonraki.
Adım 3. Daha önce iCloud hesabınızda oturum açtıysanız, orada bir servis listesi göreceksiniz ve ardından servisi seçip tıklayın. Sonraki ilgilendiğiniz hizmetteki düğmesine basın. Artık iCloud takvimindeki etkinliklerinizi iCal’inizde görüntüleyebilirsiniz.
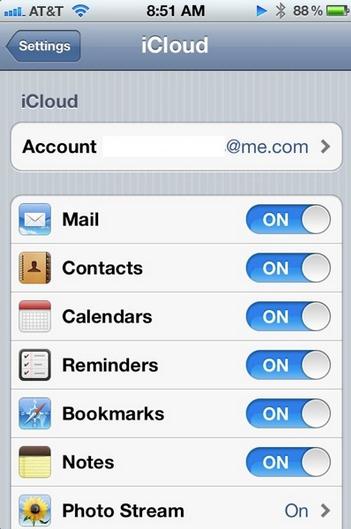
iCal’de Sistem Tercihleri
Şimdi iCal’de de bazı sistem tercihlerini ayarlamanız gerekiyor. Bakalım neymiş:
Adım 1. Bunu yapmak için, her şeyden önce, üzerine tıklayın. iCal ve sonra üzerine tıklayın Tercihler.
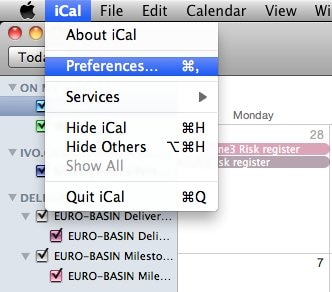
Adım 2. Şimdi tıklayın Hesap Bir hesap eklemek için Yeni bir hesap eklemek için tıklayın Ekle sol alt köşedeki düğmesine basın.
3. Adım. Oradan hesap ekle’yi tıkladıktan sonra, Hesap türü olarak iCloud’u seçin ve ardından iCloud giriş bilgilerinizi girin ve tıklayın. oluşturmak. Artık iCloud takvim etkinliklerinizi iCal’inizde görebilirsiniz. iCal, oturum açmak için kullandığınız e-posta kimliğinde bulunan tüm takvimi bulacaktır.
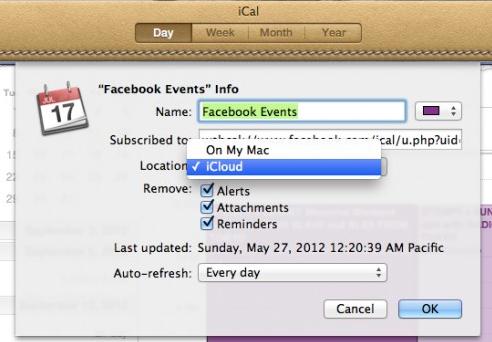
Bölüm 3. Google Takvim’i Kullanarak iCal’i iPhone ile Nasıl Eşitlersiniz?
Belki senkronize etmek istiyorsun Google Takvim etkinlikleriniz, doğum gününüz, uçuş rezervasyonlarınız, otel rezervasyonlarınız vb. için sizi güncel tutmak için iPhone’unuzla. Bunu yapmak için aşağıdaki adımları izlemeniz gerekir.
Adım 1. Her şeyden önce, şifrenizi girmeniz ve iPhone’unuzu açmanız ve iPhone’un ana ekranına gitmeniz gerekir.
Adım 2. iPhone’unuzun kilidini açtıktan sonra ayar seçeneğini seçin ve ardından posta, takvim ve ardından telefonunuzla senkronize etmek istediğiniz öğeleri seçin. Bunu yaptıktan sonra, “Hesap Ekle” seçeneğini göreceksiniz ve ardından oradan “Google”ı seçin. Şimdi giriş bilgilerinizi girin ve ‘İleri’ ye tıklayın.
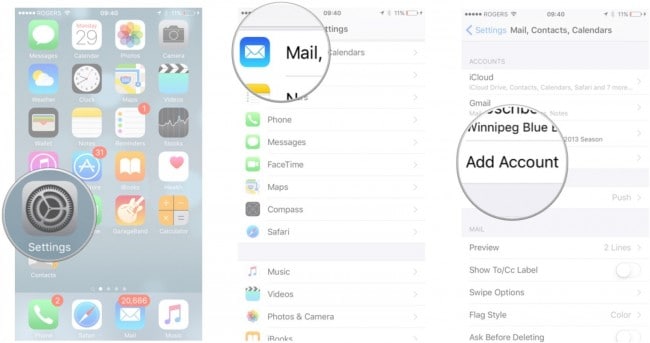
Adım 3. İşte bu kadar, iPhone’unuzu Google hesabınızla başarıyla senkronize ettiniz. Artık Google hesabınızda etkinlik, doğum günü gibi her şey, her şey iPhone’unuzla senkronize edilmeye başlayacak. Takvim ve posta sekmesi seçildiyseniz.
Adım 4. Bu ayarlarda daha sonra da değişiklik yapabilirsiniz. Örneğin, yalnızca takvimleri senkronize etmek istiyorsanız, diğerlerini kapatabilirsiniz. İPhone’unuzdaki takvimlere giderek senkronizasyonunuzun çalışmaya başlayıp başlamadığını onaylayabilirsiniz.
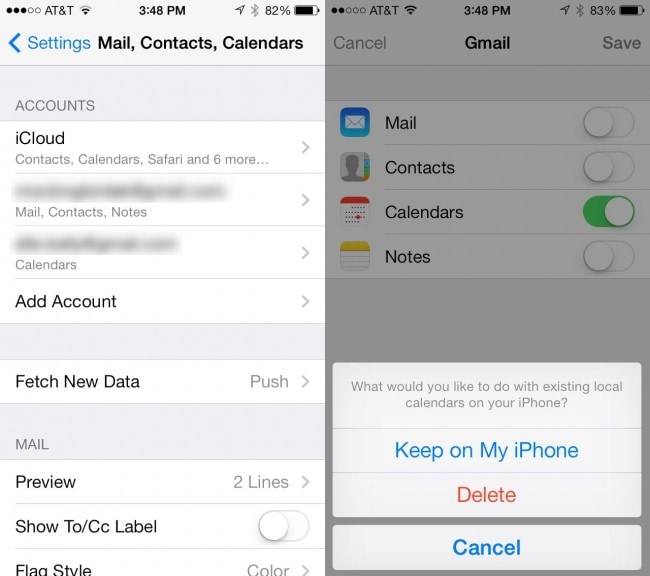
Bölüm 4. iCal’i Diğer iCal Kullanıcılarıyla Senkronize Etme
Başkalarının yayınlanmış takvimlerine de abone olmanızı sağlayan bir yol var. Ofisinizin çalışma ekibi, genel takvimler veya aile üyesi takvimleriniz gibi. Bunun için eşit ve bir takvim uygulamasında bir bulut hesabı oluşturmanız gerekir. Yeniden abone olmadan çalışabilir ve kurulumu çok basittir.
iCal’i Diğer iCal Kullanıcılarıyla Senkronize Etme Adımları
Adım 1. Her şeyden önce, iCal’i açın, ardından imlecinizi takvimde hareket ettirin ve ardından abone ol’a tıklayın.
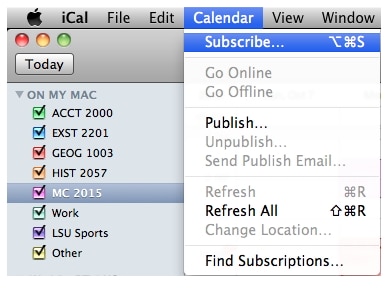
Adım 2. Abone ol kısmına girdikten sonra, iCal’iniz ile senkronize etmek istediğiniz o takvimin web adresini girmelisiniz.
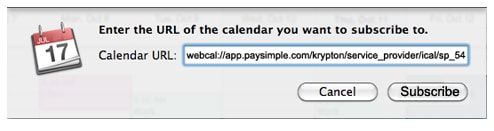
Adım 3. Şimdi ad alanına takviminizin adını girmeniz gerekiyor ve ardından isterseniz renk kutusundan renk seçebilirsiniz, ardından üzerine tıklayın. OK.

Adım 4. Şimdi bitti. üzerine tıkladıktan sonra ana takvim ekranına döneceksiniz. OK eklenen takvim ile düğmesine basın.
Bununla İlgili İpuçları:
İpucu # 1
iCloud hesabınız varsa ve takviminizi Mac’inizde veya iCloud’da nerede görüntüleyeceğinizi seçmek istiyorsanız, konumunuzu iCloud veya Mac’te seçebilirsiniz.
İpucu #2
Varsayılan olarak, herhangi bir hatırlatıcı veya ek almayacaksınız. Almak istiyorsanız, her iki seçeneğin seçimini kaldırın. Kaldır Bölüm.
İpucu # 3
İnternet üzerinden değişiklik yapıldığında bu takvimi güncellemek istiyorsanız “Otomatik Yenile” menüsünden güncelleme sıklığınızı seçebilirsiniz.
En son makaleler

