Fotoğrafları Google Fotoğraflardan Telefona Aktarmanın 2 Yolu
Google Fotoğraflar, telefonunuzdaki fotoğraflar için harika bir yedekleme çözümüdür ve bunları bir bilgisayarda veya Apple cihazları da dahil olmak üzere diğer cihazlarda yönetmenize olanak tanır. Ancak Google Fotoğraflar, tüm fotoğraflarınızı tek seferde doğrudan cihazınıza, Android’e veya iPhone’a indirmenin net bir yolunu sunmaz. Google Fotoğraflar’daki her fotoğrafı cihazınıza doğrudan, yalnızca birer birer kaydedebilirsiniz ve bu, Google açısından göründüğünden daha inanılmazdır. Fotoğraflarınızı Google Fotoğraflar’dan doğrudan telefonunuza indirmek veya taşımak için uygulamalar arasında gezinmeniz gerekir.
Google Fotoğraflar, fotoğrafları tıklayacağınız, telefonunuzun onları Google sunucularına yükleyeceğiniz varsayımıyla çalışır ve bu kadar – asıl iş bu. Ancak, çoğu zaman fotoğraflarımızı da indirmemiz gerekir, Google! Bir başkasıyla paylaşmak için bir sürü eski fotoğraf indirmemiz gerekebilir, bunu yapmak için akıllı TV seçeneği kullanmak yerine bir flash sürücüye indirip büyük ekranda izlemek isteyebiliriz, bunun birçok nedeni var. insanlar ‘fotoğrafları Google Fotoğraflar’dan telefonuma nasıl taşıyacağımı’ arar. Peki Google Fotoğraflar’ı telefona veya daha net bir şekilde nasıl indirirsiniz, fotoğrafları Google Fotoğraflar’dan yeni bir telefona veya bilgisayara nasıl taşırsınız?
Google Fotoğraflar’dan Doğrudan Android Telefona İndirme
Google, Google Fotoğraflar’dan fotoğraf indirmeyi çocuk oyuncağı haline getiriyor. Google Fotoğraflar’dan doğrudan telefonunuza fotoğraf indirmek istiyorsanız, elinizdeki her fotoğrafı tek tek indirme seçeneğiniz var. İlgilenmiyorum? Fotoğrafları Google Fotoğraflar’dan cihazınızın dahili deposuna aktaran bir geçici çözüm vardır. Bu hala yeterince sıkıcıdır, ancak güvenilir bir şekilde çalışır ve ücretsizdir.
1. Bölüm: Google Fotoğraflar’dan Google Drive’a Fotoğraf Kopyalama
1 Adım: Google Foto’yu aç
2 Adım: Google Fotoğraflar’daki bazı fotoğrafları doğrudan telefonunuza kaydetmek istiyorsanız, şanslısınız, çok fazla uğraşmanıza gerek kalmayacak. Bu parça için, tüm fotoğraflarınızı Google Fotoğraflar’dan cihazınıza aktarmak istediğiniz varsayılmıştır. En alttaki Fotoğraflar sekmesine dokunun. Kitaplığınızdaki ilk fotoğrafa uzun basın.
3 Adım: Fotoğrafın ve üstündeki tarihin artık bir onay işareti olduğunu fark edeceksiniz. Yapabileceğiniz şey, artık aşağı kaydırmaya ve tarihlere dokunmaya devam edebilmenizdir. Tarihlere dokunmak, o tarihteki tüm fotoğrafları seçerek size biraz zaman ve gönül rahatlığı kazandırır.
4 Adım: Kaydırmayı ve sonuna kadar tarihlere dokunmayı bitirdikten sonra, en üstteki Paylaş simgesine dokunun ve Drive’a Kaydet’i seçin.
5 Adım: Büyük veya gerçek olarak kaydetmek istediğiniz boyutu seçmeniz istenecektir. Tercih ettiğiniz boyutu seçin
6 Adım: Şimdi, cihazınızda bulunanlara ve hangilerinin buluttan alınması gerektiğine bağlı olarak, resimlerin bir kısmının veya tamamının indirildiğini göreceksiniz. Bu yapıldıktan sonra, Google Hesabı e-posta adresiniz ve dosyaların Google Drive’a kaydedileceği konumla birlikte resim başlıklarının bir listesini göreceksiniz. Konumu değiştirebilir ve devam etmek için Kaydet’e dokunabilirsiniz. Fotoğraflarınızı kaydetmek için ayrı bir benzersiz klasör seçmeniz önerilir, bu daha sonra fotoğrafları Google Drive’dan telefona indirmenize yardımcı olacaktır.
Seçtiğiniz fotoğraflar şimdi Google Drive’a yüklenecek.
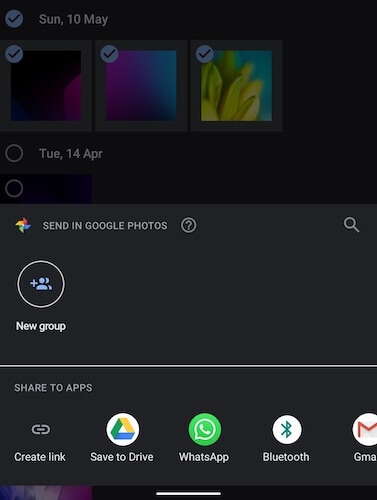
Şimdiye kadar yalnızca gerçek fotoğrafları Google Fotoğraflar’dan Google Drive’a aktardınız. Fotoğraflar artık hem Google Fotoğraflar’da hem de Google Drive’da mevcut ancak hâlâ bulutta. Şimdi, ikinci bölümde, fotoğrafları cihazınızın deposuna indirmek istiyorsunuz.
2. Bölüm: Fotoğrafları Google Drive’dan Telefonun Depolama Alanına İndirme
Bu bölümde, Google Drive’daki fotoğraflarınızı cihazınızın deposuna indireceksiniz, böylece yanınızda yerel bir kopyanız olduğunu ve Google’ın ekosistemine hiçbir şekilde bağlı olmadığınızı bileceksiniz.
1 Adım: Google Drive’ı açın 2. Adım: Alttaki sekmelerden klasöre benzeyen Dosyalar sekmesini seçin
2 Adım: Google Fotoğraflar’dan fotoğraflarınızı kaydettiğiniz klasöre gidin
3 Adım: Klasörü açın ve herhangi bir resme uzun basın
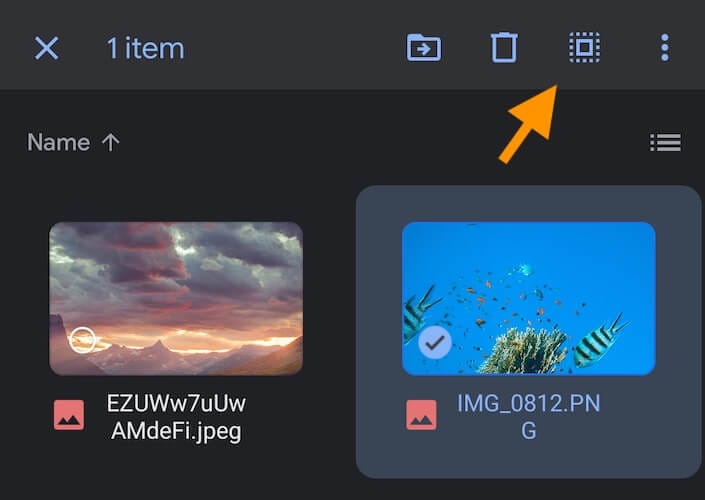
4 Adım: Noktalarla çevrili bir kare gibi görünen üstteki simgeye dokunun. Artık tüm fotoğraflarınızın seçildiğini göreceksiniz.
5 Adım: Sağ üstteki 3 noktalı menüye dokunun ve listeden İndir’i seçin.
Fotoğraflar, cihazınızın dahili deposundaki varsayılan ‘indirme’ klasörüne indirilecektir.
Bölüm 3: Dosya Gezgini Kullanarak Cihazınızdaki Dosyaları Görüntüleme
1 Adım: Telefonunuzda Files by Google uygulaması yoksa Play Store’a gidin ve uygulamayı indirin. Bu, Android cihazınızdaki dosya ve klasörlere göz atmanıza ve bunları yönetmenize olanak tanıyan bir Google dosya gezginidir.
2 Adım: Dosyaları Google uygulamasıyla açın
3 Adım: Alttaki sekmelerden Gözat’ı seçin.
4 Adım: Kategoriler listesinden Görüntüler’i seçin.
5 Adım: Burada resimler, göz atabileceğiniz büyük küçük resimler olarak gösterilir
6 Adım: Dosyaların cihazınızda tam olarak nerede saklandığını görmek (ve emin olmak) için herhangi bir resme dokunun, sağ üstteki 3 noktalı menüye dokunun ve Dosya Bilgileri’ne dokunun.
7 Adım: Alttaki sekmeyi kullanarak Gözat’a geri dönün
8 Adım: Aşağı kaydırın ve Dahili Depolama’ya dokunun. Burası, Android’inizdeki tüm dosya ve klasörleri masaüstüne benzer bir şekilde görebileceğiniz ve bunlara göz atabileceğiniz yerdir.
9 Adım: İndirme klasörüne ilerleyin. Google Drive’dan indirdiğiniz dosyalar burada olacak.
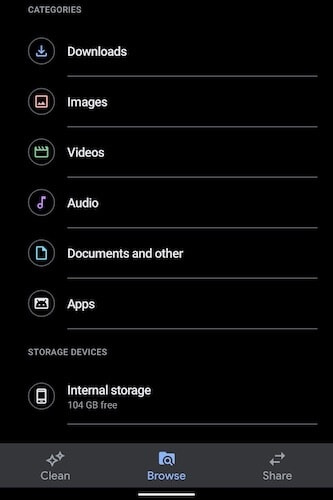
Bilgisayar Kullanarak Fotoğrafları Google Fotoğraflar’dan Telefona Aktarın
Fark etmiş olabileceğiniz gibi, yıllarca fotoğraflarınız varsa, fotoğrafları Google Fotoğraflar’dan telefona aktarmanın doğrudan yolu acı verici olabilir. Bazı fotoğrafları veya birkaç fotoğrafı oraya buraya aktarmak için, bu yöntem hızlı bir yoldur, ancak fotoğraflarınızın kopyalarını yerel olarak yanınızda bulundurmak istiyorsanız, bu yöntem yetersiz kalır. İndirmek, ardından yüklemek ve ardından tekrar indirmek için internet verilerini tüketir. Çok sayıda fotoğraf için veya fotoğraf kitaplığınızı Google Fotoğraflar’dan cihazınıza aktarmak istiyorsanız, bu çok fazla veri tüketimine bakıyoruz. Neyse ki, bunun için daha kolay bir yol var ve buluttan yalnızca bir kerelik fotoğraf indirmeyi içeriyor ve size çok fazla veri tasarrufu sağlıyor.
1. Bölüm: Fotoğrafları Google Fotoğraflar’dan Bilgisayara İndirme
Google, Google ile olan tüm verilerinizin bir kopyasını bilgisayarınıza indirmenize izin veren, Google Paket Servisi adını verdiği bir hizmet sağlar. Hangi verileri indirmek istediğinizi seçebilirsiniz, bu yüzden bu parça için sadece fotoğrafları indireceğiz.
1 Adım: Web tarayıcınızı açın ve ziyaret edin https://takeout.google.com
2 Adım: Google hesabınızda henüz oturum açmadıysanız oturum açın
3 Adım: Yeni Dışa Aktarma Oluşturma ve dahil edilecek verileri seçme seçeneğini göreceksiniz.
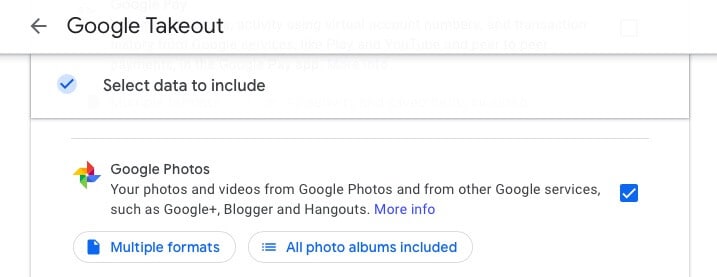
4 Adım: İndirmek istediklerimizi, fotoğraflarımızı ve şimdilik başka hiçbir şeyi seçtiğimizden emin olmak için Tümünü Seç’i ve ardından Tüm Seçimi Kaldır’ı tıklayın.
5 Adım: Aşağı kaydırın ve Google Fotoğraflar’ı kontrol edin
6 Adım: Varsayılan olarak, tüm fotoğraf albümleri dahildir. Belirli bir veya iki albümü indirmek istemiyorsanız, listeden seçimi kaldırabilirsiniz.
7 Adım: Sonuna kadar aşağı kaydırın ve Sonraki Adım’ı seçin
8 Adım: Sonraki bölümde, varsayılan olarak seçenek bir e-posta bağlantısı göndermektir. Şimdilik olduğu gibi bırakın. Sıklık varsayılan olarak bir defaya ayarlanmıştır ve bugün istediğimiz de budur. Dosya türü varsayılan olarak ZIP’dir. İndirilecek dosya sayısını en aza indirmek için boyut ayarını 2 GB’den 50 GB’a değiştirin.
9 Adım: Son olarak, Dışa Aktarma Oluştur’u tıklayın. İhracatın boyutuna bağlı olarak bir süre sonra ihracatın burada listelendiğini göreceksiniz. İndirmek için bir bağlantı da Gmail adresinize e-postayla gönderilir.
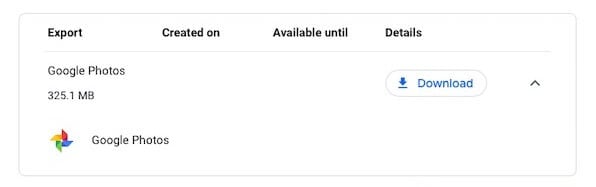
10 Adım: İndir’i tıkladığınızda ZIP dosyası bilgisayarınıza indirilecektir.
Bölüm 2: Fotoğrafları Bilgisayardan Telefona DrFoneTool Kullanarak Taşıma
Artık bilgisayardan telefona fotoğraf aktarmanın zamanı geldi. Bunu nasıl yapıyorsun? Bunu yapmanın en iyi yolu, DrFoneTool – Phone Manager (Android) kullanmaktır. Telefonunuzdaki verileri bilgisayarınızdan yönetmenin hızlı ve kolay bir yoludur ve kullanımı kolaydır.

DrFoneTool – Telefon Yöneticisi (Android)
Android ve Mac Arasında Sorunsuz Bir Şekilde Veri Aktarın.
- Kişiler, fotoğraflar, müzik, SMS ve daha fazlası dahil olmak üzere Android ve bilgisayar arasında dosya aktarın.
- Müziğinizi, fotoğraflarınızı, videolarınızı, kişilerinizi, SMS’lerinizi, Uygulamalarınızı vb. yönetin, dışa aktarın/içe aktarın.
- İTunes’u Android’e aktarın (tersi).
- Android cihazınızı bilgisayarda yönetin.
- Android 8.0 ile tam uyumlu.
İndirilen ZIP dosyasını hatırlıyor musunuz? Açın ve size Takeout adlı bir klasör vermelidir. Bu klasörün içinde, Google Fotoğraflar’da depolanan tüm fotoğraf albümlerinizi içeren daha fazla klasör içeren Google Fotoğraflar adlı başka bir klasör bulunur.
1 Adım: Bilgisayarınıza DrFoneTool’u indirin ve yükleyin

2 Adım: Bilgisayarınızda DrFoneTool’u açın ve Telefon Yöneticisi’ni seçin

3 Adım: Telefonunuzu bilgisayarınıza bağlayın ve USB hata ayıklamasını etkinleştirin
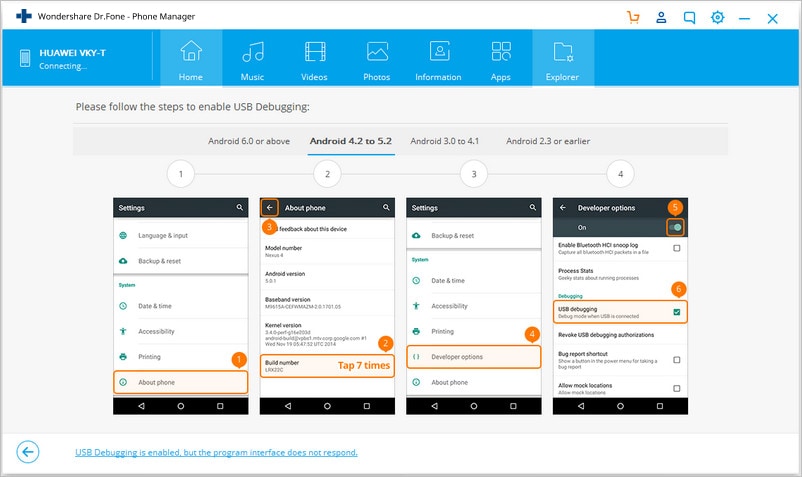
3.1 Adım: Telefonunuz bilgisayara bağlıyken, bildirim gölgesini getirmek için yukarıdan aşağı kaydırın ve USB seçeneklerini seçin
3.2 Adım: Dosya Aktarımı Seç
3.3 Adım: Telefonunuzda Ayarlar’a ve Telefon Hakkında’ya gidin
3.4 Adım: Yapı numarasına ilerleyin ve Geliştirici Seçenekleri etkinleştirilene kadar ona dokunun.
3.5 Adım: Ayarlar altında, Sistem’e gidin ve Geliştirici Seçenekleri orada görünmüyorsa, Gelişmiş’i seçin ve USB hata ayıklamasını etkinleştirmek için Geliştirici Seçenekleri’ne gidin. Telefonun sizden isteyebileceği tüm izinleri verin.
4 Adım: DrFoneTool telefonunuzu tanıyacak ve size güzel, temiz bir arayüz sunacaktır.
5 Adım: Üstteki sekmelerden Fotoğraflar’ı seçin

6 Adım: Ekle düğmesini tıklayın ve Klasör ekle’yi seçin

7 Adım: Paket Servisi klasörüne gidin ve Google Fotoğraflar’ı seçin ve Aç’ı tıklayın.
Fotoğraflar şimdi telefonunuza aktarılacak.
Sonuç
Google, Google Fotoğraflar’dan cihazınıza veya bilgisayarınıza fotoğraf indirmeyi kolaylaştırmaz. Google, bunları saklamayı ve uygulamalarında görüntülemeyi tercih eder. Google Fotoğraflar’dan doğrudan telefonunuza fotoğraf indirmek için birkaç uygulama arasında geçiş yapmanız gerekir. Ancak, bir bilgisayardaysanız, verilerinizi Google’dan indirmeniz için Takeout adı verilen bir yol da sağlarlar. Bu özelliği kullanarak, tüm verilerinizi veya sadece fotoğraflar gibi tercih ettiğiniz şeyleri dışa aktarabilir ve bilgisayarınıza indirebilir ve oradan başka bir yerde saklayabilir veya DrFoneTool Telefon Yöneticisini (Android) kullanarak fotoğrafları telefonunuza aktarabilirsiniz. ) bu, bir bilgisayar ve bir USB bağlantısı kullanarak telefonunuzdaki verileri yönetmek için mevcut en iyi uygulamalardan biridir.
En son makaleler

