Fotoğrafları iPhone’dan Windows’a Aktarmanın 4 Yolu 10/8/7
Fotoğrafların hayatın büyük bir parçası olduğu konusunda hepiniz hemfikirsiniz. Size güzel anlarınızı bir ömür boyu koruma ve durdurma gücü verir. Bu fotoğraflar daha sonra anılarımızın özü haline gelir. Fotoğraf tarihinin en devrimci kısmı, dijital fotoğrafların ortaya çıkmasıydı. Artık insanlar 100’lerce fotoğrafa tıklayabiliyor ve olası tüm elektronik cihazların bir kopyasını tutabiliyor. Bu harika değil mi? Fotoğrafların dışında, istediğiniz başka dosyalarınız da olabilir. iPhone’dan dizüstü bilgisayara aktarma.
Bu kadar çok cihazın hayata geçmesiyle, fotoğrafları bir ortamdan diğerine aktarmak zorlaştı. Böyle bir durum, fotoğrafları iPhone’dan Windows’a aktarmaktır. Kullanıcıların fotoğrafları iPhone’dan Windows’a nasıl aktaracaklarının cevabını aramaları doğaldır. Bu nedenle, bu makale size yukarıda belirtilen soruna en uygun ve güvenilir çözümlerden bazılarını sunmak için burada.
Harika yazılımlardan bazıları ve fotoğrafları iPhone’dan Windows 7 veya daha yüksek sürümlere aktarmak için bunları nasıl kullanabileceğinizi öğrenmek için okumaya devam edin.
- Bölüm 1: DrFoneTool – Phone Manager (iOS) kullanarak fotoğrafları iPhone’dan Windows’a aktarın
- Bölüm 2: Otomatik Oynat’ı kullanarak fotoğrafları iPhone’dan Windows 10/8/7’ye aktarın
- Bölüm 3: Fotoğraf uygulamasını kullanarak fotoğrafları iPhone’dan Windows 10’a aktarın
- Bölüm 4: iTunes’u kullanarak fotoğrafları iPhone’dan Windows’a aktarın
Bölüm 1: DrFoneTool – Phone Manager (iOS) kullanarak fotoğrafları iPhone’dan Windows’a aktarın
Piyasada iPhone’dan fotoğraf aktarmak için birçok yöntem mevcut olsa da, yalnızca birkaçı işarete dayanıyor. Böyle görkemli bir yazılım DrFoneTool – Telefon Yöneticisi (iOS) Wondershare tarafından. DrFoneTool, birçok iPhone kullanıcısı için gurur ve güven kaynağı olmuştur. Sıkıca örülmüş ve son derece işlevsel özelliklerle birlikte gelir. Bu, DrFoneTool’u iPhone fotoğraf aktarımıyla ilgili sorunları çözme konusunda en tanınmış markalardan biri yapar.

DrFoneTool – Telefon Yöneticisi (iOS)
MP3’ü iTunes olmadan iPhone/iPad/iPod’a aktarın
- Müziğinizi, fotoğraflarınızı, videolarınızı, kişilerinizi, SMS’lerinizi, Uygulamalarınızı vb. aktarın, yönetin, dışa aktarın/içe aktarın.
- Müziklerinizi, fotoğraflarınızı, videolarınızı, kişilerinizi, SMS’lerinizi, Uygulamalarınızı vb. bilgisayara yedekleyin ve kolayca geri yükleyin.
- Bir akıllı telefondan diğerine müzik, fotoğraf, video, kişi, mesaj vb. aktarın.
- Medya dosyalarını iOS aygıtları ve iTunes arasında aktarın.
- iOS 7, iOS 8, iOS 9, iOS 10, iOS 11, iOS 12, iOS 13 ve iPod ile tam uyumludur.
Bunun dışında, tek bir pakette sahip olmayı sevdiğiniz diğer kullanışlı özellikleri de içerir. Şimdi DrFoneTool – Telefon Yöneticisi kullanarak fotoğrafları iPhone’dan Windows’a nasıl aktaracağımızı görelim
1. Adım: Cihazınızı bilgisayara bağlayın
Adım 2: Resmi DrFoneTool – Phone Manager (iOS) kopyanızı alın ve kurun. Uygulamayı başlatın ve aşağıdaki arayüzü göreceksiniz

Adım 3: ‘Telefon Yöneticisi’ne tıklayın ve panelin sol tarafında cihaz adının gösterilmesini bekleyin
Adım 4: ‘Aygıt Fotoğraflarını PC’ye Aktar’ yazan seçeneğe tıklayın.

Adım 5: DrFoneTool’un iPhone’da bulunan fotoğrafları tanıması birkaç dakika alacaktır. Tamamlandığında, gerekli dosyaları seçin ve dosyaları aktarma işlemini başlatın.

Alternatif olarak, tüm fotoğrafları bir kerede aktarmak yerine, yukarıdaki paneldeki Fotoğraflar sekmesine tıklayıp içe aktarmak istediğiniz fotoğrafları seçerek PC’ye dışa aktarmaya devam edebilirsiniz.

Tebrikler, fotoğraflarınızı iPhone’dan Windows 7’ye başarıyla aktardınız.
Bölüm 2: Otomatik Oynat’ı kullanarak fotoğrafları iPhone’dan Windows 10/8/7’ye aktarın
Otomatik oynatma, sık kullanılan seçeneklere hızlı erişim sağlamaya yardımcı olmak için Windows tarafından sunulan özelliklerden biridir. Her ne kadar basit olsa da, birçok sıkıcı görevi birkaç adımda gerçekleştirmek, böylece zamandan tasarruf etmek için güçlü bir seçenektir.
Autoplay’in fotoğrafları iPhone’dan Windows’a aktarmanıza nasıl yardımcı olabileceğini görelim
1. Fotoğrafları iPhone’dan Windows 7’ye aktarın
Adım 1: iPhone’unuzu bilgisayara bağlayın. Otomatik Oynat açılır penceresinin gösterilmesini bekleyin. Bir kez ‘Resimleri ve videoları içe aktar’ seçeneğine tıklayın.
Adım 2: Ayarları içe aktar bağlantısına gidin > içe aktar düğmesinin yanındaki açılır menü yardımıyla istediğiniz klasörü seçin
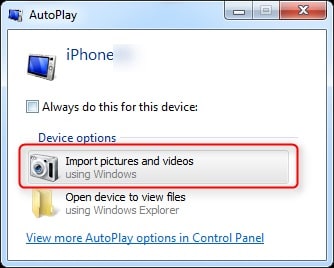
Adım 3: Gerekirse uygun bir etiket ekleyin ve ardından içe aktar düğmesine tıklayın
2. fotoğrafları iPhone’dan Windows 8 veya sonraki sürümlere aktarın
Adım 1: iPhone’unuzu bir kablo kullanarak sisteme bağlayın. Sistemin cihazınızı tanımasını bekleyin.
Adım 2: ‘Bu PC’ye çift tıklayın ve ardından iPhone cihazına sağ tıklayın. Ardından ‘Resimleri ve videoları içe aktar’ yazan seçeneğe tıklayın.
Adım 3: İlk kez ‘İçe aktarılacak öğeleri gözden geçir, düzenle ve gruplandır’ seçeneğini seçin. Dinlenmek için ‘Tüm yeni öğeleri şimdi içe aktar’ seçeneğini tıklayın.
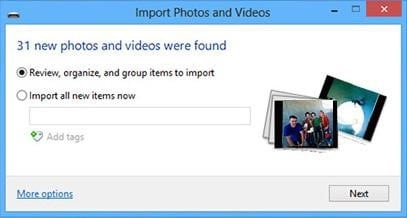
Adım 4: Hedef klasörü seçmek için daha fazla seçeneğe tıklayın ve istediğiniz klasörü seçin
Adım 5: Fotoğraflarınızı seçin ve içe aktarma işlemini başlatın.
Bölüm 3: Fotoğraf uygulamasını kullanarak fotoğrafları iPhone’dan Windows 10’a aktarın
Windows’taki fotoğraf uygulaması, sisteminizde bulunan fotoğrafları görüntülemek için zarif bir yol sağlar. Ancak, fotoğrafları iPhone’dan Windows’a aktarmak için fotoğraf uygulamasını da kullanabileceğinizi biliyor muydunuz? İPhone fotoğraflarınızı içe aktarmak için uygulamayı nasıl kullanabileceğinizi öğrenmek için makaleyi takip edelim.
Adım 1: Yıldırım kablonuzu veya 30-pin Dock to USB kablosunu kullanarak iPhone’unuzu sisteme bağlayın.
Adım 2: Başlat menüsünden veya görev çubuğundan Fotoğraflar uygulamasını başlatın. Uygulamanız yoksa, Windows Mağazası uygulamasından indirin.
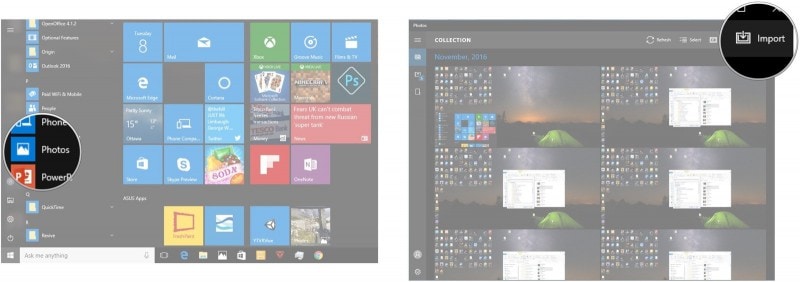
Adım 3: Sağ üst köşede ‘İçe Aktar’ yazan bir seçenek bulacaksınız. O seçeneğe tıklayın.
Adım 4: İçe aktarmak istediğiniz cihazı seçin. Varsayılan olarak, cihazda bulunan tüm fotoğraflar içe aktarılmak üzere seçilecektir. İçe aktarmak istemediğiniz fotoğraf veya fotoğrafların seçimini kaldırın.
Adım 5: Bundan sonra, içe aktarma işlemini başlatmak için “Devam” düğmesini seçin.
Bölüm 4: iTunes’u kullanarak fotoğrafları iPhone’dan Windows’a aktarın
iTunes, iPhone ve diğer iOS cihazları için hepsi bir arada multimedya merkezidir. Bu nedenle, iTunes’un multimedya ile ilgili görevlerin üstesinden gelmek için bazı püf noktaları sağladığı açıktır. Fotoğrafları iPhone’dan Windows’a aktarmak için iTunes’u nasıl kullanabileceğinizi görelim
Adım 1: iTunes’u açın. En son iTunes’un yanınızda olduğundan emin olun.
Adım 2: Bir kablo kullanarak iPhone’u bilgisayara bağlayın.
Adım 3: Gerekirse iPhone’unuzun kilidini açın.
Adım 4: Sol taraftaki paneldeki cihaz resmine tıklayın ve aktarmak istediğiniz fotoğrafları seçmek için dosyalara göz atın.

Adım 5: Seçilen dosyaları iTunes dosyalarına sürükleyin.
Makale size fotoğrafları iPhone’dan Windows’a aktarmanın bazı ustaca yöntemlerini tanıtırken, bu yöntemlerden yalnızca birkaçının her seferinde başarılı aktarım elde etmeye yardımcı olduğunu unutmamak önemlidir. Tüm yöntemler arasında, DrFoneTool – Telefon Yöneticisi (iOS), fotoğrafları iPhone’dan Windows’a aktarmanın en etkili yollarından birini sağlar. Bu nedenle, DrFoneTool’un resmi sayfasını incelemeniz ve ürün hakkında bilgi edinmeniz şiddetle tavsiye edilir. Tek seferlik fotoğraflarını aktarmak isteyen diğer kullanıcılarımız için diğer seçenekler, sorunu çözmenize yardımcı olacak okunaklı ve işlevsel bir plan sunar.
En son makaleler

