[Çözüldü] iOS’a Geçin Çalışmayan Sorunlar
Merak ediyor olabilirsiniz, iOS’a Taşı nedir? Bir android kullanıcısıysanız ve iPhone’a geçmeye karar verdiyseniz, iOS’a Taşı aracına ihtiyacınız olacak. Uygulama, bir android cihazdan iOS cihazlara veri aktarımına yardımcı olmak için geliştirilmiştir. Google Play Store’da uygulama var ve ücretsiz.
Uygulamayı kullanmak için önce android cihazınıza yükleyin. Aktarım işlemi, iOS’a geçmek için birkaç basit adımı izlemeyi gerektirir. Uygulamanın kullanımı kolay görünüyor, ancak yeni başlayanlar, işlemi tamamlamak için iOS’a Geçiş yönergelerini öğrenmelidir. Bu araç ile kamera fotoğrafları, kişiler, mesaj geçmişi, posta hesapları, takvimler ve videolar gibi çeşitli android verilerini aktaracaksınız.
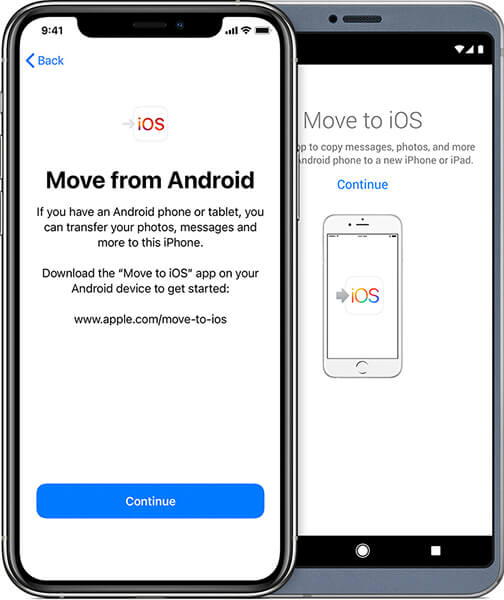
iOS uygulamasına taşı, android sürüm 4.0 veya üzeri sürümlerde çalışır. Nispeten basit bir işlemle herhangi bir iPhone’a veri aktarabilirsiniz. Ayrıca, iOS’a Taşı’nın yalnızca yeni bir iPhone veya iPad kurarken çalışacağına dikkat edin.
iOS’a Taşı aracının içeriğin neler aktarabileceğini bilmenin yanı sıra, sürecin ne kadar sürebileceğini merak ediyor olabilirsiniz. Aktarmak istediğiniz içeriğe bağlı olarak işlem genellikle 10 – 30 dakika civarında sürer. Ancak, uygulamanın içeriği iOS’a taşıması için gereken süreyi başka faktörler belirleyebilir. Ağın hızını, iletim sürecinin açıklığını ve Wi-Fi kararlılığını içerir.

Bölüm 1: Çalışmayan sorun listelerini iOS’a taşıyın
Kullanıcılar, iOS’a Taşı uygulamasını hızlı bir şekilde kullanmayı öğrenebilir. Ancak, bu aracı kullanırken zaman zaman sorunlar yaşayacaklardır. Uygulama hatalarla karşılaşırsa, bazı sorunlarla karşılaşırsınız.
- Kodsuz iOS’a taşıyın.
Bu adımlar, iOS’a Taşı kodunu almanıza yardımcı olacaktır;
İPhone’unuzu kurarken, android seçeneğinden verileri taşı üzerine dokunun. Ardından, android cihazınızda ios’a Taşı uygulamasını başlatın ve devam’a dokunun. Kodunuzu bulun ekranını göreceksiniz; devam etmek için .next’ düğmesine dokunun.
iOS cihazınızdaki devam düğmesine dokunun ve on basamaklı bir kodun görünmesini bekleyin.
Kodu iPhone’unuza aldıktan sonra, android cihaza girin ve cihazların bağlanmasını bekleyin. Taşımak istediğiniz tüm içeriği seçin ve İleri’ye tıklayın.
iOS cihazındaki yükleme çubuğu tamamlandığında, android cihazınızdaki ‘Bitti’ düğmesine dokunun. Ekrandaki adımları kullanarak iOS cihazınızı kurmaya devam edin.
iOS cihazınıza herhangi bir kod gelmiyorsa, işlem boyunca Wi-Fi’nin her zaman açık olmasını sağlayarak sorunu çözebilirsiniz. Hata geçiciyse cihazlarınızı da yeniden başlatabilirsiniz.
- iOS’a Taşı, cihazlarla doğru şekilde iletişim kuramadı.
Bu iOS’a Taşı hatasını önlemek için, her iki cihazın da güncel işletim sistemlerinde, yani android 4.0 veya üzeri ve iOS 9 veya üzeri işletim sistemlerinde çalıştığından emin olun. Telefonlar yeterli güce sahip olmalı ve son olarak, aktarım işlemi sırasında bildirim almamak için arka plan uygulamalarını kapattığınızdan emin olun.
- Hazırlama/aktarma sırasında takılı kalan iOS’a geçin.
Android verilerinizi iOS’a aktarıyorsunuz ancak işlem aktarma sayfasında takılıp kalıyor. Sorun Wi-Fi bağlantılarıyla ilgilidir. Wi-Fi bağlantısı birkaç saniyeliğine kesilirse aktarım işlemi durur. Aramalar, uyku moduna geçme veya diğer arka plan işlemleri gibi Android’deki diğer dikkat dağıtıcı şeyler de iOS’a Taşı hatasına neden olabilir.
- iOS’a geçiş sonsuza kadar/yavaş sürer.
Android’den iOS’a veri aktarımı için geçen süre, verinin boyutuna ve Wi-Fi bağlantısına bağlıdır. Aktarımı hızlandırmak için Wi-Fi bağlantınızı kontrol edin, android cihazdan gereksiz verileri silin veya çok uzun sürerse aktarımı yeniden başlatın.
- iOS Wi-Fi bağlantısını kesmeye geçin.
Wi-Fi düşüşleri, aktarım sürecine açıkça müdahale edecektir. Bu hatayı önlemek için yönlendiricinizi ve ağınızı sıfırlayabilir ve akıllı geçiş ve uçak modunu kapatabilirsiniz.
- iOS’a geçiş kesintiye uğradı
iOS’a Taşı işlemi kesintiye uğrarsa, telefonu yeniden başlatarak, her iki cihazda da ağ bağlantılarınızı kontrol ederek, android üzerinde akıllı ağ geçişini kapatıp uçak modunu açarak sorunu çözebilirsiniz.
- Cihazları bağlamadan iOS’a geçin.
Transfer işlemi başarıyla tamamlanmayacağından koşullar sinir bozucu olabilir. Ama tüm bu sorunların çözümü nedir? Çalışmayan iOS’a geçiş çözümlerini bu makalenin ilerleyen bölümlerinde ele alacağız.
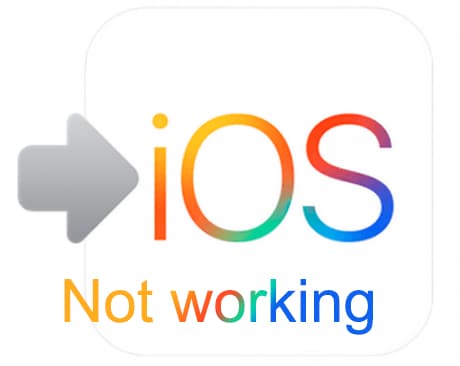
iOS’a Taşı uygulamasının kullanımı kolay olsa da, aktarmadan önce birkaç şeyi bilmeniz gerekir.
- Android ve iOS cihazının Wi-Fi’ye bağlanabildiğinden emin olun
- Cihazların işlemi tamamlamak için yeterli güce sahip olduğundan emin olun/cihazları prize takın
- iOS cihazı iOS 9.0 veya üzeri sürümlerde çalışmalıdır
- Android cihaz, android 4.0 veya üzeri sürümlerde çalışmalıdır
- Aktarılan içeriğin kapasitesini, yeni iOS cihazına sığıp sığmayacağını kontrol edin.
- Yer imlerini aktarmak için Android’deki chrome’u en son sürüme güncelleyin
Bölüm 2: iOS’a geçişle ilgili 9 ipucu çalışmıyor
iOS’a Taşı, iOS cihazına içerik aktarmak isteyen android kullanıcıları için kullanışlı bir araç olsa da, düzgün çalışmadığı birkaç durum vardır. Uygulama, aktarım işlemi sırasında karşılaştığınız hatanın türünü belirten bir mesaj gösterecektir.
‘iOS’a geçiş’ sorunlarının çoğu, Wi-Fi bağlantı sorunları, android ve iOS sürümleri, alan gereksinimleri, bağlantı iyileştiriciler ve uygulama sorunları ile ilgilidir. Yine de verilerinizi androidden iOS cihazlara başarılı bir şekilde aktarmak için bu sorunlara bir çözüm bulmanız gerekecektir. Bu bölüm, android verilerini iOS cihazlara taşırken zaman zaman ortaya çıkan hatalara olası çözümleri tartışacaktır.
İpucu 1: Her iki cihazınızı da yeniden başlatın
Cihazlarınızı yeniden başlatmak, iOS’a Taşı sorunlarını giderirken yapmanız gereken en önemli şeydir. Android’den iOS cihazlara veri aktarımı sırasında küçük sorunları ortadan kaldırmanın harika bir yoludur. İşlem, iPhone’a bağlanırken takılan iOS’a Taşı sorununu çözebilir. Basit bir yeniden başlatma, aygıtlardaki hataları ve önbelleğe alınmış hataları ortadan kaldıracaktır.
2. İpucu: Çalışan tüm uygulamaları temizleyin
iOS’a Taşı uygulamasını kullanırken android cihazı kullanmaktan veya uygulamaları çalıştırmaktan kaçınmanız önerilir. Uygulama ön planda çalıştığı için, veri aktarım işlemine başlamadan önce androiddeki diğer tüm uygulamaların devre dışı bırakıldığından emin olmalısınız. Bildirimler ve gelen aramaların sürece müdahale etmesi muhtemeldir; bu nedenle, kullanıcılar bu tür uygulamaları devre dışı bırakarak bu tür dikkat dağınıklığının olmamasını sağlamalıdır.
3. İpucu: Wi-Fi bağlantısının açık olduğundan emin olun.
Wi-Fi bağlantısı, veri aktarımının başarılı olmasını sağlamada önemli bir faktördür. iOS’a Taşı Wi-Fi’ye bağlı olduğundan, açık ve kararlı olduğundan emin olmalısınız. iPhone, genellikle android cihazın bağlanması için özel bir ağ oluşturur. Lütfen iPhone’un özel ağına bağlanmaya hazır hale getirmek için androidinizdeki Wi-Fi bağlantısını açın. Bu, veri aktarım sürecini başlatmak için iOS’a Taşı kodunu göndermeyi mümkün kılacaktır.
4. İpucu: Her iki cihazı da güç kaynağına takın
Hem android hem de iOS cihazlarının tüm veri aktarım sürecini yürütmek için yeterli güce sahip olduğundan emin olmalısınız. Güç tüketiminden şüphe ediyorsanız, içeriğinizi androidden iOS cihazına taşımaya başlamadan önce cihazları güce bağlı tutun.
İpucu 5: Telefonunuzu uçak moduna alın
Android verilerini iOS’a Taşı aracını kullanarak iOS’a aktardığınızda, Apple mobil verilerinizi kapatmanızı önerir. Bazı android cihazlar, akıllı anahtar özelliğini kullanarak bağlantı her iki tarafta da kopma eğiliminde olduğunda Wi-Fi’den mobil verilere geçebilir. Bu, aktarım sürecine müdahale edebilir. Benzer şekilde, veri aktarım sürecine müdahale edilmesini önlemek için gelen aramaların engellenmesi yararlı olabilir. İPhone’ların Wi-Fi ağı üzerinden android ve iOS cihazları arasındaki bağlantı dışında tüm bağlantı ortamları devre dışı bırakılır.
Bu dikkat dağıtıcı şeylerin olmamasını sağlamanın en iyi yolu, android cihazda uçak modunu açmaktır.
İpucu 6: Depolama gereksinimini kontrol edin.
Android verilerini iOS cihazlara aktarmaya başlamadan önce, yeni iOS cihazına uyup uymadığını belirlemek için harici mikro SD kart dahil tüm içeriğin boyutunu kontrol edin. İçerik, hedef depolama alanından daha büyükse, aktarım işlemi sırasında açıkça bir hatayla karşılaşacaksınız. Başlamadan önce android cihazınızdan aktarmanız gerekmeyen içeriği silmeniz gerekiyor.
7. İpucu: Bağlantı iyileştiriciyi devre dışı bırakın
Bağlantı optimize edicilere sahip Android cihazlar, daha iyi bağlantı için farklı bağlantılar arasında geçiş yapacaktır. iOS’a Taşı uygulaması iPhone’un özel ağını kullandığından, mevcut bağlantı kesildiğinde bağlantı iyileştirici mobil verileri kullanmaya başlayabilir veya başka bir Wi-Fi bağlantısına geçebilir. Durum, android reklam iOS cihazı arasındaki bağlantıyı kesebilir ve bu nedenle veri aktarım sürecine müdahale edebilir. iOS’a Taşı uygulamasını çalıştırmadan önce özelliği ayarlardan kapattığınızdan emin olun.
İpucu 8: Cihazlarınızın uyumluluğunu kontrol edin.
Android cihazınızın, App Store ve Google Play Store’da bulunan diğer uygulamalar gibi, Move to iOS uygulamasıyla uyumlu olması için minimum gereksinimleri karşılayıp karşılamadığını kontrol etmeniz gerekir. Genellikle uygulama, verileri iOS 4.0 veya sonraki cihazlara aktarırken Android 9.0 ve üzeri sürümlerde çalışır.
9. İpucu: Pil optimizasyonunu kapatın.
Hem Android hem de iOS cihazınızda pil optimizasyonunu kapatmak, iOS’a Taşı aracını kullanırken bir gerekliliktir. Uygulama ön planda çalışacak şekilde tasarlanmıştır ve android kullanıcısının çalışan başka uygulamaları olmamalıdır. Ancak telefon, pil optimizasyon moduna geçtiğinde iOS’a Taşı uygulamasını otomatik olarak simge durumuna küçültebilir. Bu nedenle android cihazınızın ayarlarından özelliğin kapalı olduğundan emin olmalısınız.
Bölüm 3: [Alternatif] PC olmadan iOS’a geçiş sorunu çözüldü
İOS’a Taşı çalışmıyor sorununa alternatif bir çözüm kullanmaktır. Dr. Fone – Telefon Yöneticisi (iOS). Yazılım, android’den iOS cihazlara her türlü veriyi hızlı bir şekilde aktarabilir. Burada, ihtiyacınız olan veri türünü seçecek ve tek bir tıklamayla hareket etmeye başlayacaksınız.
En önemlisi, programlar diğer alternatiflere göre çok yüksek hızda veri aktarır. için yazılımı da kullanabilirsiniz. sosyal uygulamaları aktar ve WhatsApp, Wechat, Viber, Line veya Kik gibi uygulamaların önemli geçmişini koruyun.

DrFoneTool – Telefon Yöneticisi (iOS)
Android verilerini iTunes olmadan Bilgisayardan iPod/iPhone/iPad’e Taşıyın/Aktarın
- Müziğinizi, fotoğraflarınızı, videolarınızı, kişilerinizi, SMS’lerinizi, Uygulamalarınızı vb. aktarın, yönetin, dışa aktarın/içe aktarın.
- Müziklerinizi, fotoğraflarınızı, videolarınızı, kişilerinizi, SMS’lerinizi, Uygulamalarınızı vb. bilgisayara yedekleyin ve kolayca geri yükleyin.
- Bir akıllı telefondan diğerine müzik, fotoğraf, video, kişi, mesaj vb. aktarın.
- Medya dosyalarını iOS aygıtları ve iTunes arasında aktarın.
- iOS 7’den iOS 15’e ve iPod ile tam uyumludur.
PC olmadan iOS’tan android cihaza nasıl veri aktarılacağı aşağıda açıklanmıştır
Verileri indirmek için android’de iCloud hesabınıza giriş yapmanız gerekir veya verileri doğrudan aktarmak için iPhone’unuzu android’e bağlamak için iOS-android adaptörünü kullanabilirsiniz.

Aşağıdaki basit adımları kullanın.
- Dr. Fone- Phone Transfer uygulamasını android cihazınıza yükleyin ve ‘iCloud’dan İçe Aktar’ seçeneğine tıklayın.
- iCloud hesabına giriş yapmak için elma şifrenizi kullanın. İki faktörlü kimlik doğrulama istenirse bir doğrulama kodu girmeniz istenecektir.
- İCloud’dan algılanan veriler listesinden seçim yapın ve içe aktarmayı başlat üzerine dokunun.

- Veri aktarım işleminin tamamlanmasını bekleyin.
İçeriği iPhone’unuzdan Android cihazınıza doğrudan aktarmak için, android’de Dr. Fone – Phone Transfer’i açın ve ‘USB kablosundan içe aktar’a dokunun. iOS ve Android cihazlarınızı bağlamak için iOS-android kablosunu kullanın.
Dr. Fone – Phone Transfer, iPhone’unuzdaki verileri taramaya başlayacaktır. Süre, iPhone’daki içeriğe bağlı olacaktır.
Tüm veriler algılandıktan sonra ‘içe aktarmaya başla’ üzerine dokunun.
Bölüm 4: [Alternatif] iOS’a geçiş PC ile çalışmıyor
Aşağıdaki adımlar, bir PC kullanarak android’den bir iOS cihazına veri aktarmanıza yardımcı olacaktır.
- Bilgisayarınızda Dr. Fone programını açın ve görüntülenen modüllerden ‘telefon transferi’ seçeneğine tıklayın.
- iOS ve Android cihazlarınızı bilgisayara bağlayın. Kaynak ve hedef cihazları değiştirmek için her zaman ‘çevir’ seçeneğini kullanabilirsiniz.

- Aktarmak istediğiniz veri türlerini seçin, ardından devam etmek için ‘aktarımı başlat’ seçeneğine tıklayın. İşlem tamamlanana kadar cihazların bağlantısını kesmemeye dikkat edin.

- Verileri aktarmadan önce hedef telefonun verilerini silmek istiyorsanız, ‘kopyalamadan önce verileri temizle’ kutusunu işaretlediğinizden emin olun.
- Seçtiğiniz tüm veriler birkaç dakika içinde başarıyla aktarılacaktır.

Sonuç
Android’den iOS cihazına veri aktarımı, Move to iOS uygulamasıyla daha kolay hale getirildi. Ancak, veri aktarım işleminin başarıyla tamamlanması için gereksinimleri göz önünde bulundurmanız gerekir. Ayrıca android verilerini en basit şekilde iOS cihaza aktarmak için önerilen alternatifleriniz olarak Dr. Fone – Telefon Transferi uygulayabilirsiniz.
En son makaleler

