Kişileri Android’den Android Cihazlara Nasıl Aktarırım?
Google tarafından geliştirilen Android, oldukça güçlü bir mobil işletim sistemine sahiptir. Tamamen Linux çekirdeğine dayalıdır ve akıllı telefonlar ve tabletler gibi dokunmatik ekranlı mobil cihazlar için özel olarak tasarlanmıştır. Ve bu Android cep telefonları milyonlarca insan tarafından kullanılıyor. Bazı kullanıcılar, yükseltme veya cep telefonunun değiştirilmesi nedeniyle kişilerini bir Android cihazdan diğerine aktarma ihtiyacı hissedebilir. Kişileri Android’den Android’e aktarmaya yardımcı olabilecek birçok yöntem vardır.
Bu nedenle, kişileri Android’den Android’e nasıl aktaracağını bilmek isteyenler için, daha fazlasını öğrenmek için okumaya devam edin.
- Bölüm 1: DrFoneTool araç setini kullanarak kişileri Android’den Android’e nasıl aktarabilirim?
- Bölüm 2: SIM kart kullanarak kişileri Android’den Android’e nasıl aktarabilirim?
- Bölüm 3: Bluetooth veya Wi-Fi Direct kullanarak kişileri Android’den Android’e nasıl aktarabilirim?
- Bölüm 4: Kişileri Samsung Smart Switch kullanarak Android’den Android’e nasıl aktarabilirim?
Bölüm 1: DrFoneTool araç setini kullanarak kişileri Android’den Android’e nasıl aktarabilirim?
Kişileri Android’den Android’e aktarmak için en popüler araç setlerinden biri, DrFoneTool araç seti – Telefon Transferi. Bu, tüm yedekleme ve geri yükleme çözümleriniz için devrim niteliğinde bir uygulamadır. Bu uygulama dünya çapında 8000’den fazla Android cihazı destekler ve gelişmiş özellikleri ile uygulama, kullanıcının ihtiyaç ve gereksinimlerini seçerek yedekleme ve geri yükleme yapmasına olanak tanır.

DrFoneTool – Telefon Transferi
Her Şeyi Android/iPhone’dan Yeni iPhone’a Tek Tıkla Aktarın.
- It önde gelen tüm iOS cihazlarını destekler, iOS 11’te çalışan cihazlar dahil.
- aracı transfer edebilir fotoğraflar, videolar, kişiler, mesajlar, müzik, arama kayıtları, notlar, yer imleri ve çok daha fazlası.
- Tüm verilerinizi aktarabilir veya taşımak istediğiniz içerik türünü seçebilirsiniz.
- Android cihazlarla da uyumludur. Bu, bir işlemi kolayca gerçekleştirebileceğiniz anlamına gelir. platformlar arası aktarım (örneğin, iOS’tan Android’e).
- Son derece kullanıcı dostu ve hızlı, sağlar tek tıkla çözüm
DrFoneTool yazılımını indirip kurabileceğiniz iyi bir PC’niz olduğundan emin olun. Yazılım yüklendiğinde, masaüstü ana ekranına gidin ve simgeye çift tıklayın. Dosya aktarımı başlatmak için aşağıdaki adımları takip edebilirsiniz.
Adım 1. DrFoneTool araç setini açtıktan sonra “Telefon Transferi” modülüne tıklayın

2 Adım. Her iki telefonu da PC’ye bağlayın ve ‘Fotoğraflar’ı seçin
İyi bir USB kablosu kullanarak hem eski hem de yeni cihazları PC’nize bağlayın. Bu yapıldığında, aktarılabilecek verilerin bir listesi görünecektir. ‘Fotoğraflar’ı seçin ve bu, fotoğraflarınızı kaynak cihazdan hedef cihaza taşıyacaktır. ‘Çevir’ düğmesini kullanarak her iki cihazı da ‘kaynak’ ve ‘Hedef’ arasında değiştirebilirsiniz.

3. Adım. ‘Aktarımı Başlat’ı tıklayın
‘Aktarımı Başlat’ düğmesine tıklayın. Telefonları bağlı tutun. DrFoneTool fotoğrafları aktarmaya başlar. Tamamlanana kadar hedef telefonda aktarılan fotoğrafları görüntülemek için gidin.

Yakın Alan İletişimi (NFC), Android Beam’i destekleyen ve sadece arkalarına basarak android cihazlar arasında veri aktarımı için ideal olan bir teknolojidir. Her iki cihazın da NFC özellikli olmasını gerektiren hızlı ve basit bir programdır. Bu, tarlaları yakın olduğunda birbirleriyle iletişim kurabilecekleri anlamına gelir. Bu iletişim radyo frekansları aracılığıyla sağlanır. Çoğu cihaz, panellerinin altına entegre edilmiş NFC donanımına sahiptir.
NFC hemen hemen her android cihazda bulunabilir. Geçmişte, NFC’li cihazları tanımlamak kolaydı, çünkü bu tür cihazlarda genellikle cihazların arkasında bir yerde NFC yazılıydı, çoğu diş pil paketindeydi. Ancak çoğu android cihazın çıkarılabilir bir arkası olmadığından, cihazınızın NFC’nin etkin olup olmadığını kontrol etmenin bir alternatifi vardır.
- Android cihazınızda “Ayarlar”a dokunun ve “Kablosuz ve Ağlar” altında bulunan “Diğer”e tıklayın.

- Bu sizi aşağıdaki resimde gösterildiği gibi NFC ve android ışın seçeneklerini bulmanız gereken bir ekrana götürecektir. Bu aşamada, herhangi biri veya her ikisi de devre dışı bırakılmışsa her iki seçeneği de etkinleştirin. NFC seçeneği görünmüyorsa, cihazınızda Yakın Alan İletişimi (NFC) işlevi yoktur.

- Kontrol etmenin başka bir yöntemi de ayarlar menüsünü açıp arama simgesine dokunmaktır. ‘NFC’ yazın. Telefonunuz yetenekliyse, görünecektir. NFC işlevi, android ışını ile el ele çalışır. Android ışını ‘kapalı’ ise NFC optimum seviyelerde çalışmayabilir.
Eski android cihazınızdan yeni bir android cihaza Fotoğraf Aktarmak için, yukarıda açıklanan yöntemi kullanarak her iki cihazın da NFC’yi desteklediğinden emin olun. Bu onaylandıktan sonra, yeni android cihazınıza aktarmak istediğiniz fotoğraflara erişmek için Android ışınını kullanın.
Birden fazla fotoğraf seçmek için bir fotoğrafa uzun basın. Ardından yeni android cihaza aktarmak istediğiniz fotoğrafları seçin. Seçimi tamamladığınızda, ışınlama işlemine başlayabilirsiniz.
Ardından, her iki cihazı da arka arkaya birbirine yerleştirin.

Bu aşamada, her iki cihazın da birbirinin radyo dalgalarını bulduğunu teyit eden hem sesli hem de görsel bir mesaj belirecektir.
Şimdi, eski android cihazınızda, ekran bir küçük resme dönüşecek ve en üstte “Touch to beam” mesajı belirecektir.

Işınlamaya başlamak için eski android cihazınızın fotoğrafların gönderildiği ekrana dokunmalısınız. Bir ses, ışınlamanın başladığını size bildirecektir.
Başarılı bir aktarım sağlamak için, cihazların kilitli olmadığından ve ekranın kapatılmadığından emin olun. Ayrıca aktarım süresi boyunca her iki cihaz da arka arkaya tutulmalıdır.
Son olarak, ışınlama tamamlandığında bir sesli ses duyacaksınız. Bu işlemin tamamlandığını onaylamak içindir. Alternatif olarak, sesli bir onay yerine, fotoğrafların gönderildiği yeni android cihazınızdaki uygulama otomatik olarak başlatılacak ve ışınlanan içeriği gösterecektir.
Şimdi, bir SIM kart yardımıyla kişileri bir Android’den diğerine nasıl aktaracağımızı tartışacağız.
Bölüm 2: SIM kart kullanarak kişileri Android’den Android’e nasıl aktarabilirim?
İşte size yardımcı olacak adımlar.
- Kişileri SIM kartınıza kopyalamak için şu sırayı izlemelisiniz –
- Eski cihazınızda “iletişim”e gidin.
- Ardından “Diğer”e dokunun ve ardından “ayarlar”ı seçin.
- Burada “içe / Dışa Aktar” seçeneğini bulabilirsiniz. Üzerine dokunun ve ardından “Dışa Aktar” seçeneğini seçin.
- Şimdi “SIM karta aktar” seçeneğine tıklayın. Bu adımı seçtiğinizde, tüm kişileriniz birkaç dakika içinde SIM karta kopyalanacaktır. Bu, SIM kartın kapasitesine bağlıdır.
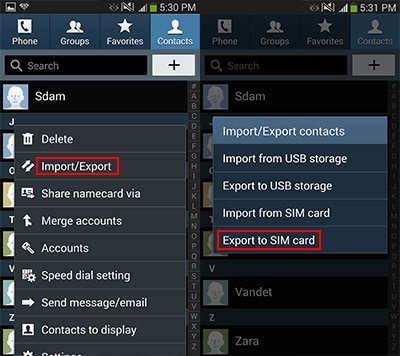
Şimdi SIM kartı çıkarın ve yeni cihazınıza takın.
• Burada yukarıdaki adımların aynısını uygulayın ve “İçe Aktar / Dışa Aktar” seçeneğinde “İçe Aktar”ı seçin. Ardından, içe aktarma seçeneği soracaktır. Burada “SIM Kart”ı seçin. Artık tüm kişileriniz SIM karttan telefonunuzun hafızasına aktarılacaktır.
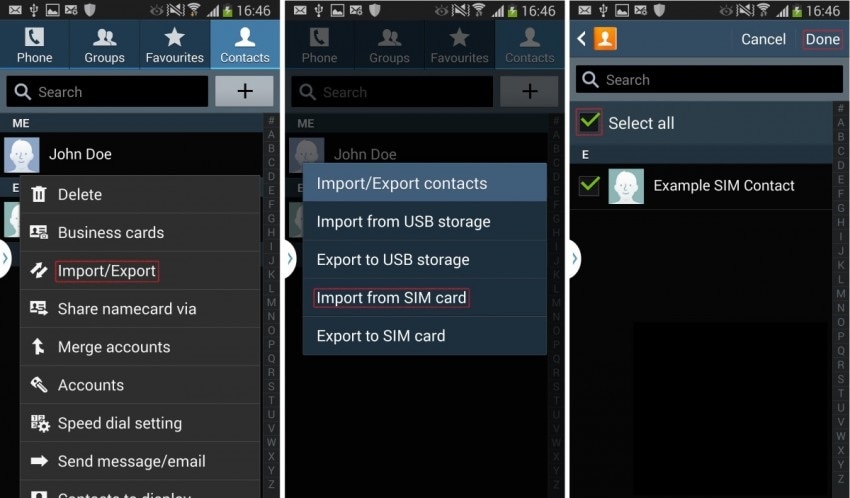
Avantajları: Bu işlemin kullanımı kolaydır ve herhangi bir PC olmadan yapılabilir.
Dezavantajı: Tek seferde sadece 200 – 250 SIM kapasitesine kadar olan kişileri aktarabilir. Çok fazla kişiniz varsa, bu yöntemle aktarmanız mümkün değildir.
Bölüm 3: Bluetooth veya Wi-Fi Direct kullanarak kişileri Android’den Android’e nasıl aktarabilirim?
Bluetooth veya Wi-Fi Direct kullanarak kişileri Android’den Android’e aktarmak en kolay yöntemlerden biridir. Bu yöntem için, her iki Android cihazında da “Bluetooth” veya “Wi-Fi Direct” özelliğini etkinleştirdiğinizden emin olun.
Adımlar:
1. Eski Android cihazınızda “Kişiler” menüsüne gidin.
2. Şimdi “İçe Aktar / Dışa Aktar” seçeneğini bulun. “Diğer” > “Ayarlar” menüsü altında olabilir. üzerine dokunun.
3. Şimdi menüden “İsim kartını paylaş” seçeneğine gidin ve transfer edilecek tüm kişileri seçin.
4. Şimdi iki seçeneğiniz var. ‘Bluetooth’ veya ‘Wi-Fi Direct’ ile paylaşın. İstediğiniz seçeneği seçin ve diğer cihazdan kabul edin.
5. Başarılı bağlantıdan sonra, eski Android cihazlardan tüm kişiler yeni Android cihazınıza aktarılacaktır.
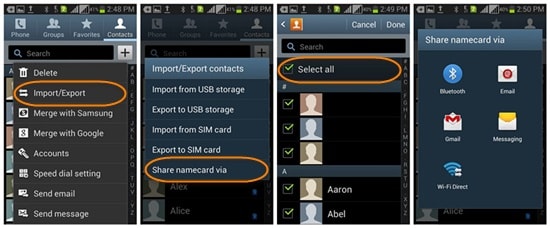
Bu yöntem basit ve kullanımı kolaydır.
Samsung’un kendi uygulaması “Smart Switch”i kullanarak kişileri Android’den Android’e aktarmanın başka bir yöntemi daha var.
Avantaj: Bu çok hızlı bir işlemdir.
Dezavantaj : Bazen kişiler otomatik olarak kaydedilmez. Bunları kaydetmek için isim kartı dosyasını tek tek açmanız gerekir. Çok fazla bağlantınız varsa, bu süreç çok yoğun ve uzundur.
Bölüm 4: Kişileri Samsung Smart Switch kullanarak Android’den Android’e nasıl aktarabilirim?
Samsung, Android cihazlar arasında içerik aktarımına izin vermek için “Smart Switch” adlı yeni bir uygulama başlattı. Bununla birlikte, tüm Android cihazları desteklemiyor.
Kişileri bu uygulama aracılığıyla Android’den Android’e aktarmak için aşağıdaki yöntemi adım adım izleyin.
1. Öncelikle uygulamayı her iki cep telefonunuza da indirin.
2. Ardından, bu uygulamayı yeni Android cihazda açın ve “Başlat”a dokunarak işlemi başlatın.
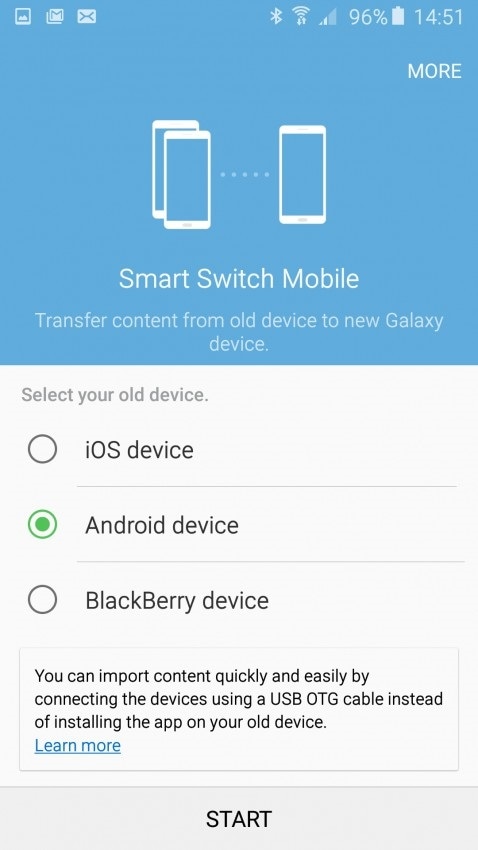
3. Şimdi, yeni cihazı ‘Alıcı cihaz’ olarak seçin.
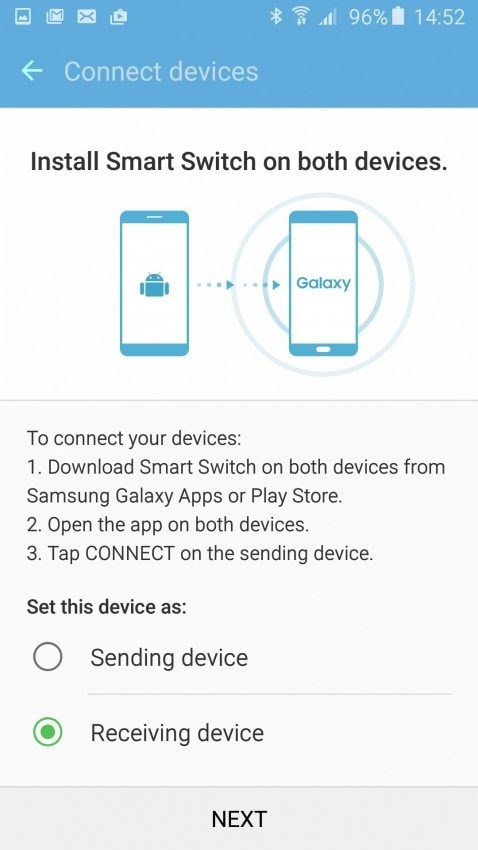
4. Şimdi eski Android cep telefonunuzda uygulamayı açarak eski cihazınıza bağlanın. Bu, pin numarasını görüntülendiği gibi girmenizi isteyecektir. Aynısını girin ve işlemi başlatmak için “Bağlan” a basın.
5. Şimdi, eski cihazınızda “İletişim”i seçin ve “Gönder”e dokunun.
6. Yeni cihazınızda, kişinin “aldığını” onaylamanızı isteyen bir istem görmelisiniz. “Al” üzerine dokunun ve eski cihazınızdaki tüm kişiler birkaç dakika içinde yeni Android cihazınıza kopyalanacaktır.
Avantajlar: İşlem çok hızlıdır ve tüm kişileri bir kerede aktarabilir.
Dezavantajları: Bu uygulama tüm Android cihazlarda desteklenmemektedir. Ayrıca, süreç uzundur ve biraz teknik bilgi gerektirir.
Bu nedenle, kişileri Android’den Android’e aktarmak için kullanabileceğiniz en iyi dört seçenek bunlardı. Ancak, deneyimlerimize göre, ilk yöntem olan DrFoneTool araç takımı- Android veri yedekleme ve geri yükleme, kişileri Android’den Android’e aktarmak için tüm çözümler arasında açık ara en iyi ve en güvenli olanıdır. Bu nedenle, aktarım sırasında herhangi bir veri kaybetmek istemiyorsanız veya güvenlik konusunda endişe ediyorsanız, en iyi sonucu almak için DrFoneTool araç setini kullanın.
En son makaleler


