Telefondan Bilgisayara Veri Aktarmanın 4 Yolu
Yarı iletkenlerin ortaya çıkmasıyla birlikte cep telefonları çok gelişti ve iyi bir eğlence kaynağı haline geldi. Bugün bir telefon kendi içinde bir mini bilgisayardır. Bir bilgisayarın hemen hemen tüm görevlerini yerine getirebilir. Ancak sorun sınırlı depolama ile. Depolama alanını boşaltmak için bilgisayara veri aktarımı için mobil bir gereksinim vardır. Şimdi size çözümün detaylı olarak sunulduğu sorun, telefondan PC’ye nasıl veri aktarılacağıdır.
Birinci Bölüm: Tek Tıklamayla Telefondan Bilgisayara Veri Aktarın
Telefondan bilgisayara veri aktarımı kolay bir işlem gibi görünüyor. Ancak kopyalanan verilerde hata kalmayıncaya veya daha az zaman aldığında kolaydır. Şimdi genellikle olan şey, aktarım sırasında veri kaybı olmasıdır. Bir seferde bir dosya veya klasörün aktarılması gerektiğinden, bazen telefondan PC’ye veri aktarımı çok zaman alabilir. Çünkü birden fazla dosya aktarmak kafa karıştırır.
En kötü senaryoda, Bilgisayarımızdaki aktarılan veya kopyalanan verilere erişemiyoruz. Genellikle aktarım sırasında oluşan bir hata nedeniyle olur.
Peki, aynı DrFoneTool size yardımcı olmak için sunulmaktadır. DrFoneTool – Telefon Yöneticisi, Android platformunuzdan Windows Bilgisayar, Mac ve iTunes gibi çeşitli diğer platformlara dosya aktarmanın basit ve hızlı bir yoludur.
Videoları, müzikleri, kişileri, belgeleri vb. hepsini tek seferde herhangi bir karışıklık olmadan aktarabilirsiniz. Dosyaları seçici olarak da aktarabilirsiniz. Bu işlem, telefondan bilgisayara veri aktarma görevini gerçekleştirmek için 3 basit adımdan oluşur.
1. Adım: Android cihazınızı bağlayın
DrFoneTool’u başlatın ve cihazınızı bağlayın. DrFoneTool – telefon yöneticisinin birincil penceresinde tanınacak ve görüntülenecektir. Artık aktarım için video, fotoğraf, müzik vb. arasından veya resimde gösterildiği gibi üçüncü seçenek arasından seçim yapabilirsiniz.

2. Adım: Aktarılacak dosyaları seçin
Şimdi, Fotoğrafları aktarmak istediğinizi varsayalım. Ardından Fotoğraf yönetimi penceresine gidin ve aktarmak istediğiniz fotoğrafları tıklayın. Seçilen fotoğraflarda onay işaretli mavi bir kutu görünecektir.

Ayrıca tüm fotoğraf albümünü bir kerede aktarabilir veya “Klasör Ekle”ye giderek aktarım için yeni bir klasör oluşturabilirsiniz.

3. Adım: Aktarmaya başlayın
Fotoğrafları seçtikten sonra, gösterildiği gibi “PC’ye Aktar” seçeneğini seçin.

Bu, dosya tarayıcı pencerenizi açacaktır. Şimdi fotoğraflarınızı bilgisayarda depolamak için bir yol veya klasör seçin. Yol seçildikten sonra aktarma işlemi başlayacaktır.

Aktarma işlemi tamamlandıktan sonra. Verilerinize, bilgisayarınızda depoladığınız yerden erişebilirsiniz.
İkinci Bölüm: Dosya Gezgini Kullanarak Telefondan Bilgisayara Veri Aktarma
Telefondan bilgisayara veri aktarmak için birçok teknik vardır. Dosya Gezgini, herhangi bir üçüncü taraf yazılımı kullanmadan telefondan PC’ye veri aktarmanıza izin veren programdır. Birkaç basit adımda telefon verilerini PC’ye aktarmak veya kopyalamak için erişim sağlar.
Not: Ancak tüm verileri cep telefonundan bilgisayara aktaramazsınız. Yine de videolar, müzikler, fotoğraflar vb. gibi önemli verileri aktarmanıza olanak tanır.
1 Adım: Android telefonunuzu bir USB kablosu yardımıyla PC’nize bağlayın. Telefonunuzu PC’ye başarıyla bağladığınızda, telefonunuzun ekranında size çeşitli seçenekler sunulacaktır. USB tercihlerinden “Dosya aktarımı”nı seçin.
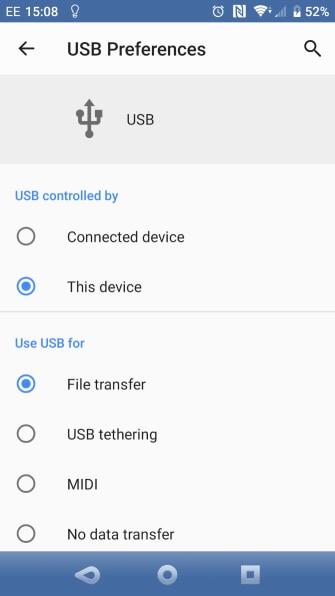
2 Adım: Şimdi Windows PC’nizden bir Dosya gezgini açın ve soldaki listeden telefonunuzu seçin. Telefonunuzu bulduğunuzda, klasörleri görüntülemek için üzerine tıklayın. Bu, telefonunuzda bulunan tüm klasörlere erişmenizi sağlayacaktır.
3 Adım: Şimdi klasörü seçebilir, ardından sağ tıklayıp seçilen klasörü kopyalayabilirsiniz. Veya bir klasör seçebilir ve tam bir klasörü veya seçili dosyaları kopyalamak ve aktarmak için araç çubuğunda bulunan “kopyala” seçeneğini kullanabilirsiniz. Dosyayı kopyaladıktan sonra, PC’nizde dosyayı saklamak istediğiniz konumu seçin.
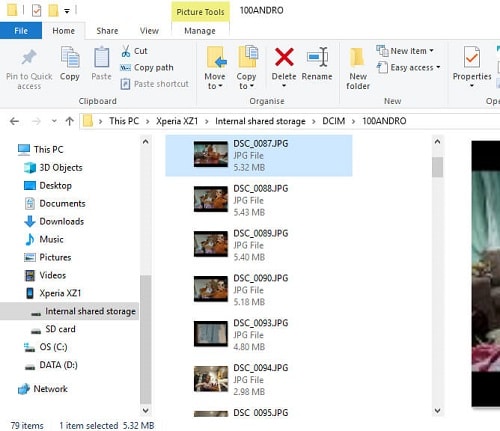
Seçildikten sonra aktarma işlemi başlayacaktır. İşlemin tamamlanması biraz zaman alacaktır. Tamamlandığında, USB’yi güvenle çıkarabilirsiniz. Çıkardıktan sonra verilerinize bilgisayarınızdan kolayca erişebilirsiniz.
Üçüncü Bölüm: Bulut Hizmeti ile Telefondan Bilgisayara Veri Aktarma
USB, telefonunuzdan bir bilgisayara veri aktarmanın kolay ve verimli bir yolunu sağlar. Yanınızda USB olmadığında senaryo ne olacak?
Mobilden pc’ye kablosuz veri aktarımı ile gideceksiniz. Bu, telefon verilerini kablolara karışmadan bilgisayara kopyalamanıza yardımcı olacaktır. Cep telefonundan bilgisayara kablosuz veri aktarımının ana avantajı, uzaktan bile çalışabilmesidir.
Burada ihtiyacınız olan tek şey internet bağlantısı. Evet! Bulut hizmeti, verilerinizi telefondan PC’ye kolayca aktarmanıza yardımcı olacak kaynaktır. Hesap ayrıntılarıyla verileri kolayca aktarmanıza veya kopyalamanıza olanak tanır.
Size yardımcı olmak için aynı iki bulut kaynağı sunulmaktadır. Gelin bunları birer birer geçelim.
3.1 damla kutusu
Dropbox, dosyalarınıza ihtiyacınız olduğunda kolayca erişmenizi sağlayan bir bulut depolama platformudur. Dosyaları bilgisayarlarınız, telefonlarınız, tabletleriniz vb. arasında eşitleme olanağı sağlar.
1 Adım: Dropbox uygulamasını PC’nize indirip yükleyin ve telefonunuz için kullandığınız hesapla giriş yapın.
2 Adım: Uygulamayı açın ve görev çubuğunun sağında bulunan simgeye tıklayın. Önünüzde bir pencere açılacaktır. “Ayarlar”ı seçin ve gösterildiği gibi tercihleri seçin.
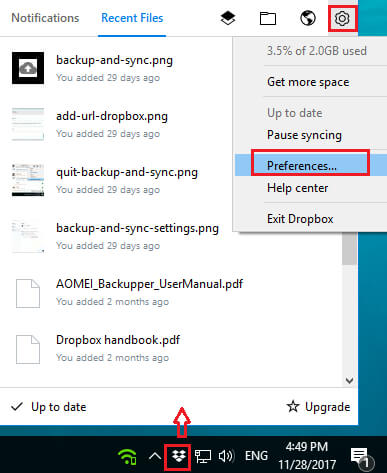
3 Adım: Şimdi Dropbox tercihler penceresinden senkronizasyon sekmesine gidin ve “Seçici Senkronizasyon”a tıklayın. Şimdi bilgisayara aktarmak istediğiniz dosyaları seçin ve izin verin.
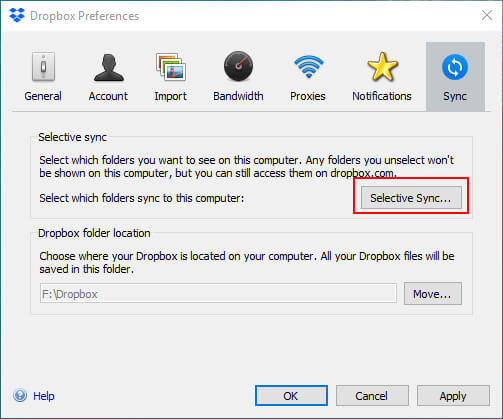
İzin verildiğinde, senkronizasyon işlemi başlayacaktır. İşlemin tamamlanması biraz zaman alacaktır. Senkronizasyon işlemi tamamlandıktan sonra PC’nizdeki tüm verilerinize erişebilirsiniz.
3.2 Tek Sürücü
OneDrive, verilerinize Telefon, Tablet, Bilgisayar vb. gibi çeşitli cihazlardan erişme fırsatı sağlayan bir bulut depolama platformudur. Hesabınıza giriş yaparak verilerinizi çeşitli cihazlar arasında kolayca senkronize edebilirsiniz.
OneDrive kullanarak mobilden bilgisayara kablosuz veri aktarımı için birkaç adım.
1 Adım: Telefonunuzda kullandığınız oturum açma bilgilerinin aynısını kullanarak PC’nizden OneDrive hesabınızda oturum açın. OneDrive’ınız gösterildiği gibi açılacaktır.
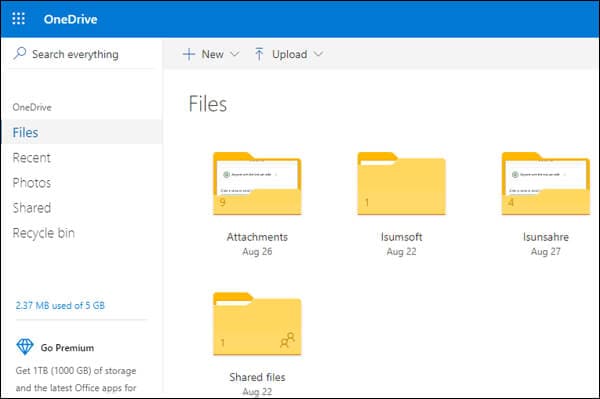
2 Adım: Şimdi PC’nize aktarmak istediğiniz dosyayı seçin. Gerekli dosyayı seçtiğinizde, seçilen dosyalar üzerinde bir onay işareti belirecektir. Şimdi resimde gösterildiği gibi “İndir” seçeneğine tıklayın.
Not: Bir seferde tek bir dosya veya birden çok dosya seçebilirsiniz. Eşitleme için tüm klasörü veya tüm verileri de seçebilirsiniz.
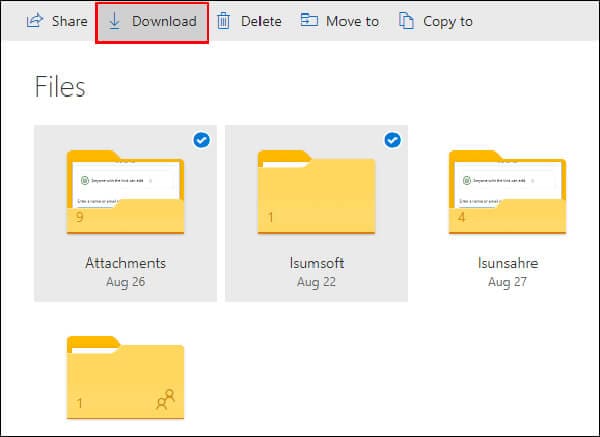
3 Adım: “İndir”e tıkladığınızda, dosyayı saklamak istediğiniz konumu soran bir açılır pencere belirecektir. Konumu veya klasörü seçin ve ardından “Kaydet”e tıklayın.
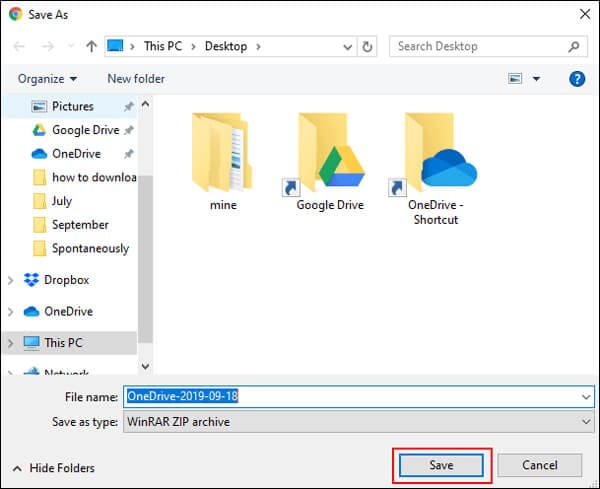
Dosya kaydedildikten sonra, PC’nizde sıraladığınız yerden istediğiniz zaman erişebilirsiniz.
Sonuç:
Günümüzde cep telefonları ana eğlence kaynağıdır. Video, resim, belge, müzik vb. şeklinde çok büyük veriler içeriyorlar. Ancak sorun, telefonların sınırlı depolama kapasitesiyle ilgili. Yeni verilere yer açmak için sürekli olarak telefon verilerini bilgisayara kopyalamanız gerekir.
Telefondan bilgisayara veri aktarmak kolay bir işlemdir. Sadece basit adımlarla uygun bir teknik gerektirir. Mobilden PC’ye kablolu veya kablosuz veri aktarımı için gidebilirsiniz. Her ikisi de, size burada sunulan verileri başarılı bir şekilde aktarmak için test edilmiş adım adım bir kılavuz gerektirir.
En son makaleler


