Dosyaları iPad’den PC’ye Aktarma
Dosyaları iPad cihazınızdan masaüstü PC’nize aktarmak, bilgisayar ve iTunes hakkında iyi bilgi sahibi olan kişiler için kolay bir iş olabilir. İster iPad’inizde çok önemli bir dosyanız olsun, ister o sunumu yarına hazırlamak için bilgisayarınıza taşımanız gerekiyor, ister sadece indirdiğiniz yeni kitapları ve filmleri iPad’inize taşımak istiyorsanız, bunları yerine getirmenize yardımcı olacak çeşitli programlar mevcuttur. bu görevi kolayca
İlk yöntem, iPad kullanıcıları tarafından fotoğraf, video veya kitap gibi medya dosyalarını yönetmek için en sık kullanılan Apple iTunes’dur. Ancak, iTunes popüler bir yönetici olsa da, bazı sınırlamaları vardır, bu yüzden bu yazılıma çok fazla güvenmemeliyiz. Neyse ki, orada mükemmel bir yazılım var ve neye ihtiyacınız olduğunu bilen deneyimli bir ekip tarafından oluşturuldu. DrFoneTool – Phone Manager (iOS) çeşitli dosya türlerini destekler ve iPad’den PC’ye dosya aktarımı söz konusu olduğunda kesinlikle çok yardımcı olacaktır. Ve herhangi bir yazılım kullanmayı sevmiyorsanız, size e-posta hesabınızı kullanarak iPad’i PC’ye aktarma yöntemini sunacağız; bu, küçük dosyaları aktarmanız gerekiyorsa doğru yol olabilir.
Bölüm 1. iTunes Kullanarak Dosyaları iPad’den PC’ye Aktarma
iTunes bir çözümdür iPad’den PC’ye aktarma, ve aynı zamanda çoğu kullanıcının birincil tercihidir. Ancak, bu yazılım, özellikle multimedya dosyaları söz konusu olduğunda, belirli sınırlamalarla birlikte gelir. Aktarmaya başlamadan önce, bilgisayarınızda iTunes’un en son sürümüne sahip olduğunuzdan emin olun ve ayrıca iPad’inizi PC’ye bağlamak için USB kablosunu hazırlayın.
İTunes ile Dosyaları iPad’den PC’ye Aktarma
Adım 1. iPad’i USB kablosuyla bilgisayara bağlayın, iTunes otomatik olarak başlayacaktır. Değilse, manuel olarak başlatabilirsiniz.

2. Adım. Sol üst köşede Dosyalar > Cihazlar > iPad’den Satın Alınanları Aktar’ı seçin. Ardından iTunes, dosyaları iPad’den PC’ye aktarmaya başlayacaktır.

Not: iTunes, yalnızca satın alınan öğeleri iPad’den iTunes Library’ye aktarır ve satın alınmayan öğeler için bunları iPad’inizde tutar.
Bölüm 2: iTunes olmadan iPad’den PC’ye Dosya Aktarma
DrFoneTool – Telefon Yöneticisi (iOS), fotoğraflar, videolar veya müzik gibi çok sayıda dosya türünü iOS aygıtları ve bilgisayarlar arasında taşımanıza olanak tanır. DrFoneTool – Telefon Yöneticisi (iOS) ile aktarımınızı tamamlamak için iTunes’u kullanmak zorunda kalmazsınız, bu da satın alınmamış öğelerin aktarımında size büyük kolaylık sağlayacaktır. Ayrıca, DrFoneTool – Phone Manager (iOS) ile iPad’den PC’ye dosya aktardığınızda, dosyaları iTunes Library dışında yerel sabit sürücünüze kaydedebilirsiniz.

DrFoneTool – Telefon Yöneticisi (iOS)
MP3’ü iTunes olmadan iPhone/iPad/iPod’a aktarın
- Müziğinizi, fotoğraflarınızı, videolarınızı, kişilerinizi, SMS’lerinizi, Uygulamalarınızı vb. aktarın, yönetin, dışa aktarın/içe aktarın.
- Müziklerinizi, fotoğraflarınızı, videolarınızı, kişilerinizi, SMS’lerinizi, Uygulamalarınızı vb. bilgisayara yedekleyin ve kolayca geri yükleyin.
- Bir akıllı telefondan diğerine müzik, fotoğraf, video, kişi, mesaj vb. aktarın.
- Medya dosyalarını iOS aygıtları ve iTunes arasında aktarın.
- iOS 7, iOS 8, iOS 9, iOS 10, iOS 11 ve iPod ile tam uyumludur.
Desteklenen Dosya Türleri:
Ses dosyaları – Dahil olmak üzere müzik (MP3, AAC, AC3, APE, AIF, AIFF, AMR, AU, FLAC, M4A, MKA, MPA, MP2, OGG, WAV, WMA, 3G2), podcast (M4A, M4V, MOV, MP3, MP4, M4B), iTunes U (M4A, M4V, MOV, MP3, MP4, M4B) ve Sesli (M4B, MP3).
Videolar – Dahil olmak üzere filmler (MP4, 3GP, MPEG, MPG, DAT, AVI, MOV, ASF, WMV, VOB, MKV, FLV), TV şovları (MP4, M4V, MOV), müzik videoları (MP4, M4V, MOV), ev videoları, Podcast’ler, ve iTunes U.
Fotoğraflar – Dahil olmak üzere ortak fotoğraflar (JPG, JPEG, PNG, BMP, GIF), Fotoğraf akışı ve dönüştürülmüş GIF fotoğrafları canlı fotoğraflardan.
İletişim – Dahil olmak üzere vCard ve Outlook Express/Windows Adres Defteri/Windows Live Mail’deki kişiler.
SMS – İçerir Metin mesajları, MMS ve Yeni mesaj eklerle
Çeşitli dosya türleri arasından seçim yapabilirsiniz, ancak fotoğrafları örnek olarak ayarlayacağız ve size göstereceğiz. iPad’den PC’ye nasıl dosya aktarılır DrFoneTool ile – Telefon Yöneticisi (iOS).
İPad’den PC’ye Dosya Aktarma
1. Adım. DrFoneTool’u Başlatın ve iPad’i Bağlayın
DrFoneTool’u bilgisayarınıza indirin ve kurun. DrFoneTool’u çalıştırın ve ‘Telefon Yöneticisi’ni seçin. Bundan sonra, iPad’i USB kablosuyla bilgisayara bağlayın, program otomatik olarak algılayacaktır.

2. Adım. Fotoğrafları Aktarın
Ana arayüzün üst ortasındaki Fotoğraflar kategorisini seçin, albümler sol kenar çubuğunda görünecektir. Bir albüm seçin ve yazılım penceresinin sağ tarafındaki fotoğrafları kontrol edin. Bundan sonra, üst ortadaki Dışa Aktar düğmesine tıklayın ve açılır menüden PC’ye Dışa Aktar’ı seçin.

Not: Multimedya dosyalarını iPad’den bilgisayara DrFoneTool – Phone Manager (iOS) ile aktarıyorsanız, Dışa Aktar düğmesini tıkladıktan sonra iTunes’a Aktar’ı seçmenize de izin verilir.
Bölüm 3. E-postanızı Kullanarak Dosyaları iPad’den PC’ye Nasıl Aktarırsınız
E-posta kullanarak iPad’den PC’ye aktarım yapmanın iyi yanı, aktarılan dosyayı yedekleme için e-postanıza kaydedebilmenizdir. Ancak, çoğu posta sunucusunun ekin dosya boyutunda sınırlamaları vardır, bu nedenle küçük dosyaları iPad’inizden PC’ye aktarmanız gerekiyorsa bu yöntemi kullanmak iyi bir yol olabilir.
Adım 1. İPad’inizde aktarmak istediğiniz dosyayı bulun. Örneğin, bir videoyu aktarmak istediğinizi varsayalım. Yapmak istediğiniz ilk şey, Kamera uygulamanızı açmaktır.

Adım 2. Sağ üst köşedeki Seç düğmesine dokunun ve videoyu seçin. Bundan sonra, sol üst köşedeki paylaş simgesine dokunun ve açılır menüden Posta’yı seçin.

Adım 3. Posta simgesine dokunduktan sonra Posta uygulamasına gireceksiniz. E-posta adresinizi yazın ve Gönder’e tıklayın.
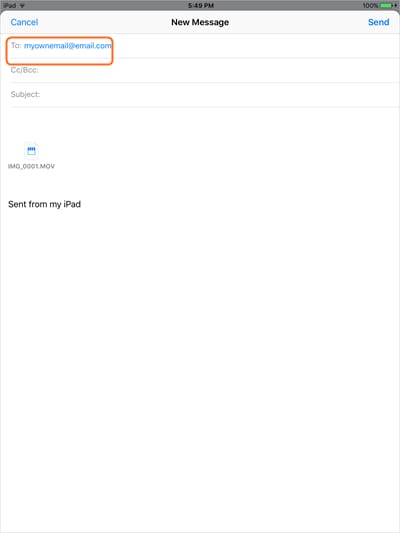
Buradan Daha Yararlı Yardım Alın:
En son makaleler

