Fotoğrafları Eski Android’den Yeni Android’e Aktarma
- Bölüm 1. Bir Dosya Aktarım Yazılımıyla Fotoğrafları Eski Android’den Yeni Android’e Aktarın
- Bölüm 2. NFC Kullanarak Eski Android’den Yeni Android’e Fotoğraf Aktarma
- Bölüm 3. Bluetooth ile Android Telefonlar arasında Fotoğraf Aktarın
- Bölüm 4. Cihaza Özgü Uygulama ile Fotoğrafları Eski Android Telefonlardan Yenilere Aktarın
Bölüm 1. Bir Dosya Aktarım Yazılımıyla Fotoğrafları Eski Android’den Yeni Android’e Aktarın
Fotoğraflarınızı android cihazlar arasında taşımanın bir yolu, dosya aktarım yazılımı kullanmaktır. Bu yazılım, her iki android cihazı birbirine bağlamanızı sağlar.
Fotoğraflarınızı bir android cihazdan başka bir android cihaza taşımak için dosya aktarım yazılımı kullanmak, güvenli ve kesin bir aktarım penceresi sağlayarak dosyalarınızın kaybolmamasını sağlar. Bu amaçla kullanabileceğiniz güvenilir yazılım, DrFoneTool – Telefon Transferi yazılım. DrFoneTool – Telefon Aktarımı dosya aktarım yazılımı birinci sınıf ve kullanıcı dostudur. Bu makale, bu yazılımı kullanma sürecinde sizi dikkatli bir şekilde yönlendirecektir.

DrFoneTool – Telefon Transferi
Her Şeyi Android/iPhone’dan Yeni iPhone’a Tek Tıkla Aktarın.
- It önde gelen tüm iOS cihazlarını destekler, iOS 11’te çalışan cihazlar dahil.
- aracı transfer edebilir fotoğraflar, videolar, kişiler, mesajlar, müzik, arama kayıtları, notlar, yer imleri ve çok daha fazlası.
- Tüm verilerinizi aktarabilir veya taşımak istediğiniz içerik türünü seçebilirsiniz.
- Android cihazlarla da uyumludur. Bu, bir işlemi kolayca gerçekleştirebileceğiniz anlamına gelir. platformlar arası aktarım (örneğin, iOS’tan Android’e).
- Son derece kullanıcı dostu ve hızlı, sağlar tek tıkla çözüm
DrFoneTool yazılımını indirip kurabileceğiniz iyi bir PC’niz olduğundan emin olun. Yazılım yüklendiğinde, masaüstü ana ekranına gidin ve simgeye çift tıklayın. Dosya aktarımı başlatmak için aşağıdaki adımları takip edebilirsiniz.
Adım 1. DrFoneTool araç setini açtıktan sonra “Switch” modülüne tıklayın

2 Adım. Her iki telefonu da PC’ye bağlayın ve ‘Fotoğraflar’ı seçin
İyi bir USB kablosu kullanarak hem eski hem de yeni cihazları PC’nize bağlayın. Bu yapıldığında, aktarılabilecek verilerin bir listesi görünecektir. ‘Fotoğraflar’ı seçin ve bu, fotoğraflarınızı kaynak cihazdan hedef cihaza taşıyacaktır. ‘Çevir’ düğmesini kullanarak her iki cihazı da ‘kaynak’ ve ‘Hedef’ arasında değiştirebilirsiniz.

3. Adım. ‘Aktarımı Başlat’ı tıklayın
‘Aktarımı Başlat’ düğmesine tıklayın. Telefonları bağlı tutun. DrFoneTool fotoğrafları aktarmaya başlar. Tamamlanana kadar hedef telefonda aktarılan fotoğrafları görüntülemek için gidin.

Yakın Alan İletişimi (NFC), Android Beam’i destekleyen ve sadece arkalarına basarak android cihazlar arasında veri aktarımı için ideal olan bir teknolojidir. Her iki cihazın da NFC özellikli olmasını gerektiren hızlı ve basit bir programdır. Bu, tarlaları yakın olduğunda birbirleriyle iletişim kurabilecekleri anlamına gelir. Bu iletişim radyo frekansları aracılığıyla sağlanır. Çoğu cihaz, panellerinin altına entegre edilmiş NFC donanımına sahiptir.
NFC hemen hemen her android cihazda bulunabilir. Geçmişte, NFC’li cihazları tanımlamak kolaydı, çünkü bu tür cihazlarda genellikle cihazların arkasında bir yerde NFC yazılıydı, çoğu diş pil paketindeydi. Ancak çoğu android cihazın çıkarılabilir bir arkası olmadığından, cihazınızın NFC’nin etkin olup olmadığını kontrol etmenin bir alternatifi vardır.
- Android cihazınızda “Ayarlar”a dokunun ve “Kablosuz ve Ağlar” altında bulunan “Diğer”e tıklayın.
- Kontrol etmenin başka bir yöntemi de ayarlar menüsünü açıp arama simgesine dokunmaktır. ‘NFC’ yazın. Telefonunuz yetenekliyse, görünecektir. NFC işlevi, android ışını ile el ele çalışır. Android ışını ‘kapalı’ ise NFC optimum seviyelerde çalışmayabilir.

Bu sizi aşağıdaki resimde gösterildiği gibi NFC ve android ışın seçeneklerini bulmanız gereken bir ekrana götürecektir. Bu aşamada, herhangi biri veya her ikisi de devre dışı bırakılmışsa her iki seçeneği de etkinleştirin. NFC seçeneği görünmüyorsa, cihazınızda Yakın Alan İletişimi (NFC) işlevi yoktur.

Eski android cihazınızdan yeni bir android cihaza Fotoğraf Aktarmak için, yukarıda açıklanan yöntemi kullanarak her iki cihazın da NFC’yi desteklediğinden emin olun. Bu onaylandıktan sonra, yeni android cihazınıza aktarmak istediğiniz fotoğraflara erişmek için Android ışınını kullanın.
- Birden fazla fotoğraf seçmek için bir fotoğrafa uzun basın. Ardından yeni android cihaza aktarmak istediğiniz fotoğrafları seçin. Seçimi tamamladığınızda, ışınlama işlemine başlayabilirsiniz.
- Ardından, her iki cihazı da arka arkaya birbirine yerleştirin.
- Bu aşamada, her iki cihazın da birbirinin radyo dalgalarını bulduğunu teyit eden hem sesli hem de görsel bir mesaj belirecektir.
- Şimdi, eski android cihazınızda, ekran bir küçük resme dönüşecek ve en üstte “Touch to beam” mesajı belirecektir.
- Son olarak, ışınlama tamamlandığında bir sesli ses duyacaksınız. Bu işlemin tamamlandığını onaylamak içindir. Alternatif olarak, sesli bir onay yerine, fotoğrafların gönderildiği yeni android cihazınızdaki uygulama otomatik olarak başlatılacak ve ışınlanan içeriği gösterecektir.


Işınlamaya başlamak için eski android cihazınızın fotoğrafların gönderildiği ekrana dokunmalısınız. Bir ses, ışınlamanın başladığını size bildirecektir.
Başarılı bir aktarım sağlamak için, cihazların kilitli olmadığından ve ekranın kapatılmadığından emin olun. Ayrıca aktarım süresi boyunca her iki cihaz da arka arkaya tutulmalıdır.
Bölüm 3. Bluetooth ile Android Telefonlar arasında Fotoğraf Aktarın
Telefonlarda Bluetooth teknolojisinin varlığı, androidin kendisi kadar eskidir. Bu teknolojinin kullanımı, fotoğraflarınızı eski android cihazınızdan yeni android cihazınıza aktarmak için kullanabileceğiniz başka bir yöntem sunar. Çoğu android kullanıcısının bildiği kısa ve basit bir yöntemdir.
Bu makalenin amacı, eski android cihazınızdan yeni android cihazınıza fotoğraflarınızı başarılı bir şekilde aktarma sürecinde size rehberlik etmektir. Bu işlem, cihazınızdaki Bluetooth seçeneğine gitmeyi, yeni cihazınıza bağlanmayı ve aktarımı başlatmayı içerir. Adımlar aşağıda özetlenmiştir
- Bluetooth’u her iki cihazda da bulun. Ayarlarınıza gidin ve ‘Bağlı cihaz’ Seçeneğine tıklayın. Bu seçeneğin altında Bluetooth’u bulacaksınız, üzerine tıklayın ve açın. Alıcı cihaz için de aynısını yapın.
- Cihazınız, eşleştirmek için yakındaki görünür cihazları aramaya başlayacaktır. Yeni android cihazınızın diğer cihazlar tarafından görülebildiğinden emin olun. Android cihazınız eski Android’inizdeki mevcut cihazlar listesinde göründüğünde eşleştirmek için onu seçin.
- Her iki cihaz da birbiriyle başarılı bir şekilde eşleştirildikten sonra, yeni Android cihazınıza göndermek istediğiniz Fotoğrafları içeren klasöre gidin. Fotoğrafı seçin veya birden fazlaysa fotoğrafa uzun basın. Bu bir küçük resim oluşturacaktır. Aktarmak istediğiniz fotoğrafları seçin ve normalde bu simgeyle gösterilen paylaş düğmesini seçin
- Bir seçenek listesi görünecektir. Bluetooth’u seçin. Bu sizi Bluetooth uygulamasına geri götürecektir. Daha önce eşleştirdiğiniz yeni android cihazınıza tıklayın. Yeni cihazınızda, eski android cihazınızdan fotoğrafları almak için izin isteyen bir Mesaj görünecektir. ‘Kabul et’i tıklayın. Bu transfer sürecini başlatacaktır. Ekranınızın üst kısmındaki bir ilerleme çubuğu size her transferin İlerleme durumunu gösterecektir.
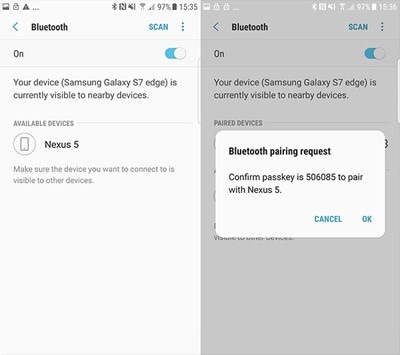
Yeni android cihazınızda, eski android cihazınızla eşleştirme izni isteyen bir mesaj açılır. Bağlantı kurmak için ‘Kabul et’i tıklayın.

Bölüm 4. Cihaza Özgü Uygulama ile Fotoğrafları Eski Android Telefonlardan Yenilere Aktarın
Samsung Smart Switch
Samsung akıllı anahtar yazılımı, Fotoğrafları kablolu veya kablosuz aktarımla Aktarmanıza yardımcı olur Samsung cihazınız yazılımla birlikte gelmiyorsa, indirebilirsiniz. okuyun.
- Her iki Samsung cihazında da geçiş uygulamasını açın. Gönderen cihazda ‘Veri gönder’e ve alıcı cihazda ‘Veri al’a dokunun.
- Şimdi, bir OTG adaptörü kullanarak Kablo seçeneğini veya kablosuz aktarım seçeneğini seçin.
- Eski Samsung cihazında, yeni Samsung cihazına aktarılacak verileri seçin. Bununla işiniz bittiğinde, telefonunuz transferin boyutunu ve süresini bildirecektir.
- Daha sonra cihazdan diğerine veri aktarımını başlatmak için “Gönder”e tıklayın.
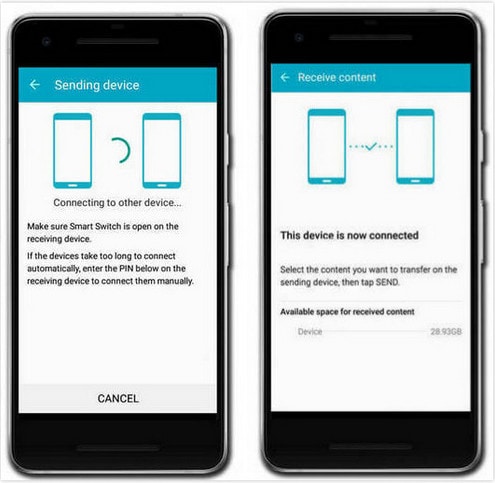
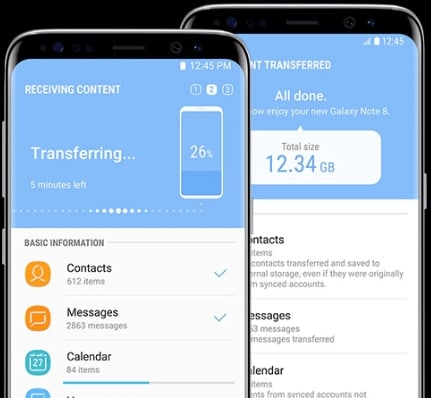
LG Cep Şalteri
LG’nin mobil anahtar yazılımı, veri aktarımına izin veren cihaza özel bir yazılımdır. Aşağıdaki adımları takip et.
- LG cihazınızı açın. Ana ekranda sola kaydırın. Yönetim’e tıklayın ve “LG Mobile Switch”e dokunun. Aktarılacak verileri seçin ve ‘Kabul et’ üzerine dokunun. Verilerin nasıl aktarılacağına dair bir seçenekler listesi görünecektir; “Kablosuz”u seçin ve al’a dokunun. Açılan ekranda “Başlat” seçeneğine dokunun.
- Şimdi eski LG cihazınıza gidin ve yazılımı açın. “Veri Gönder”e tıklayın ve “verileri kablosuz olarak gönder”i seçin. Ardından, ‘başlat’ a dokunun ve yeni telefonunuzun adını seçin. Ardından “kabul et” seçeneğine tıklayın ve yeni cihazda “al” seçeneğine dokunun. Gönderilecek verileri seçin ve “İleri”ye dokunun. Bu, aktarımı başlatacaktır. Tamamlandığında, veriler eski androidinizden yeni android’e aktarılmış olacaktır.
Huawei Yedekleme
Huawei cihazlarında yerleşik bir yönetici aracı olan HiSuite bulunur. Bu uygulama, kullanıcıların Huawei cihazlarındaki verileri yönetmelerine ve ayrıca verileri yedeklemelerine ve geri yüklemelerine yardımcı olur. Hisuite kullanarak Huawei cihazlarında yedekleme ve geri yükleme yapmak için aşağıdaki adımları izleyin
- Aracı indirin okuyun ve yükleyin. Bu araç yalnızca Windows tarafından desteklenir. Ardından aracı açın ve Huawei cihazınızı bir USB kablosu aracılığıyla PC’nize bağlayın.
- Android cihazınızda ayarlar uygulamasına gidin ve “gelişmiş ayarlar”a tıklayın. “Güvenlik” üzerine tıklayın ve “Hisuite’in HDB kullanmasına izin ver” seçeneğini seçin. “Yedekle” ve “Geri Yükle” seçeneklerini göreceksiniz. “Yedekle”ye tıklayın ve yedeklemek istediğiniz verileri seçin. Yedeklemenizi bir parola ile şifreleyebilirsiniz. Ardından “Yedekle” ye tıklayın.
- İstediğiniz yedekleme dosyasını seçtikten sonra önceki yedeklemelerden veri almak için “Geri Yükle”ye tıklayın.

En son makaleler


