Chrome Şifre Yöneticisi: Bilmeniz Gereken Her Şey
Chrome şifre yöneticisi (Google Şifre Yöneticisi olarak da bilinir), şifrelerimizi tek bir yerde saklamamıza, senkronize etmemize ve yönetmemize izin veren tarayıcının yerleşik özelliğidir. Chrome hayati bir parça olduğundan, şifreleri depolamak ve otomatik olarak doldurmak için aktif olarak kullanılır. Bu nedenle, Chrome şifrelerinizden en iyi şekilde yararlanmanıza yardımcı olmak için bu ayrıntılı kılavuzu geliştirdim. Lafı fazla uzatmadan Chrome’da kayıtlı şifrelerinizi nasıl yöneteceğinizi öğrenelim.
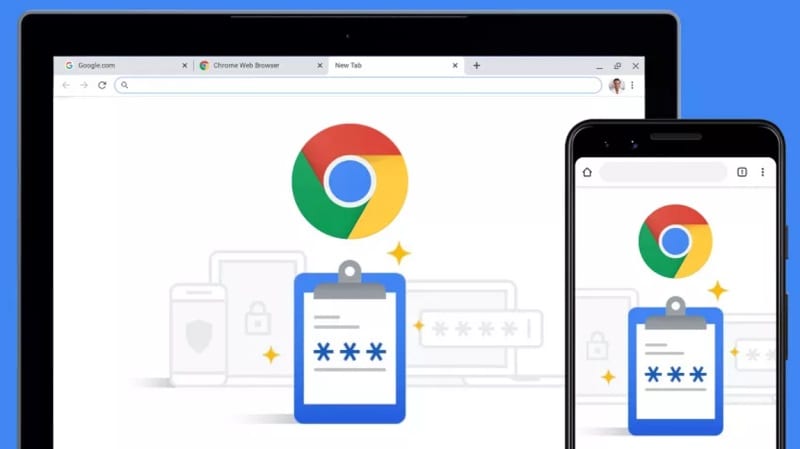
Bölüm 1: Chrome Şifre Yöneticisi Nedir ve Nasıl Kullanılır?
Chrome şifre yöneticisi, çoğunlukla tüm web sitesi şifrelerini ve hesap ayrıntılarını tek bir yerde depolamak için kullanılan yerleşik bir tarayıcı özelliğidir. Bir web sitesinde yeni bir hesap oluşturduğunuzda veya hesabınıza giriş yaptığınızda, Chrome üstte bir bildirim görüntüler. Buradan, şifrelerinizi tarayıcıda saklamayı ve hatta bağlı Google hesabınız aracılığıyla birden fazla cihazda (cep telefonunuzdaki Chrome uygulaması gibi) senkronize etmeyi seçebilirsiniz.
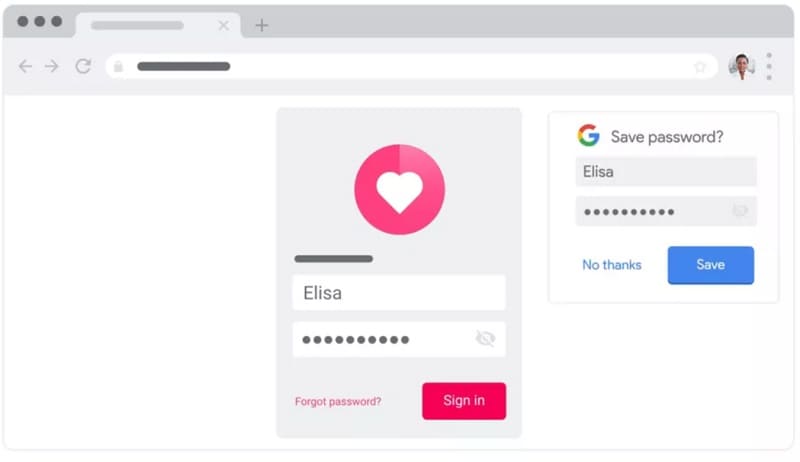
Chrome’da kayıtlı şifrelere sahip olmanın en büyük avantajlarından biri, otomatik doldurma özelliğidir. Şifrelerinizi kaydettikten sonra bunları otomatik olarak doldurabilir ve hesap bilgilerinizi manuel olarak girmekten zaman kazanabilirsiniz.
Sınırlamalar
Chrome şifre yöneticisinin kullanımı oldukça kullanışlı olsa da, birkaç güvenlik açığı vardır. Örneğin, herhangi biri sisteminizde Chrome’u başlatabilir ve bilgisayarınızın şifresini girerek şifrelerinize erişebilir. Bu, kaydedilmiş tüm Chrome şifrelerinizi birçok güvenlik tehdidine karşı savunmasız hale getirir.
Bölüm 2: Chrome’da Kayıtlı Şifrelerinize Nasıl Erişilir?
Gördüğünüz gibi, şifrelerinizi farklı şekillerde kaydetmek ve senkronize etmek için Chrome şifre yöneticisini kullanmak oldukça kolaydır. Ancak, bu özelliğin en büyük avantajlarından biri, unutmamız durumunda Chrome’da kayıtlı şifrelerimize erişmemize izin vermesidir. Chrome şifrelerinizi sisteminizde görüntülemek için şu adımları uygulamanız yeterlidir:
1. Adım: Chrome’da Otomatik Doldurma Ayarlarını ziyaret edin
İlk başta, kayıtlı şifrelerinizi görüntülemek için sisteminizde Google Chrome’u başlatmanız yeterlidir. Sağ üst köşeden üç nokta (hamburger) simgesine dokunarak ayarlarını ziyaret edebilirsiniz.
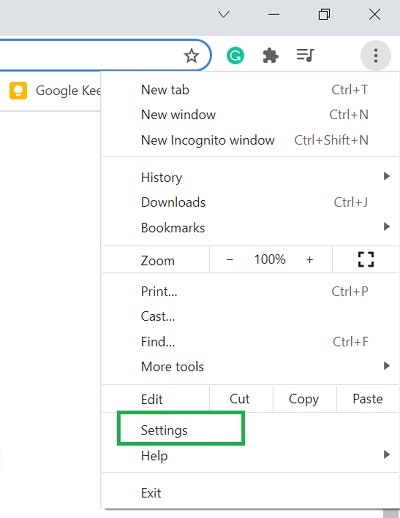
Özel Chrome ayarları sayfası başlatıldığında, kenar çubuğundan ‘Otomatik Doldur’ seçeneğini ziyaret edebilir ve ‘Şifreler’ özelliğini tıklayabilirsiniz.
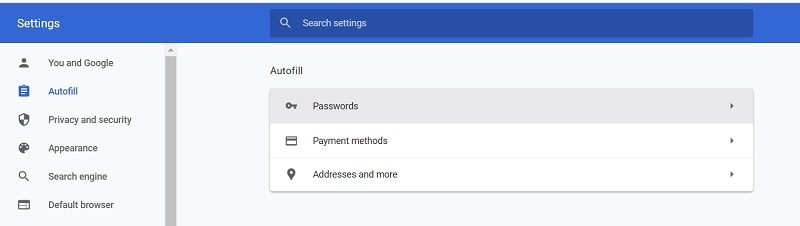
2. Adım: Chrome’da Kayıtlı Şifrelerinizi Bulun ve Görüntüleyin
Bu, Chrome’a kaydedilen tüm şifrelerin ayrıntılı bir listesini otomatik olarak görüntüler. İstediğiniz herhangi bir şifreyi manuel olarak arayabilir veya herhangi bir hesabı/web sitesini bulmak için arama seçeneğine anahtar kelimeleri girebilirsiniz.
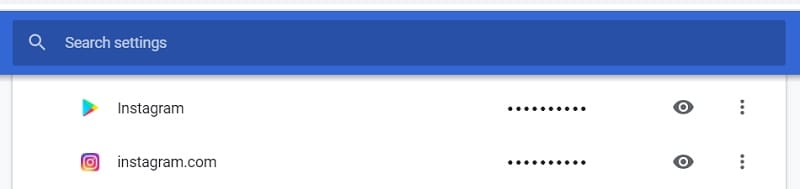
İlgili hesabı Chrome’da bulduğunuzda, gizli şifrenin yanındaki göz simgesine tıklamanız yeterlidir. Bu, kaydedilmiş şifreyi daha sonra kopyalayabileceğiniz Chrome’da görünür hale getirecektir.

Chrome Şifrelerine Mobil Uygulamasından Erişme
Benzer şekilde, Chrome uygulamasını cep telefonunuzda kullanıyorsanız, şifrelerinize erişmek için de kullanabilirsiniz. Bunu yapmak için Chrome uygulamasını başlatabilir ve Ayarlar > Temel Bilgiler > Şifreler’e gidebilirsiniz. Burada, Chrome’un mobil uygulamasında kayıtlı tüm şifreleri görüntüleyebilir ve bunları görüntülemek için göz simgesine dokunabilirsiniz.
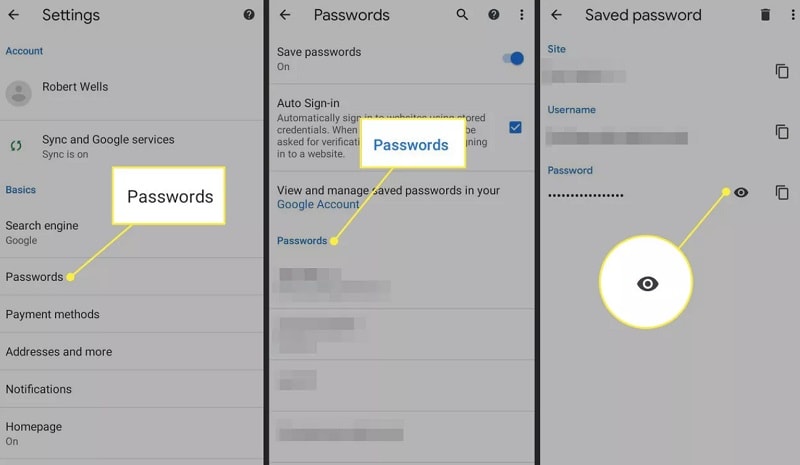
Önkoşullar
Kaydedilmiş şifrelerinizi Chrome’da görüntülemek için önce sisteminizin veya akıllı telefonunuzun şifresini girmeniz gerektiğini unutmayın. Chrome şifrelerinize yalnızca Chrome’daki güvenlik özelliğini atladığınızda erişebilirsiniz.
Bölüm 3: Bir iPhone’da Kayıtlı veya Erişilemeyen Parolalarınızı Nasıl Görüntüleyebilirsiniz?
Şanslar, Chrome şifre yöneticisi kayıtlı parolalarınızı bir iOS aygıtından çıkarmak için gereksinimlerinizi karşılamayabilir. Bu durumda, basitçe kullanabilirsiniz DrFoneTool – Şifre Yöneticisi gereksinimlerinizi karşılamak için. Masaüstü uygulaması, kaydedilmiş ve erişilemeyen şifreleri bir iOS cihazına herhangi bir zarar vermeden doğrudan çıkarabilir.
Kaydedilmiş web sitesi/uygulama parolalarınıza, Apple Kimliği ayrıntılarınıza, ekran süresi parolanıza ve çok daha fazlasına erişmek için bir tıklama işlemini kolayca takip edebilirsiniz. Uygulama, iPhone’unuzdan her türlü kayıtlı şifreyi çıkarabilse de, bilgilerinizi saklamaz veya başka bir tarafa iletmez.
1. Adım: Parola Yöneticisi Aracını Başlatın ve Cihazınızı Bağlayın
Başlamak için sisteminize DrFoneTool – Password Manager’ı kolayca yükleyebilir ve başlatabilirsiniz. DrFoneTool araç setini başlattığınızda, işlemi başlatmak için Parola Yöneticisi özelliğini seçmeniz gerektiğini unutmayın.

Ardından, uyumlu bir yıldırım kablosu kullanarak iPhone’unuzu sisteme bağlayabilir ve DrFoneTool’un algılamasını sağlayabilirsiniz.

2. Adım: iPhone’unuzda Şifre Kurtarma İşlemini Başlatın
Harika! iPhone’unuz algılandığında, uygulama ayrıntılarını arayüzde gösterecek ve ‘Taramayı Başlat’ düğmesine tıklayarak kurtarma işlemini başlatmanıza izin verecektir.

Arkanıza yaslanın ve bir süre bekleyin çünkü DrFoneTool – Password Manager iPhone’unuzu tarar ve kayıtlı şifrelerini çıkarmaya çalışır. İstediğiniz sonuçları elde etmek için arada uygulamayı kapatmamanız veya iOS cihazınızın bağlantısını kesmemeniz gerektiğini lütfen unutmayın.

3. Adım: Parolalarınızı Önizleyin ve Geri Yükleyin
Sonunda, uygulama kayıtlı şifrelerinizi iOS cihazınızdan çıkardıktan sonra size haber verecektir. Sağ taraftaki ayrıntılarını kontrol etmek için artık yan taraftan farklı kategorilere (Web sitesi şifreleri, Apple kimliği vb.) gidebilirsiniz.

DrFoneTool’un arayüzünde kayıtlı şifrelerinizi görüntülemek için şifre alanının yanındaki göz simgesine tıklamanız yeterlidir. Bunun yanı sıra altta bulunan ‘Dışa Aktar’ butonuna tıklayarak çıkarılan şifreleri CSV dosyası olarak sisteminize kaydedebilirsiniz.

Bu şekilde, bağlı iPhone’unuzdan herhangi bir veri kaybına neden olmadan her türlü kayıtlı şifreyi, oturum açma ayrıntılarını ve diğer her türlü bilgiyi kolayca geri alabilirsiniz.
Ayrıca ilginizi çekebilir:
4. Bölüm: Önerilen Üçüncü Taraf Chrome Şifre Yöneticileri
Gördüğünüz gibi, dahili Chrome şifre yöneticisi çok fazla güvenlik açığı var ve sınırlı özellikler de sunuyor. Bu nedenle, daha iyi güvenlik seçenekleriyle şifrelerinizin kontrolünü tek bir yerden almak istiyorsanız, aşağıdaki Chrome uzantılarını kullanmayı düşünebilirsiniz.
- Şifre
Chrome için Şifre yüzlerce şifreyi tek bir yerde saklamanıza izin veren en popüler şifre yöneticilerinden biridir. Ayrıca doğrudan tonlarca web sitesine giriş yapmanıza da yardımcı olabilir. Bir Chrome uzantısı olmasının yanı sıra, şifrenizi birden fazla platformda senkronize etmek için akıllı telefonlarınızda da kullanılabilir.
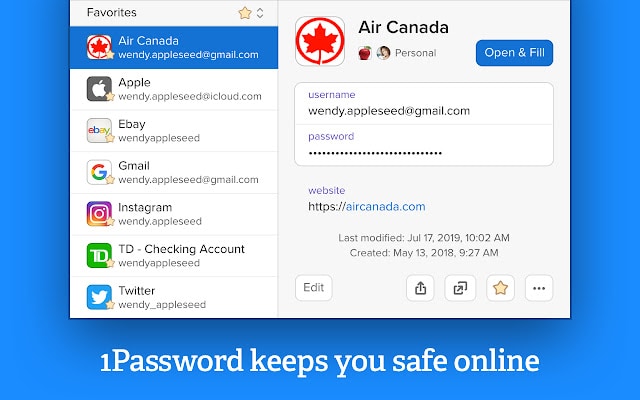
- Dashlane
Dashlane zaten 15 milyondan fazla kullanıcı tarafından güveniliyor ve hala en güvenli şifre yöneticilerinden biri olarak kabul ediliyor. Tıpkı Chrome için 1Şifre, Dashlane ayrıca şifrelerinizi birden fazla platformda senkronize etmenize ve saklamanıza yardımcı olabilir. Araç aynı zamanda şifrelerinizin genel güvenlik seviyesini de belirleyecek ve herhangi bir güvenlik ihlali meydana gelir gelmez size haber verecektir.

- Kaleci
Keeper, Chrome için uzantısı aracılığıyla erişebileceğiniz özel bir şifre yöneticisi de buldu. Araç, parolalarınızı saklamak ve bunları birden çok platformda senkronize etmek için kullanılabilir. Ayrıca çeşitli web sitelerinde şifrelerinizi otomatik olarak doldurmanıza yardımcı olur ve ayrıca kendinize ait güçlü şifreler bulmanızı sağlar.
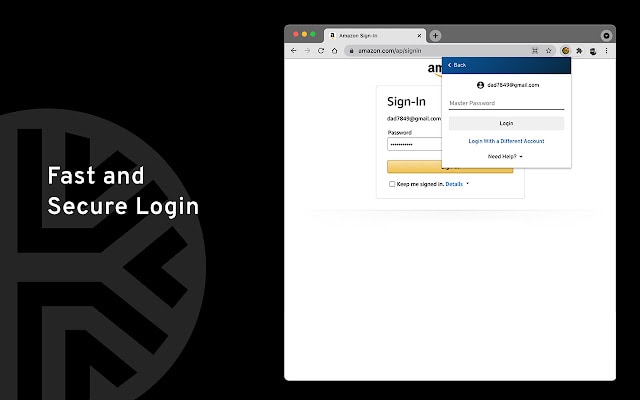
SSS
- Chrome Şifre Yöneticisi’ni nasıl yükleyebilirim?
Chrome, Ayarlar > Otomatik Doldurma özelliğinden erişebileceğiniz dahili bir şifre yöneticisiyle otomatik olarak gelir. İsterseniz, web mağazasından Chrome’a üçüncü taraf şifre yöneticileri yükleyebilirsiniz.
- Chrome Şifre Yöneticisi güvenli kabul ediliyor mu?
Chrome Şifre Yöneticisi, herkesin sisteminizin şifresini bilerek atlayabileceği tek bir güvenlik katmanına sahiptir. Bu nedenle, şifrelerinizi saklamak için en güvenli seçenek olarak kabul edilmez.
- Chrome’daki şifreleri bilgisayarımdan telefonuma nasıl senkronize edebilirim?
Chrome’un Şifre Yöneticisi ile şifrelerinizi PC’nizde saklayabilirsiniz. Daha sonra, cihazınızdaki Chrome uygulamasında aynı Google hesabını kullanabilir ve şifrelerinize erişmek için senkronizasyon özelliğini etkinleştirebilirsiniz.
Sonuç
Bu kılavuzun, Chrome şifre yöneticisinin genel işleyişi hakkında daha fazla bilgi edinmenize yardımcı olacağından eminim. Chrome’da kayıtlı şifrelerinize de erişmek istiyorsanız, yukarıda listelenen öğreticiyi izlemeniz yeterlidir. Bunun dışında, DrFoneTool – Password Manager gibi güvenilir bir araç kullanarak iPhone’unuzdan kaydedilmiş Chrome şifrelerine de erişebilirsiniz. Ancak, şifrelerinizi depolamak ve senkronize etmek için daha güvenli bir tarayıcı eklentisi arıyorsanız Dashlane veya Chrome için 1Password gibi araçları da deneyebilirsiniz.
En son makaleler