[Çözüldü] Gmail Şifremi Nasıl Bulurum?
Yani Gmail şifrenizi unuttunuz ve göndermeniz gereken acil bir e-posta var.
Hepimiz organize olmayı severiz. Gmail, uzun zamandır her zaman ilk hizmetimiz olmuştur, o kadar uzun süredir ki, genellikle tüm cihazlarınızdan giriş yaptığınız için şifrenizi de unutabilirsiniz.

Ancak yeni bir cihaz satın aldığınızda veya başka birinin bilgisayarından giriş yapmaya çalıştığınızda güvenlik açısından şifrenizin olması gerekmektedir. Google, insan olarak bazı şeyleri unutabileceğinizi bilir ve bu nedenle şifrenizi kurtarmanın birkaç yolunu sunar.
Bu yazıda, şifrenizi almanıza ve e-postalarınıza geri dönmenize yardımcı olacak birkaç tanesinden bahsedeceğim.
Sözü daha fazla uzatmadan, Gmail şifrelerinizi bulmanın veya kurtarmanın birkaç yöntemi şunlardır:
Yöntem 1: Resmi aracılığıyla Gmail şifresini bulun
1 Adım: Tarayıcınıza gidin ve Gmail oturum açma sayfasında arama yapın. E-posta adresinizi girin ve devam edin.
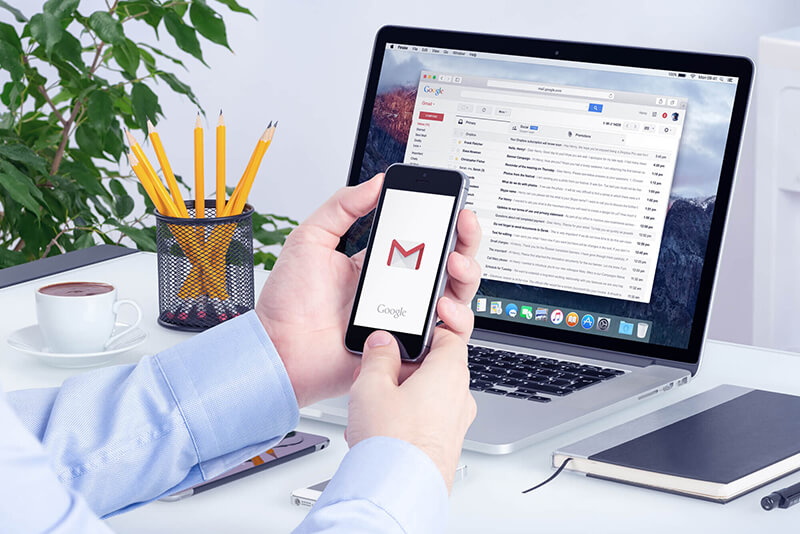
2 Adım: Ardından Gmail, unuttuğunuzu teyit etmek için hatırlayabileceğiniz son şifreyi girmenizi ister. Doğru şifreyi kırarsanız, Gmail’iniz açılacaktır. Ancak, şifreniz mevcut veya eski şifrelerinizden herhangi biriyle eşleşmiyorsa, Gmail size ‘başka bir yol deneyin’ seçeneğiyle bir şans daha verecektir.
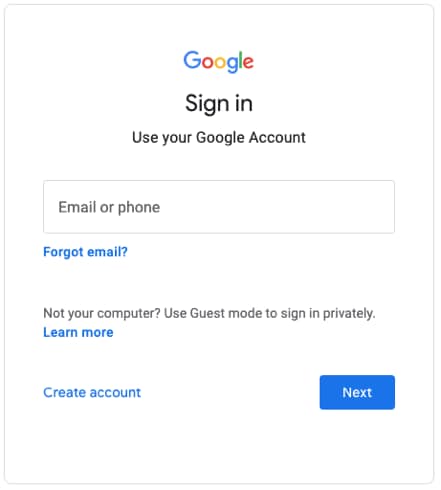
3 Adım: Burada, Google hesabınıza bağlı cihazınıza otomatik olarak bir doğrulama kodu gönderilecektir. Telefonunuzun bildirimini kontrol edin ve ‘Evet’e dokunun, ardından Gmail şifrenizi sıfırlayabilirsiniz.
Bildirimi almazsanız veya başka bir şekilde oturum açmak isterseniz, ‘oturum açmak için başka bir yol deneyin’ seçeneğini seçebilir ve ‘Güvenlik kodu almak için telefonunuzu veya tabletinizi kullanın (çevrimdışı olsa bile).
4 Adım: Gmail hesabını oluştururken bir kurtarma telefon numarası ayarlamış olsaydınız, Gmail sizden kimliğinizi doğrulamak için bir metin gönderme veya bu numarayı arama seçeneği ister.
Bu nedenle, telefonunuz varsa, bu adımla devam edin. Yoksa 5. adıma atlarsınız.
5 Adım: Alternatif olarak, Google’ın kimliğinizi doğrulamak için başka bir seçeneği vardır. Telefon numaranızı hesaba bağladığınız gibi, hesap oluşturma sırasında başka bir e-posta ve bir kurtarma e-postası bağlamanız da istenir. Böylece Google bu e-postaya bir kurtarma kodu gönderir ve ardından şifrenizi sıfırlayabilirsiniz.
Ve herhangi bir nedenle kurtarma e-postasına erişiminiz yoksa, ‘oturum açmak için başka bir yol deneyin’ seçeneğini seçmeniz gerekecektir. Sonunda, Gmail sizden erişiminiz olan bir e-posta adresi isteyecek ve kendi uçlarından doğrulayacaktır. Bu rotayı kullanarak hesabınızı kurtaracağınıza dair çok az güvence var.
6 Adım: Yeterince şanslıysanız, cihazınıza gönderilen kodu veya kurtarma e-posta adresini girin.
7 Adım: Sizden yeni bir şifre oluşturmanız istenecektir, bu nedenle gelecekte herhangi bir zamanda aynı duruma düşmemek için basit tutun.
Yöntem 2: Tarayıcılar tarafından kaydedilen Gmail şifrelerini kurtarma
Birkaç tarayıcı, farklı hesaplarınızın şifrelerini kaydederek size yardımcı olmanın bir yolunu sunar ve oturum açarken bunlara kolayca erişebilirsiniz.
Öyleyse, farklı tarayıcılarda ‘şifrenizi hatırlama’ özelliğini nasıl etkinleştirebileceğinizi görelim.
Google Chrome:
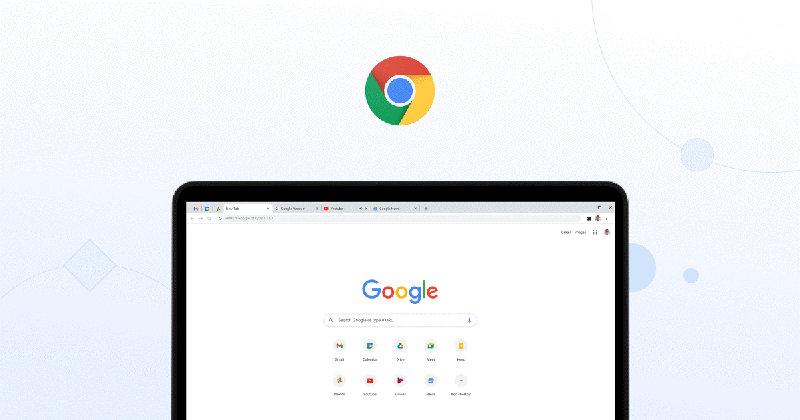
1 Adım: Öncelikle Google Chrome’da bir pencere açın, sağ üstteki menü simgesine (üç dikey nokta) tıklayın ve Ayarlar’ı seçin.
2 Adım: ‘Otomatik Doldur’ bölümünde, ‘Şifreler’e dokunmanız gerekir. Doğrulama amacıyla sistem şifreniz istenecektir. Bir sonraki sayfada, tüm şifrelerinizi sadece maskelerini kaldırarak görebileceksiniz.
Not: Bu sayfada şifrelerinizi de yönetebilirsiniz. Chrome’un belirli bir şifreyi hatırlamasını istemiyorsanız, ‘daha fazla işlem’ simgesini (üç dikey nokta) kullanarak bunları kaldırabilirsiniz.
Mozilla Firefox:
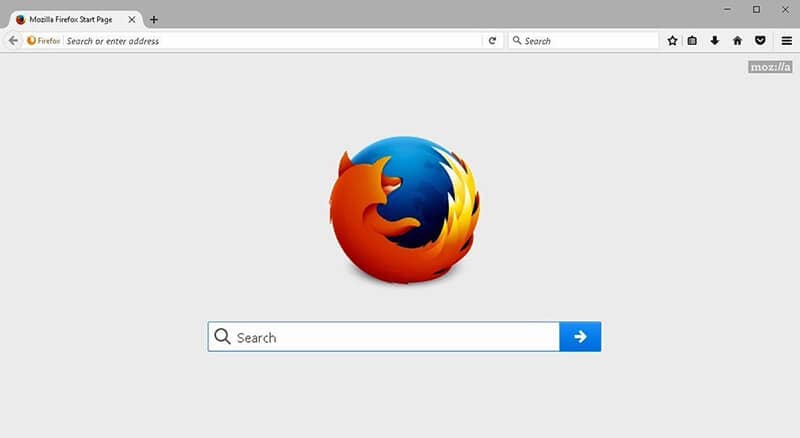
1 Adım: ‘Mozilla Firefox’ tarayıcısını açın ve sağ üst köşedeki menüyü seçin.
2 Adım: Şifrelere dokunun.
3 Adım: Görüntülemek istediğiniz giriş bilgilerini aramak için aşağı kaydırın. Ve şifreyi görmek için göz küresi simgesine tıklayın.
Safari:
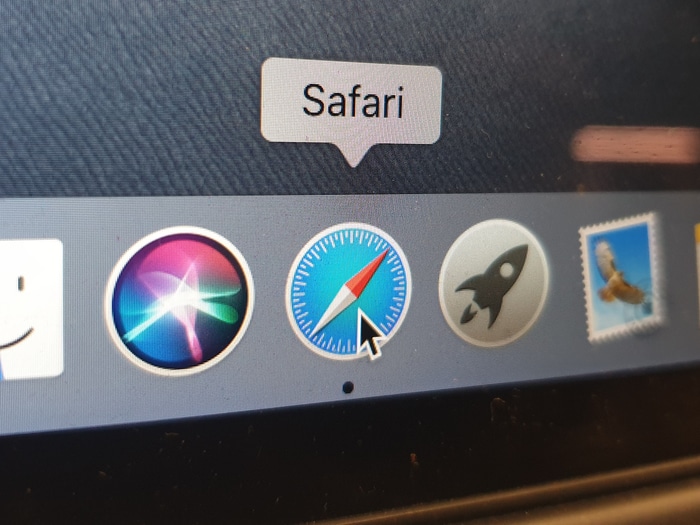
1 Adım: Safari tarayıcısını açın ve ardından ekranınızın sol üst köşesindeki ‘Safari’ye (Apple logosunun yanında) dokunun, burada ‘Tercihler’i (Komut + ,) seçmeniz gerekir.
2 Adım: ‘Şifreler’i seçin. Kilidi açmak için sistem şifrenizi girmeniz gerekecektir.
3 Adım: Saklanan şifreyi görüntülemek istediğiniz web sitesine dokunun. Herhangi bir değişiklik yapmak isterseniz, o web sitesine çift tıklayın. Aynı zamanda, sağ alt köşedeki ‘kaldır’ düğmesine tıklayarak bir şifreyi kaldırabilirsiniz.
Internet Explorer:

1 Adım: Internet Explorer tarayıcısını açın ve ‘Araçlar’ düğmesini (dişli simgesi) seçin.
2 Adım: Ardından, ‘İnternet Seçenekleri’ni seçin.
3 Adım: ‘İçerik’ sekmesine gidin.
4 Adım: ‘Otomatik Tamamlama’ bölümünü arayın ve ‘Ayarlar’ üzerine dokunun.
5 Adım: Şimdi yeni kutuda ‘Parolaları Yönet’i seçin.
6 Adım: Burada, ‘Parola’nın yanındaki ‘Göster’ seçeneğine dokunarak şifresini görüntülemek istediğiniz web sitesini arayabilirsiniz. Web sitesinin yanındaki oka tıklayarak aşağıdaki ‘Kaldır’ı seçin.
Yöntem 3: Gmail şifre bulma uygulamasını deneyin
İOS için:
iPhone’unuzda Gmail kullandıysanız, şifrelerinizi bulmayı deneyebilirsiniz.
Apple Kimliği hesabınızı ve parolalarınızı bulmanıza yardımcı olur:
- Taramadan sonra postanızı görüntüleyin.
- O zaman yardım edersen uygulama giriş şifresini kurtardı ve depolanan web siteleri.
- Bundan sonra, kaydedilenleri bulun WiFi şifreleri.
- Ekran süresinin şifrelerini kurtarın.
Dr. Fone aracılığıyla iOS için şifrenizi nasıl kurtaracağınıza adım adım bakalım:
1 Adım: Her şeyden önce, DrFoneTool’u indirin ve şifre yöneticisini seçin

2 Adım: Bir yıldırım kablosu kullanarak iOS cihazınızı PC’nize bağlayın.

3 Adım: Şimdi, ‘Taramayı Başlat’ üzerine tıklayın. Bunu yaparak, DrFoneTool iOS cihazında hesap şifrenizi hemen algılayacaktır.

4 Adım: Şifrenizi kontrol edin

Yöntem 4: Android’de veriler nasıl kurtarılır
1 Adım: Cihazınızdaki Ayarlar’a gidin ve Ağ ve İnternet’e dokunun.
2 Adım: Burada, WiFi’yi seçin ve bağlı olduğunuz ağ ile birlikte WiFi ağlarının listesi görünecektir.
3 Adım: Bunun altında, Kayıtlı ağlar seçeneğini arayın ve üzerine tıklayın.
4 Adım: Şimdi şifresini aradığınız ağı seçin. Telefon kilidinizi kullanan kişinin siz olduğunuzu doğrulamanız istenebilir.
5 Adım: Şimdi, WiFi ağınızı paylaşmak için ekranınızda bir QR kodu görünecektir. Bunun hemen altında WiFi ağınızın şifresi görüntülenecektir.
6 Adım: Ancak, WiFi şifrenizin doğrudan gösterilmemesi durumunda, QR kodu tarayıcı uygulamasını kullanarak QR kodunu tarayabilir ve şifrenizi geri alabilirsiniz.
Sonuç:
Bu makale, kullandığınız cihaz veya tarayıcılara bağlı olarak, bir noktada unuttuğunuzda Gmail şifrelerinizi bulmanın kolay yollarından birkaçını gösterir.
Her şeyden önce, DrFoneTool – Password Manager (iOS) gibi güvenli bir parola yöneticisi bildiğinizden de emin oldum, böylece parolalarınızı veya verilerinizi kurtarmanıza yardımcı olması için beklemeniz veya birine bağlı kalmanız gerekmez.
Burada kaçırdığımız ve buraya eklemek isteyeceğiniz şifrelerinizi bulmak için hangi yöntemleri izliyorsunuz?
Lütfen yorumlarınızı bırakın ve onların şifrelerini bulma deneyiminizin diğer avantajlarına yardımcı olun.
En son makaleler