Kayıtlı Şifrelerimi Görüntüle
Daha önceki günlerde, muhtemelen hatırlamamız gereken beşten az parolamız (çoğunlukla e-postalar) vardı. Ancak internetin dünyaya yayılması ve sosyal medyanın ortaya çıkmasıyla birlikte hayatımız onun etrafında dönmeye başladı. Ve bugün, bizim bile bilmediğimiz çeşitli uygulamalar ve web siteleri için şifrelerimiz var.

Kuşkusuz, bu şifreleri yönetmek zordur ve hepimizin yardıma ihtiyacı vardır. Bu nedenle, her tarayıcı, çoğumuzun farkında olmadığı kendi yöneticisine yardım etmeye gelir. Ve eğer şifreleri yazmak gibi kötü bir alışkanlığınız varsa, bu makale size zaten şifre yöneticilerine sahip olduğunuz için bunu neden yapmamanız gerektiğini anlatacaktır.
Daha fazla uzatmadan…
Adım adım gidelim ve şifrelerimizin nasıl kaydedildiğini anlayalım ve görelim.
Bölüm 1: Parolaları genellikle nereye kaydederiz?
Günümüzde çeşitli çevrimiçi ağlarda ve portallarda kullandığınız şifreleri takip etmek, çoğu tanınmış web tarayıcısının sahip olduğu genel bir özelliktir. Ve birçoğunuz bu özelliğin varsayılan olarak açık olduğunun farkında olmayabilir, muhtemelen tüm şifrelerinizi bulutta ve varsayılan tarayıcınızın ayarlarını kaydeder.
Ve birden fazla tarayıcı kullanan biriyseniz, şifreleriniz oraya buraya rastgele kaydedildiği için bu konuda dikkatli olmanız gerekir.
Bakalım tarayıcınız aslında şifreleri nerede saklıyor?
1.1 Şifreleri Internet Explorer’da kaydedin:
- Internet Explorer:
Kullanıcı adınızı ve parolalarınızı gerektiren web sitelerini veya uygulamaları ziyaret ederken, Internet Explorer bunların hatırlanmasını destekler. Bu parola kaydetme özelliği, Internet Explorer tarayıcısına gidip ‘Araçlar’ düğmesini seçerek açılabilir. Ardından ‘İnternet seçenekleri’ne tıklayın.
Şimdi ‘İçerik’ sekmesinde (Otomatik Tamamlama’nın altında), ‘Ayarlar’ı seçin ve ardından kaydetmek istediğiniz Kullanıcı adları ve şifre için onay kutusunu işaretleyin. ‘Tamam’ı seçin ve hazırsınız.
- Google Chrome:
Google Chrome’un yerleşik şifre yöneticisi, tarayıcıyı kullanarak oturum açmak için kullandığınız Google hesabına bağlıdır.
Bu nedenle, bir siteye ne zaman yeni bir şifre girseniz, Chrome sizden şifreyi kaydetmenizi ister. Kabul etmek için ‘Kaydet’ seçeneğini seçin.
Chrome, kayıtlı şifreleri cihazlar arasında kullanma seçeneği sunar. Yani her durumda Chrome’da oturum açtığınızda, bu şifreyi Google hesabına kaydedebilir ve ardından bu şifreleri Android telefonlardaki tüm cihazlarınızda ve uygulamalarınızda kullanabilirsiniz.

- Firefox:
Tıpkı Chrome gibi, oturum açma bilgileriniz de Firefox şifre yöneticisinde ve çerezlerde saklanır. Kullanıcı adlarınız ve şifreleriniz, Firefox Password Manager ile web sitelerine erişmek için güvenli bir şekilde saklanır ve bir sonraki ziyaretinizde bunları otomatik olarak doldurur.
Herhangi bir web sitesinde Firefox’ta ilk kez kullanıcı adınızı ve şifrenizi yazdığınızda, Firefox’un Şifre Hatırlama istemi belirecek ve Firefox’un kimlik bilgilerini hatırlamasını isteyip istemediğinizi soracaktır. ‘Şifreyi Hatırla’ seçeneğini seçtiğinizde, Firefox bir sonraki ziyaretinizde otomatik olarak o web sitesinde oturumunuzu açacaktır.
- işletmek:
Bilgisayarınızdaki Opera tarayıcısına gidin ve ‘Opera’ menüsünü seçin. Menüden ‘Ayar’ı seçin ve ‘Gelişmiş Ayarlar’ seçeneğine ilerleyin.
Burada ‘Otomatik Doldur’ bölümünü aramanız ve ‘Şifreler’ sekmesini seçmeniz gerekiyor. Şimdi ‘Şifreleri kaydetmeyi öner’ seçeneğini kaydetmek için geçişi etkinleştirin. Burası, her yeni hesap oluşturduğunuzda Opera’nın şifrelerinizi kaydedeceği yerdir.
- Safari:
Benzer şekilde, bir MacOS kullanıcısıysanız ve Safari kullanarak göz atıyorsanız, parolayı kaydetmek isteyip istemediğiniz de sizden onay istenecektir. ‘Şifreyi kaydet’ seçeneğini seçerseniz, oradan doğrudan hesabınıza giriş yapacaksınız.
1.2 Cep telefonu ile şifreleri kaydedin
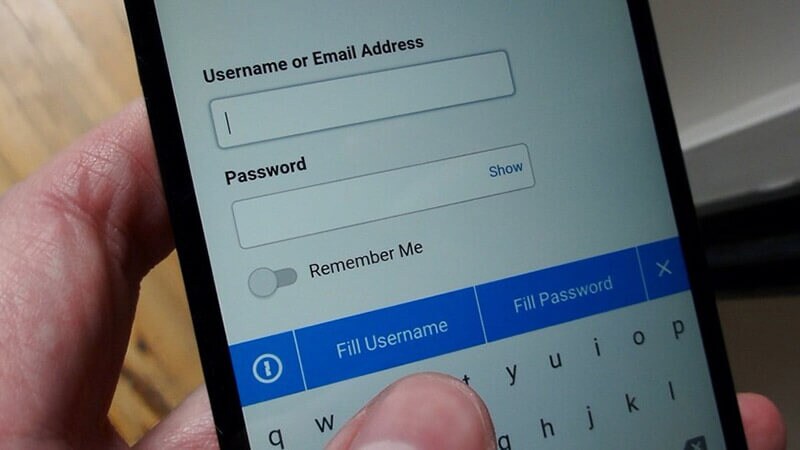
- iPhone:
Bir iPhone kullanıcısıysanız ve Facebook, Gmail, Instagram ve Twitter gibi çeşitli sosyal ağ hizmetlerini kullanıyorsanız, telefonunuz cihazı yapılandırmanıza ve kullanıcı adını ve şifreyi otomatik olarak doldurmanıza olanak tanır. Bu özelliği etkinleştirmek için ‘Ayarlar’a gitmeniz ve ‘Parolalar ve Hesaplar’ı seçmeniz gerekir. Ardından, ‘Otomatik Doldur’ seçeneğine tıklayın ve kaydırıcının yeşile döndüğünü onaylayın.
Yeni bir hesap oluştururken bu özelliği kullanabilirsiniz; iPhone’unuz şifreyi saklayacaktır.
- Android:
Android cihazınız Google hesabına bağlıysa, şifre yöneticiniz Google Chrome’da kullandığınız tüm şifreleri izleyecektir.
Şifreleriniz, bilgisayarınızda bile şifrelerinizi kullanmanıza izin veren Chrome’un bulut depolama alanında depolanır. Bu nedenle, Google hesabınızı kullanarak giriş yaptığınız herhangi bir cihazdan şifrelerinize erişebilirsiniz.
Şifreleri başka şekillerde kaydedin:
- Bir kağıda yazarak:

Birçok kişi şifreleri kağıda not ederek hatırlamanın en uygun yolunu seçer. Kulağa akıllıca gelse de, bunu yapmaktan kaçınmalısınız.
- Cep telefonlarında şifre kaydetme:
Tıpkı yukarıdaki fikir gibi, bu da kulağa cazip gelen başka bir yöntemdir. Birçoğunuz, parolaları cihazdaki notlara veya belgelere kaydetmenin ne zararı olduğunu düşünüyorsunuz. Ancak bulutunuzdaki bu belgeler bilgisayar korsanları tarafından kolayca yedeklenebileceğinden bu yöntem de savunmasızdır.
- Her hesap için aynı şifre:
Bu aynı zamanda çoğumuzun kullandığı yaygın olarak kullanılan yöntemlerden biridir. Tüm hesapları yönetmek için tek bir şifrenin kolay olacağını düşünüyorsunuz. Bu, tanıdığınız biri tarafından kolay bir hedef olmanıza neden olabilir. Tüm hassas hesaplara ve bilgilere erişmek için bir parolayı doğru tahmin etmeleri ve parola kurtarmayı kullanmaları gerekir.
Bölüm 2: Kayıtlı şifreler nasıl görüntülenir?
2.1 İnternet gezgini tarafından kaydedilen şifreleri kontrol edin
krom:
Adım 1: Bilgisayarınızdaki Chrome’da ‘Ayarlar’a gidin.
Adım 2: ‘Şifreler’ seçeneğine tıklayın.
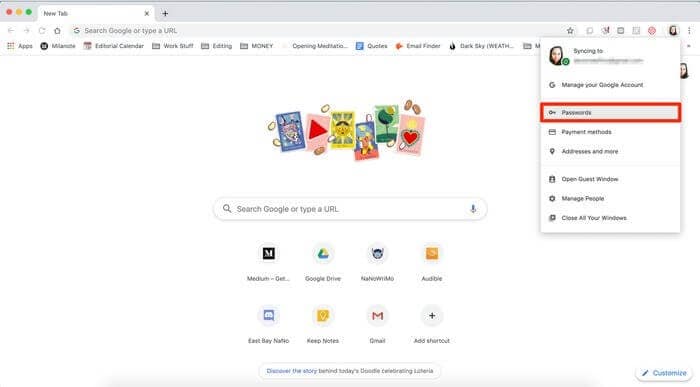
Adım 3: Ardından, göz simgesine dokunun. Burada bilgisayarınızın parolasını doğrulamanız istenebilir.
Adım 4: Doğrulamadan sonra, istediğiniz web sitesinin şifresini görüntüleyebilirsiniz.
Firefox:
Adım 1: Parolalarınızın Firefox’ta nereye kaydedildiğini görmek için ‘Ayarlar’a gidin.
Adım 2: ‘Genel’ bölümü altında sağlanan ‘Giriş ve şifreler’ seçeneğini seçin.
Adım 3: Ardından, ‘Kayıtlı şifreler’i seçin, Cihaz şifrenizi girdikten sonra, şifresini görüntülemek istediğiniz web sitelerinden herhangi birine tıklayın.
işletmek:
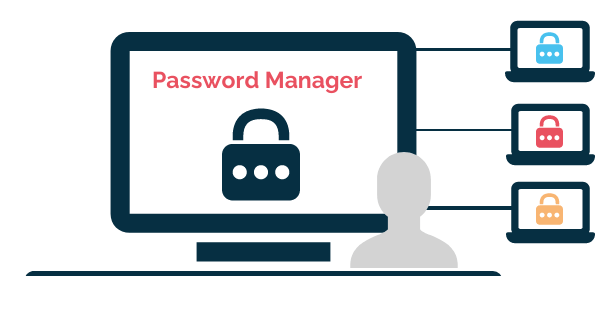
Adım 1: Opera tarayıcısını açın ve sol üst köşeden Opera simgesini seçin.
Adım 2: İlerlemek için ‘Ayarlar’ seçeneğini seçin.
Adım 3: Ardından, ‘Gelişmiş’e tıklayın ve ‘Gizlilik ve Güvenlik’ seçeneğini seçin.
Adım 4: Şimdi, ‘Otomatik Doldur’ bölümünde ‘Şifreler’i seçin.
Adım 5: ‘Göz simgesine’ tıklayın, istenirse, cihazınızın şifresini girin ve şifreyi görüntülemek için ‘Tamam’ı seçin.
Safari:
Adım 1: Safari tarayıcısını açın ve ‘Tercihler’ seçeneğini seçin.
Adım 2: ‘Şifreler’ seçeneğine tıklayın. Doğrulama için Mac parolanızı girmeniz veya Touch ID’yi kullanmanız istenecektir.
Adım 3: Ardından, saklanan şifreyi görüntülemek için herhangi bir web sitesine tıklayabilirsiniz.
2.2 Telefonunuzda kayıtlı şifrelerinizi kontrol edin
iPhone:
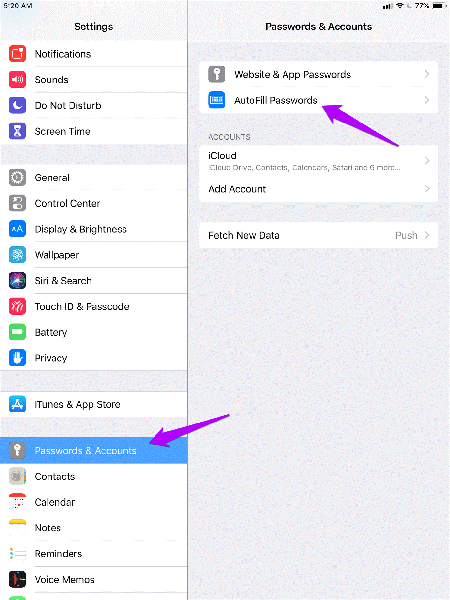
Adım 1: iPhone’unuzda ‘Ayarlar’ı açın ve ardından ‘Şifreler’e tıklayın. iOS 13 veya önceki sürümler için ‘Parolalar ve Hesaplar’a dokunun, ardından ‘Web Sitesi ve Uygulama Parolaları’ seçeneğini tıklayın.
Adım 2: İstendiğinde Face/Touch ID ile kendinizi doğrulayın veya şifrenizi yazın.
Adım 3: Şifresini görüntülemek istediğiniz web sitesine tıklayın.
Android:
Adım 1: Şifrelerin nereye kaydedildiğini görmek için cihazınızdaki Chrome uygulamasına gidin ve sağ üstteki üç dikey noktayı tıklayın.
Adım 2: Ardından, bir sonraki menüde ‘Ayarlar’ı ve ardından ‘Şifreler’i seçin.
Adım 3: Doğrulama amacıyla cihazınızın şifresini girmeniz gerekecek ve ardından şifrelerin kaydedildiği tüm web sitelerinin bir listesi görünecektir.
Bölüm 3: Kaydedilmiş şifreleri şifre tasarrufu uygulamasıyla görüntüleyin
İOS için:
Çoğunuzun benzersiz parolalarla güçlü güvenlik gerektiren neredeyse düzinelerce çevrimiçi hesabı var. Bu şifreleri oluşturmak bir iştir ve sonra onları hatırlamak da zordur. Ve Apple’ın iCloud Anahtar Zinciri, parolalarınızı saklamak ve senkronize etmek için güvenilir bir hizmet sunsa da, onları kurtarmanın tek yolu bu olmamalıdır.
Bu yüzden sizi tanıştırayım DrFoneTool – Şifre Yöneticisi (iOS), tüm hayati oturum açma bilgilerini güvenli ve emniyetli bir şekilde saklayan bir parola yöneticisi. Ayrıca size şu konularda yardımcı olabilir:
- Depolanan web sitelerini ve uygulama giriş şifrelerini kolayca kurtarın.
- Kaydedilmiş Wi-Fi şifrelerinizi alın
- DrFoneTool, Apple Kimliği hesabınızı ve parolalarınızı bulmanıza yardımcı olur.
- Taradıktan sonra postanızı görüntüler.
- Ardından, uygulama oturum açma şifresini ve depolanan web sitelerini kurtarmanız gerekir.
- Bundan sonra, kaydedilmiş WiFi şifrelerini bulun.
- Ekran süresinin şifrelerini kurtarın
Aşağıda şifrenizi kullanarak nasıl kurtarabileceğiniz anlatılmaktadır.
Adım 1: iPhone/iPad cihazınıza DrFoneTool uygulamasını indirmeniz ve ardından ‘Parola Yöneticisi seçeneğini aramanız ve üzerine tıklamanız gerekecektir.

Adım 2: Ardından, yıldırım kablosunu kullanarak iOS cihazınızı dizüstü/PC’nize bağlayın. Bağlandıktan sonra ekranınızda bir ‘Bu Bilgisayara Güvenin’ uyarısı gösterilir. Devam etmek için ‘Güven’ seçeneğini seçin.

Adım 3: ‘Taramayı Başlat’ üzerine dokunarak tarama işlemine devam etmeniz gerekecektir.

Şimdi arkanıza yaslanın ve DrFoneTool üzerine düşeni yapana kadar rahatlayın, bu biraz zaman alabilir.
Adım 4: DrFoneTool – Password Manager kullanılarak tarama işlemi bittiğinde, şifrelerinizi alabilirsiniz.

Android:
1Password
Tüm şifrelerinizi tek bir uygulamada yönetmek istiyorsanız, 1Password, başvuracağınız uygulamadır. Android’de olduğu gibi iOS’ta da mevcuttur. Bu uygulama, parola oluşturma, farklı işletim sistemlerinde çapraz platform desteği vb. gibi parola yönetimi dışında çeşitli özelliklere sahiptir.
1Password’ün temel sürümünü ücretsiz olarak kullanabilir veya premium sürüme yükseltebilirsiniz.
Final Thoughts:
Şifre yöneticileri, bugün kullandığınız her cihazda ve tarayıcıda çok yaygındır. Bu şifre yöneticileri genellikle bir hesapla bağlantılıdır ve kullandığınız her cihazda senkronize edilir.
Umarım bu makale, parolalarınızı görüntülemenize ve bunların cihazlarda nasıl saklandığına ilişkin süreci anlamanıza yardımcı olmuştur. Bunun dışında bazı durumlarda kurtarıcınız olabilecek bir DrFoneTool’dan da bahsetmiştim.
Parolaları görüntülemeye yardımcı olabilecek herhangi bir yöntemi kaçırdığımı düşünüyorsanız, bunları yorum bölümünde belirtin.
En son makaleler