iphone’da kayıtlı şifreleri görün
Çoğu iPhone kullanıcısı, güvenlik bölümünü göz önünde bulundurarak, çeşitli web sitelerinde hesapları için güçlü, benzersiz parolalar oluşturur. Böylece sayılar ve özel karakterlerle birlikte büyük ve küçük harflerin karmaşık kombinasyonlarını kullanırsınız. Ama ya şifreyi görmek ya da düzenlemek istersen? Ve açıkçası, Safari veya Chrome gibi tarayıcınızın her oturum açtığınızda bu şifreyi hatırlamasına izin veriyorsunuz.

Geçtiğimiz birkaç yıl içinde Apple, kullanıcıların parolaları görüntülemesini ve iOS’larını yönetmesini kolaylaştırmanın aciliyetini anladı. Sık ziyaret ettiğiniz web siteleri için kayıtlı hesaplarınıza ve şifrelerinize erişmenin birkaç yolunu sunar ve bunları kontrol etmenizi sağlar.
Bu makale, iPhone’unuzda birkaç tıklamayla şifrenizi görüntülemenize yardımcı olacak bu yöntemleri ayrıntılı olarak tartışacaktır.
Öyleyse onları bulalım!
- Yöntem 1: Parolanızı DrFoneTool- Password Manager ile kurtarın
- Yöntem 2: Siri kullanılarak kaydedilmiş şifreler nasıl görülür?
- Yöntem 3: Safari ile kaydedilen parolalar nasıl görüntülenir ve düzenlenir
- Yöntem 4: iPhone Ayarları ile kaydedilen parolalar nasıl görüntülenir ve düzenlenir
- Yöntem 5: Google Chrome ile kaydedilen şifreler nasıl görüntülenir ve düzenlenir
Yöntem 1: Parolanızı DrFoneTool- Password Manager ile kurtarın
DrFoneTool, iOS cihazınızdaki silinen dosyaları, kişileri, mesajları ve diğer bilgileri kurtarmanıza yardımcı olmak için oluşturulmuş Wondershare tarafından tasarlanmış çok yönlü bir yazılımdır. Bu nedenle, önemli fotoğraflarınızı, kişilerinizi, müziklerinizi, videolarınızı veya mesajlarınızı kaybetmeniz durumunda, DrFoneTool yazılımı onları tek bir tıklamayla kurtarmanıza olanak tanır. Çünkü DrFoneTool ile kayıp verileriniz kaybolmaz.
Ve hepsi bu değil..
DrFoneTool ayrıca güvenli şifre yöneticinizdir. Güya, tüm şifrelerinizi kaybederseniz veya onları iPhone’unuzda bulamazsanız, DrFoneTool, onları geri almanıza yardımcı olabilecek özellikler sağlar.
Dr.Fone – Şifre Yöneticisi (iOS) iOS ekranınızın kilidini çok kolay açmanıza da yardımcı olabilir. Ve en iyi yanı, herhangi bir teknik beceri olmadan DrFoneTool’u kullanabilmenizdir. Arayüzü kullanıcı dostudur ve tüm yönetimi doğru şekilde yapmanızı sağlar.
Şimdi, DrFoneTool’un iPhone’unuzda şifrenizi kurtarmanıza nasıl yardımcı olabileceğini öğrenelim. Verilen adımları izleyin:
1 Adım: iOS cihazınızı bir yıldırım kablosu kullanarak, halihazırda DrFoneTool’un indirilmiş ve kurulu olduğu bir bilgisayara bağlayın. Bilgisayarınızda DrFoneTool’u çalıştırın ve ekrandaki “Ekran Kilidi Aç” seçeneğini seçin.

Not: iOS cihazınızı bir bilgisayara ilk kez bağlarken, iDevice cihazınızda ‘Güven’ düğmesini seçmeniz gerekecektir. Kilidi açmak için bir parola girmeniz istenirse, başarılı bir şekilde bağlanmak için lütfen doğru parolayı yazın.
2 Adım: Şimdi ekrandaki “Taramayı Başlat” seçeneğini seçin ve DrFoneTool’un cihazdaki hesap şifrenizi algılamasına izin verin.

Arkanıza yaslanın ve DrFoneTool’un iDevice’inizi analiz etmesini bekleyin. Lütfen tarama işlemi devam ederken bağlantıyı kesmeyin.
3 Adım: iDevice cihazınız iyice tarandıktan sonra, Wi-Fi şifresi, posta hesabı şifresi, ekran süresi şifresi, Apple Kimliği şifresi dahil olmak üzere tüm şifre bilgileri ekranınızda görüntülenecektir.
4 Adım: Ardından, sağ alt köşedeki ‘Dışa Aktar’ seçeneğini seçin ve 1Password, Chrome, Dashlane, LastPass, Keeper vb. için şifreyi dışa aktarmak için CSV biçimini seçin.

Yöntem 2: Siri kullanılarak kaydedilmiş şifreler nasıl görülür?
1 Adım: Yan tuşu veya Ana Ekran tuşunu kullanarak Siri’ye gidin. Ayrıca “Hey Siri” de konuşabilirsiniz.

2 Adım: Burada, Siri’den tüm şifrelerinizi göstermesini istemeniz gerekir veya herhangi bir özel hesap şifresini de isteyebilirsiniz.
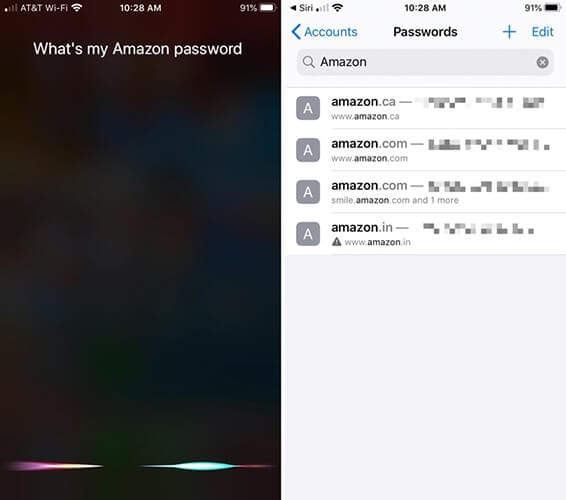
3 Adım: Ardından, Face ID, Touch ID kullanarak kimliğinizi doğrulamanız veya şifrenizi yazmanız gerekecek.
4 Adım: Siz doğrulandıktan sonra, Siri Şifre(ler)i açacaktır.
5 Adım: Belirli şifreleri silmek veya değiştirmek isterseniz, buradan yapabilirsiniz.
Yöntem 3: Safari ile kaydedilen parolalar nasıl görüntülenir ve düzenlenir
1 Adım: Başlangıç olarak, Ana ekranınızdaki ilk sayfadan veya Dock’tan “Ayarlar”ı açmanız gerekir.
2 Adım: Şimdi “Ayarlar” seçeneklerinden aşağı kaydırın, “Şifreler ve Hesaplar” aratın ve seçin.
3 Adım: Şimdi, işte “Parolalar ve Hesaplar” bölümü. “Web Sitesi ve Uygulama Şifreleri” seçeneğine tıklamanız gerekiyor.
4 Adım: Devam etmeden önce doğrulamanız gerekecek (Touch ID, Face ID veya şifrenizle) ve ardından, web sitesi adlarına göre alfabetik olarak düzenlenmiş, ekranda kayıtlı hesap bilgilerinin bir listesi görüntülenebilir. Parolayı göz önünde bulundurmanız gereken herhangi bir web sitesini aşağı kaydırabilir ve arayabilirsiniz veya arama çubuğundan arayabilirsiniz.
4 Adım: Bir sonraki ekran size kullanıcı adı ve şifre ile birlikte hesap bilgilerini ayrıntılı olarak gösterecektir.
5 Adım: Buradan ya şifreyi hatırlayabilirsiniz.
Yöntem 4: iPhone Ayarları ile kaydedilen parolalar nasıl görüntülenir ve düzenlenir
1 Adım: iPhone’unuzda ‘Ayarlar’a gidin.
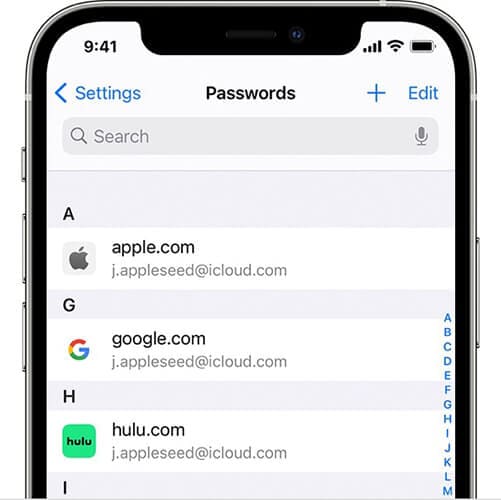
2 Adım: iOS 13 kullanıcıları için “Şifreler ve Hesaplar” seçeneğine, iOS 14 kullanıcıları için “Şifreler” seçeneğine tıklayın.
3 Adım: Sonraki “Web Sitesi ve Uygulama Şifreleri” seçeneklerini seçin ve Face ID veya Touch ID ile kendinizi doğrulayın.
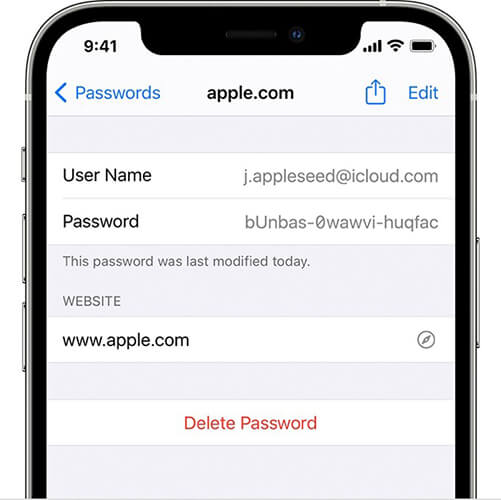
4 Adım: Burada, ekranda kayıtlı tüm şifrelerin bir listesini görüntüleyebilirsiniz.
Yöntem 5: Google Chrome ile kaydedilen şifreler nasıl görüntülenir ve düzenlenir
Herhangi bir web sitesini ziyaret ederken, tarayıcının şifrenizi hatırlamasını isteyip istemediğiniz sorulur. Dolayısıyla, Chrome kullanıyorsanız ve şifrenizi kaydetmesine izin veriyorsanız, bunları görüntülemek için her zaman yeniden ziyaret edebilirsiniz.
Ek olarak, Chrome’daki şifreyi kaydet özelliğini kullandığınızda, aynı şifreleri kullanmanıza ve iPhone’unuzdaki diğer tarayıcılarda oturum açmanıza da olanak tanır. Bu özelliği etkinleştirmek için Chrome Otomatik Doldurma özelliğini açmanız gerekir.
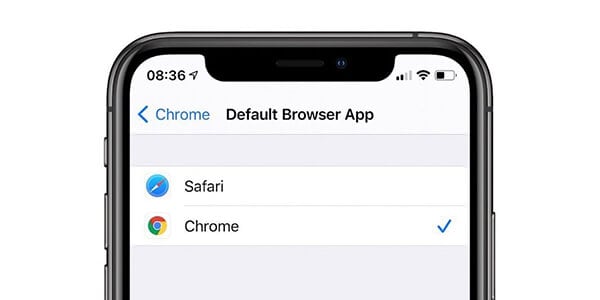
Ancak, önce şifreleri Chrome’da nasıl görüntüleyebileceğinizi ve düzenleyebileceğinizi anlayalım:
1 Adım: iPhone’unuzda Chrome uygulamasını açın.
2 Adım: Ardından, sağ alttan “Diğer” e tıklamanız gerekir.
3 Adım: “Ayarlar” seçeneğine ve ardından “Şifreler” seçeneğine tıklayın.
4 Adım: Burada parolalarınızı görüntüleyebilir, silebilir, düzenleyebilir veya dışa aktarabilirsiniz:
Kaydedilmiş bir şifreyi görüntülemek için, ‘Şifre’ altında sağlanan ‘Göster’ seçeneğine tıklayın. Kaydedilmiş herhangi bir şifreyi düzenlemek isterseniz, listeden o web sitesine tıklayın ve ardından “Düzenle”yi seçin. Parolanızda veya kullanıcı adınızda değişiklik yapmayı tamamladığınızda, “Bitti”ye tıklayın. Ayrıca kayıtlı şifrenizi ‘Kayıtlı Şifreler’in hemen altında sağ üstte bulunan ‘Düzenle’ye tıklayarak silebilir ve ardından silmek istediğiniz siteyi ‘Sil’ seçeneğine basarak seçebilirsiniz.
Sonuç:
Bunlar, iPhone’unuzda parolalarınızı görüntülemek için izleyebileceğiniz en basit yollardan birkaçıydı. Apple güvenliğini çok ciddiye aldığından, her zaman şifrelerinizi arada sırada kontrol etmeniz önerilir. Parolayı unutmak kurtarmak biraz zaman alabileceğinden, onları kurtarmanın yollarını arayarak değerli zamanınızı da kaybedebilirsiniz.
Umarım buraya aradığınız şeyin yolunu bulmuşsunuzdur. Herhangi bir sorunuz varsa veya başka yöntemleri paylaşmak istiyorsanız, lütfen yorum bölümüne yazın. Deneyiminiz Apple topluluğuna fayda sağlayabilir.
En son makaleler