Chrome, Firefox ve Safari’de Kayıtlı Parolalar Nasıl Görüntülenir
‘Kayıtlarımı nereden görebilirim? Chrome’da kayıtlı şifreler? Eski şifrelerimi hatırlayamıyorum ve tarayıcımda nereye kaydedildiklerini bilmiyorum.’
Bu, kayıtlı şifrelerine erişemeyen insanlardan bu günlerde karşılaştığım birçok sorgudan biri. Chrome, Safari ve Firefox gibi çoğu web tarayıcısı şifrelerinizi otomatik olarak kaydedebildiğinden, hesap bilgilerinizi kaybetmeniz veya unutmanız durumunda bunlara erişebilirsiniz. Bu nedenle, bu yazıda, önde gelen her tarayıcıda şifre listenize nasıl erişeceğinizi size bildireceğim.
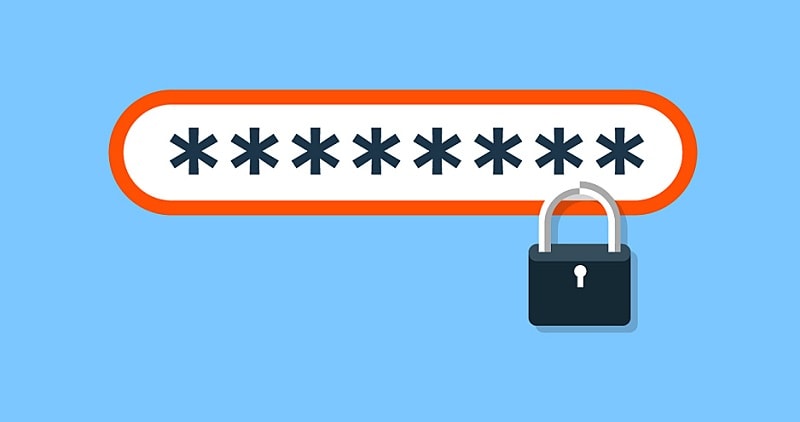
Bölüm 1: Kayıtlı Şifreler Chrome’da Nasıl Görüntülenir?
Google Chrome, şüphesiz masaüstünüzde veya el cihazlarınızda kullanabileceğiniz en popüler web tarayıcılarından biridir. Chrome ile ilgili en iyi şeylerden biri, şifrelerinizi birden fazla cihazda saklamanıza ve senkronize etmenize yardımcı olabilecek dahili bir şifre yöneticisi ile birlikte gelmesidir.
Masaüstünüzde Chrome’un Kayıtlı Şifrelerini Kontrol Edin
İlk başta, sisteminizde Google Chrome’u başlatabilir ve Ayarlar’a gitmek için üstten hamburger (üç nokta) simgesine tıklamanız yeterlidir.
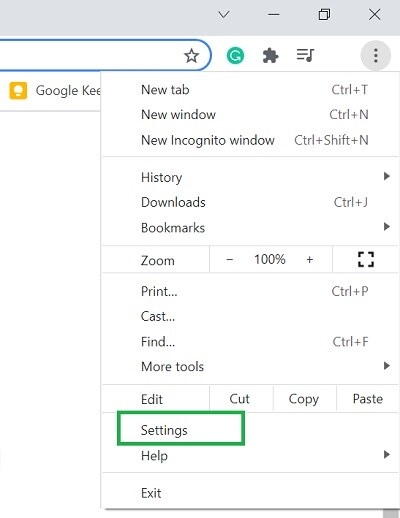
Harika! Google Chrome’un Ayarlar sayfasını açtıktan sonra, kenar çubuğundan ‘Otomatik Doldur’ seçeneğine gidin. Sağda sunulan tüm seçeneklerden ‘Şifreler’ alanına tıklayın.
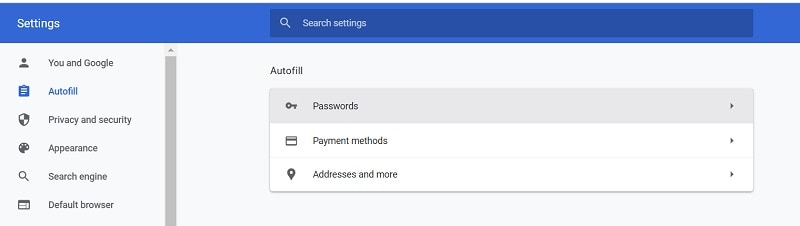
Şimdi, Google Chrome otomatik olarak tüm kayıtlı şifreler arayüzünde. Chrome’a kaydettiğiniz hesap ayrıntıları, her web sitesine göre görüntülenecektir.
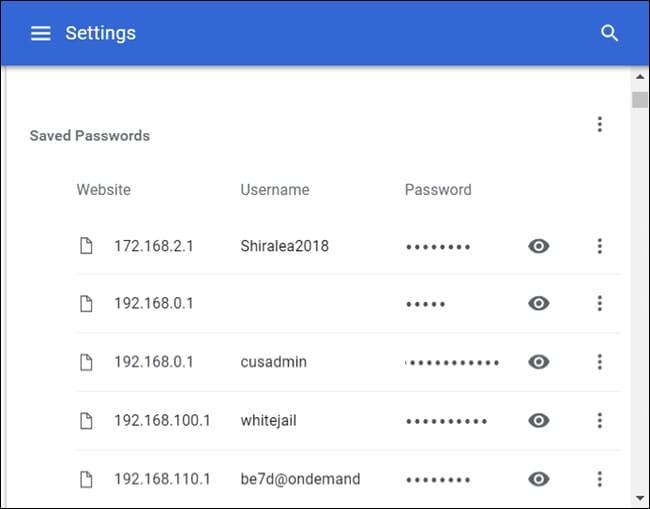
Kaydedilmiş şifreleri görüntülemek için, gizli şifrenin yanındaki göz simgesine tıklamanız yeterlidir. Bu şifreler korumalı olduğundan, bu hesap detaylarını görüntülemek için sisteminizin şifresini girmeniz gerekecektir.

Cep Telefonunuzda Kayıtlı Chrome’un Şifresine Erişme
Benzer şekilde, Chrome uygulaması aracılığıyla akıllı telefonunuzdaki kayıtlı şifrelerinize de erişebilirsiniz. Bunu yapmak için Chrome’u başlatabilir ve üstteki hamburger simgesinden Ayarlarına gidebilirsiniz.
Şimdi, ayrıntılı bilgi almak için Ayarlar > Güvenlik > Şifreler bölümüne gidebilirsiniz. şifre listesi Chrome’da. Ardından, göz simgesine dokunabilir ve kayıtlı ayrıntılarınızı görüntülemek için hesabınızın şifresini girerek isteği doğrulayabilirsiniz.
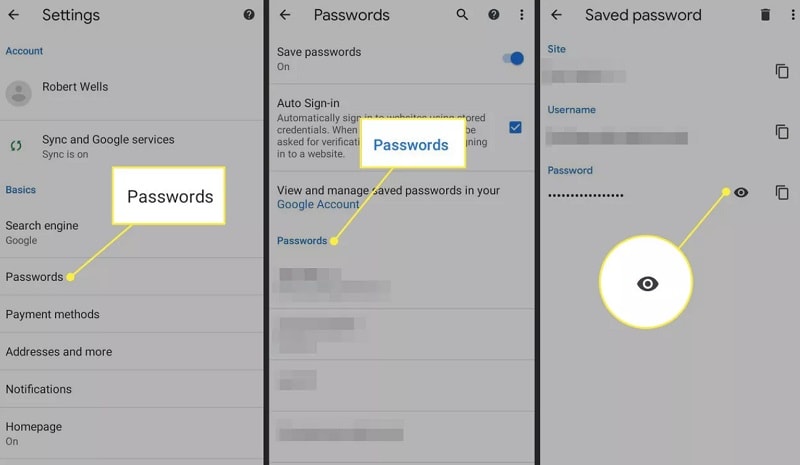
Bölüm 2: Firefox’ta Kayıtlı Parolalar Nasıl Çıkarılır veya Görüntülenir?
Chrome’un yanı sıra Firefox, birden fazla platformda yaygın olarak kullanılan bir başka popüler ve güvenli web ve mobil tarayıcıdır. Chrome ile karşılaştırıldığında, Firefox daha güvenli bir deneyim sunar ve tüm giriş ayrıntılarını kaydedebilir. Bu nedenle, Firefox’u sisteminizde veya mobil cihazınızda da kullanıyorsanız, şifre listenizi görüntülemek için dahili özelliğini kolayca kullanabilirsiniz.
Firefox’ta Kayıtlı Parolaları Masaüstünde Görüntüleyin
Masaüstünüzde Mozilla Firefox kullanıyorsanız, onu başlatabilir ve yan taraftaki hamburger simgesine tıklayarak ayarlarını ziyaret edebilirsiniz.
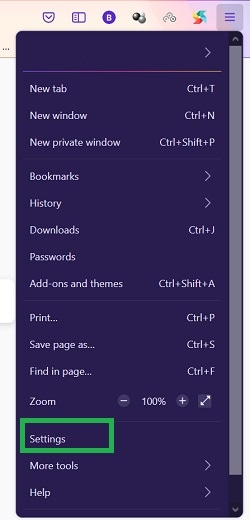
Firefox’un ayarları için özel seçenek başlatıldığında, yan taraftaki ‘Gizlilik ve Güvenlik’ sekmesine gitmeniz yeterlidir. Şimdi, ‘Girişler ve Şifreler’ bölümünü bulmak için biraz kaydırın ve buradan ‘Kayıtlı Girişler’ düğmesini tıklayın.

Firefox şimdi, tarayıcıda kayıtlı tüm mevcut hesap girişlerinin ayrıntılı bir şifre listesini sağlayacaktır. Arama çubuğundan herhangi bir hesap ayrıntısını arayabilir veya yandaki mevcut seçeneklere göz atabilirsiniz. Herhangi bir hesap detayı açıldığında, kayıtlı şifre seçeneğinin yanındaki göz simgesine tıklayarak şifreyi kopyalayabilir veya görüntüleyebilirsiniz.
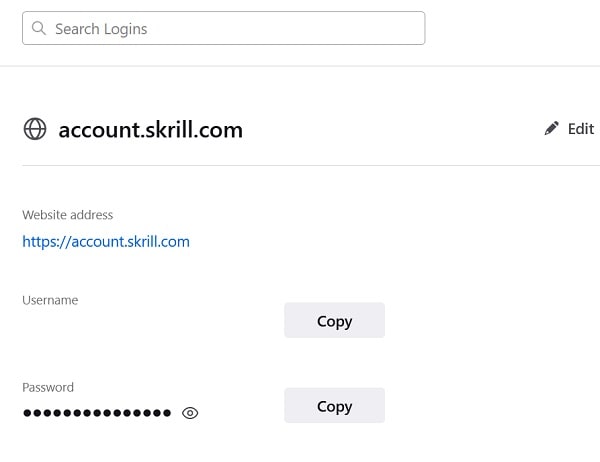
Firefox’ta kayıtlı şifreleri görüntülemek için PC’nizin yerel güvenlik seçeneğini geçmeniz veya Mozilla hesabınızda oturum açmanız gerektiğini lütfen unutmayın.
Kayıtlı Firefox Şifrelerini Mobil Uygulamasında Görüntüleyin
Mozilla Firefox’un mobil uygulamasında kayıtlı şifrelerinize erişmek de oldukça kolaydır. Bunu yapmak için Firefox’u başlatabilir ve Ayarlarına gidebilirsiniz (üstteki hamburger simgesinden). Şimdi Ayarlar > Parolalar > Kayıtlı Girişler’e gidin ve kaydedilmiş tüm giriş ayrıntılarını görüntüleyin.
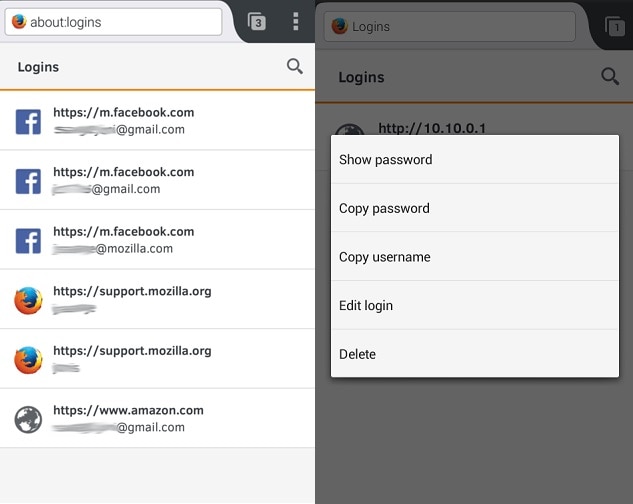
Artık herhangi bir hesap detayına dokunabilir ve kayıtlı şifresini görüntülemeyi veya kopyalamayı seçebilirsiniz. Uygulamadaki mevcut şifreye erişmek için Mozilla hesabınızın kimlik bilgilerini girmeniz yeterlidir.
Bölüm 3: Safari’de Kayıtlı Parolalara Nasıl Erişilir?
Son olarak, yapabilirsiniz kayıtlı şifreleri görüntüle masaüstünüzde veya mobil cihazınızda da Safari’de. Safari oldukça güvenli olduğundan, yalnızca kaydedilenlere erişmenize izin verir. şifre listesi cihazın yerel şifresini girdikten sonra.
Kayıtlı Şifreleri Masaüstünde Safari’de Görüntüleyin
Eğer istersen kayıtlı şifreleri görüntüle Safari’de, ardından Mac’inizde başlatabilir ve Finder > Safari > Tercihler özelliğine gidebilirsiniz.
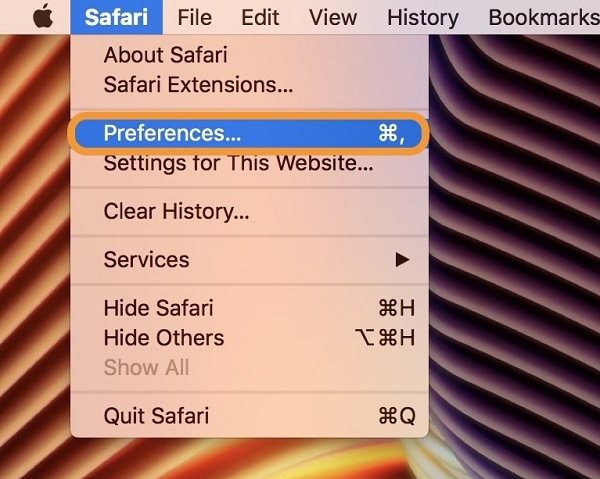
Bu, Safari’nin tercihleri için yeni bir pencere açacaktır. Şimdi, sekmeden ‘Şifreler’ sekmesine gidebilirsiniz. Devam etmek için sisteminizin şifresini girmeniz gerekir.
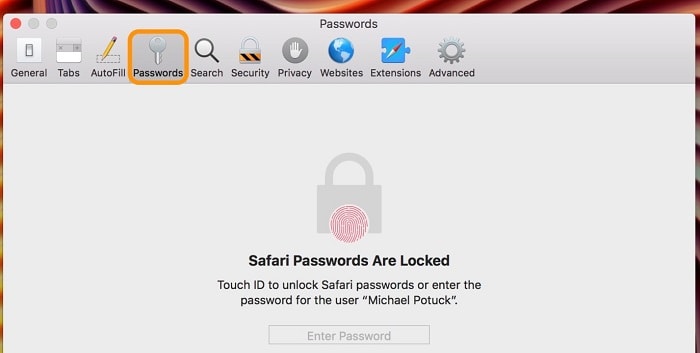
Kimlik doğrulama sürecini geçtikten sonra Safari, tüm hesapların ve şifrelerinin bir listesini görüntüler. Artık hesap parolasını görüntülemek (veya kopyalamak) için kayıtlı oturum açma ayrıntılarına tıklayabilirsiniz. Safari’de parolalarınızı eklemek, düzenlemek veya silmek için burada ek seçenekler de vardır.
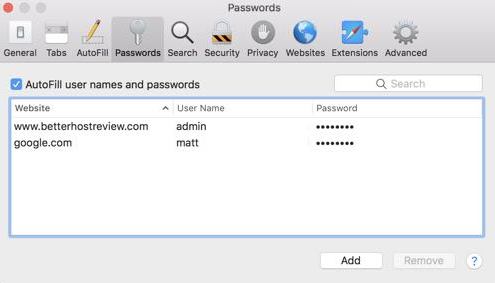
Safari Uygulamasında Kayıtlı Şifrelere Erişme
Aynı işlemi takip ederek Safari mobil uygulamasında da kayıtlı şifrelerinize ulaşabilirsiniz. Bunu yapmak için iOS cihazınızın kilidini açıp Ayarlar > Safari > Şifreler özelliğine gidebilirsiniz.
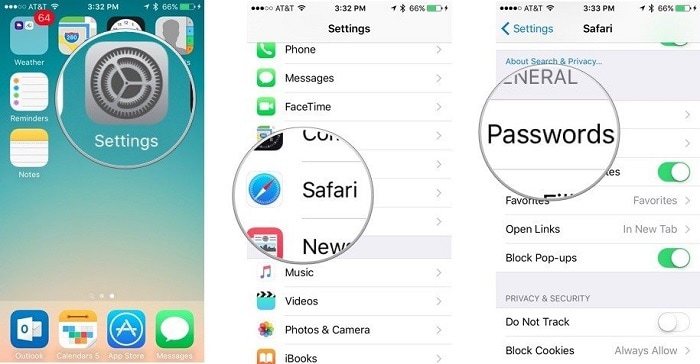
Sonunda, kaydedilmiş oturum açma ayrıntılarını görüntülemek için iPhone’unuzun şifresini girmeniz yeterlidir. için herhangi bir hesap detayına dokunmanız yeterlidir. kayıtlı şifrelerinizi görüntüleyin Safari uygulamasında.
Bölüm 4: iPhone’da Kayıtlı Parolalarınıza Nasıl Erişebilirsiniz?
Gördüğünüz gibi, kayıtlı şifreleri sisteminizde önde gelen tarayıcılarda görüntülemek oldukça kolaydır. Yine de, bir iPhone kullanıyorsanız ve şifrelerinizi kaybettiyseniz, o zaman şöyle bir araç DrFoneTool – Şifre Yöneticisi işe yarayacaktı. Uygulama, iOS cihazınızdan kaybolan, erişilemeyen ve kaydedilmiş her türlü şifreyi kurtarabilir. Ayrıca kayıtlı WiFi şifrelerinizi, Apple Kimliğinizi ve diğer birçok ayrıntıyı da alabilir.
Bu nedenle, iPhone’unuzdan ayrıntılı bir şifre listesi de almak istiyorsanız, aşağıdaki adımları uygulamanız yeterlidir:
Adım 1: iPhone’unuzu bağlayın ve DrFoneTool’u Başlatın – Şifre Yöneticisi
DrFoneTool uygulamasını başlatarak ve evinden ‘Parola Yöneticisi’ özelliğini seçerek başlayabilirsiniz.

Artık uyumlu bir yıldırım kablosu yardımıyla iPhone’unuzu sisteme erişmek istediğiniz yerden sisteme bağlayabilirsiniz. kayıtlı şifreler.

2. Adım: iPhone’unuzdan Şifreleri Kurtarmaya Başlayın
İPhone’unuzu bağladıktan sonra, uygulamadaki ayrıntılarını kontrol edebilirsiniz. Uygulamanın parola kurtarma işlemini başlatabilmesi için artık ‘Taramayı Başlat’ düğmesine tıklayabilirsiniz.

DrFoneTool kaydedilmiş tüm şifreleri iPhone’unuzdan çıkaracağı için bir süre beklemeniz gerekebilir. Uygulama, taramanın ilerlemesini de gösterecektir.

3. Adım: Çıkarılan Parolalarınızı Görüntüleyin ve Kaydedin
iPhone’unuzun taranması tamamlandığında, uygulama çıkarılan tüm şifreleri farklı kategorilerde gösterecektir. Kaydedilmiş şifrelerinizi önizlemek için kenar çubuğundan herhangi bir kategoriyi ziyaret edebilir ve görünüm düğmesine tıklayabilirsiniz.

Dilerseniz alt kısımdan ‘Dışa Aktar’ butonuna tıklayarak şifrelerinizi CSV dosyası şeklinde de kaydedebilirsiniz.

Bu sayede kolayca yapabilirsiniz kayıtlı şifreleri görüntüle iPhone’unuzdan herhangi bir veri kaybı olmadan veya cihazınıza zarar vermeden. Son derece güvenli ve güvenilir bir şifre yöneticisi aracı olduğundan, iPhone’unuzdan çıkarılan tüm bilgilerin DrFoneTool tarafından hiçbir şekilde saklanmayacağını veya iletilmeyeceğini lütfen unutmayın.
Sizin İçin Daha Fazla İpuçları:
Sonuç
Rehberin, farklı tarayıcılarda ve cihazlarda kayıtlı şifrelerinizi çıkarmanıza yardımcı olacağından eminim. Size kolaylık sağlamak için, Chrome, Safari ve Firefox gibi birden çok tarayıcıda kayıtlı şifreler listesinin nasıl görüntüleneceğine dair ayrıntılı bir kılavuz ekledim. Ancak, kayıtlı şifrelerimi iPhone’umda görüntülemek istediğimde, sadece DrFoneTool – Password Manager’ın yardımını aldım. Hareket halindeyken iOS cihazınızdan her türlü şifreyi çıkarmanıza yardımcı olabilecek %100 güvenli ve güvenilir bir uygulamadır.
En son makaleler