PC için Telegram Bilmeniz Gereken İpuçları ve Püf Noktaları
İletişim platformları, teknolojideki gelişmelerle birlikte en büyük evrimi yaşayan platformlardan biri olarak kabul edilmektedir. Çok sayıda platform, her yazılımın dünyanın her yerindeki insanları hedeflemek için kendi benzersiz yaklaşımını oluşturduğu pazarda popüler bir imaj kazanmıştır. WhatsApp Messenger gibi platformlar günlük konuşmalar için rahatlıkla kullanılırken, dünyanın diğer ucunda yaşayan sevdiklerinizle iletişim kurmanız gereken durumlarda Viber tercih edilmiştir. Bununla birlikte, bu haberciler bir dizi farklı insan tarafından onaylanan farklı uyumluluk ayarları sunmuş ve böylece insanlar arasında çeşitli ilgi alanları yaratmıştır. Ancak, bu yetkin platformların yanı sıra, en üst düzeyde iletişim iskelesi için başka bir yazılım yerleştirildi. Telegram, profesyonellere insanlarla iletişim kurmak ve ürünlerini benzersiz ve verimli bir şekilde sunmak için bir sistem geliştirmeyi teklif etti. Bu platform pazarda bir destek kazandıkça, birçok profesyonel bunu daha büyük bir sisteme taşımaya yöneldi. Bunun için Telegram’ı bir PC’de çalıştırmaları gerekiyor. Bu makale, belirli mekanizmaları izleyerek Telegram’ın PC için nasıl kullanılacağına dair ayrıntılı bir kılavuz sunar.
- Bölüm 1: Neden PC için Telegram kullanıyoruz?
- 2. Bölüm: Resmi Telegram masaüstü uygulamasını indirin
- Bölüm 3: Telegram web sitesi üzerinden Telegram for PC’yi kullanın (uygulamayı indirmeden)
- Bölüm 4: Telegram masaüstünde birini nasıl engelleyeceğinizi merak edebilirsiniz.
- Bölüm 5: PC için Telegram çalışmadığında herhangi bir alternatif var mı? Evet, MirrorGo’yu kullanın!
Bölüm 1: Neden PC için Telegram kullanıyoruz?
PC için Telegram’ı kullanmaya sizi cezbedecek yüzlerce neden var. Ne zaman ofisinizde oturuyor ve bir ödev üzerinde çalışıyorsanız, kendinizi akıllı telefonunuza taşımak ve duruşunuzu değiştirmek, işte kendinizi rahatsız etmek oldukça zor olabilir. Diğer durumlarda, telefonunuzu kullanmak kesinlikle ofiste kurulan disiplini bozar. Bu gibi durumlarda PC’nizi Telegram gibi işletim platformları için kullanmanız gerekebilir. Telegram’ı PC’nizde kullanmak sizi gereksiz rahatsızlıklardan kurtarırken aynı zamanda iletişim kurabileceğiniz daha büyük bir ekran sağlar. Bu genellikle görsellerinizi daha iyi hale getirir ve mesajların tüm yönlerini gelişmiş bir yaklaşımla ele almanıza yardımcı olur. Bu nedenle, PC için Telegram’ı kullanmak, dünyanın her yerinden insanlarla iletişim kurmak için iyi bir seçim olarak adlandırılabilir.
2. Bölüm: Resmi Telegram masaüstü uygulamasını indirin
Telegram’ı PC’nizde kullanmanın önemini anladığınız için, PC’niz için Telegram’ı kurarken size rehberlik edecek bir prosedürü gözden geçirmeniz gerekir. Telegram üzerinde çalışmak için resmi bir masaüstü uygulaması sunarken, ilgili prosedürü kolayca anlamak için bu adımları izlemeniz gerekir.
1 Adım: Tarayıcınızda Telegram’ın resmi web sitesini açın ve uyumlu işletim sisteminin masaüstü sürümünü indirin. Telegram, Telegram’ı PC’de kullanmak için size başka bir yaklaşım sunar. Harici depolama alanınıza kaydedilen taşınabilir uygulamasıyla, bilgisayarınıza resmi olarak yüklemeden platformu takmanız ve kullanmanız gerekir.
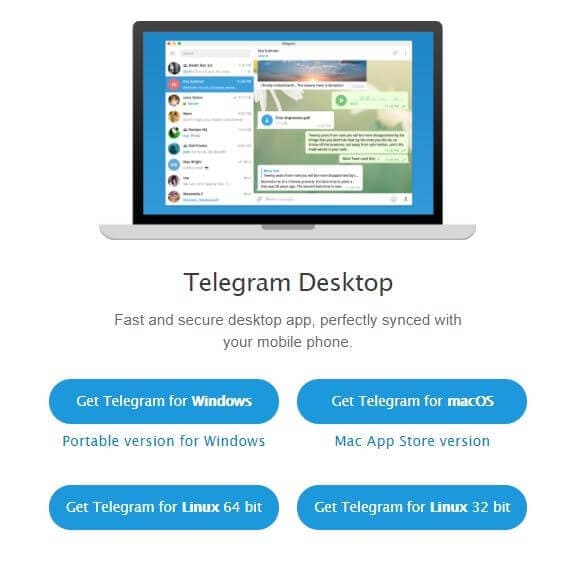
2 Adım: Yukarıda bahsedilen nokta ne olursa olsun, Telegram uygulamasını PC’nize indirdikten sonra kurulumuna geçmeniz gerekir. Başlangıçta sizden yüklemek istediğiniz dili soracaktır. Sağlanan altı seçenekten herhangi bir dili kolayca seçebilirsiniz.
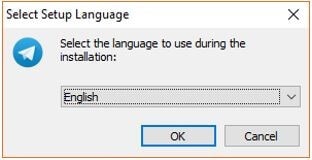
3 Adım: Aşağıdaki ekranda, kurulum için klasör adını sağlamanız gerekmektedir. Telegram, bu belirli Başlat Menüsü klasöründe bulunur.
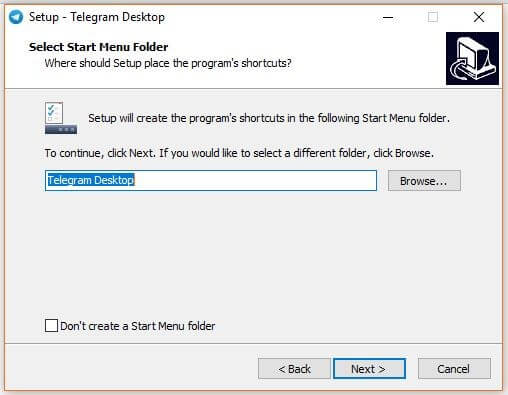
4 Adım: Açılan bir sonraki ekranda, Telegram’ı yüklemek için bir hedef klasöre göz atmanız ve seçmeniz gerekir.
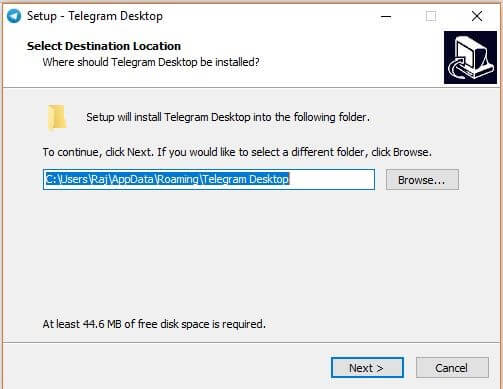
5 Adım: Uygulamanın bir masaüstü kısayolunu oluşturmak istiyorsanız, aşağıdaki ekranda sunulan onay kutusunu işaretlemeniz gerekir. ‘İleri’ye dokunun ve kurulumunu tamamlayın. Kurulumunu tamamladıktan sonra, cihazınıza kurmak için platformu başlatmaya devam etmeniz gerekir.
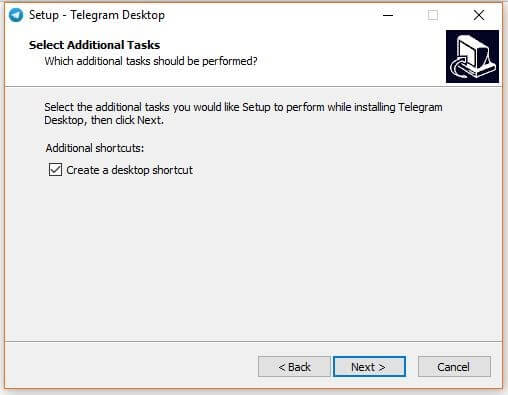
6 Adım: Telegram uygulamasını masaüstünüzden veya kurulu klasörünüzden çalıştırın ve “Mesajlaşmayı Başlat” düğmesine dokunun.
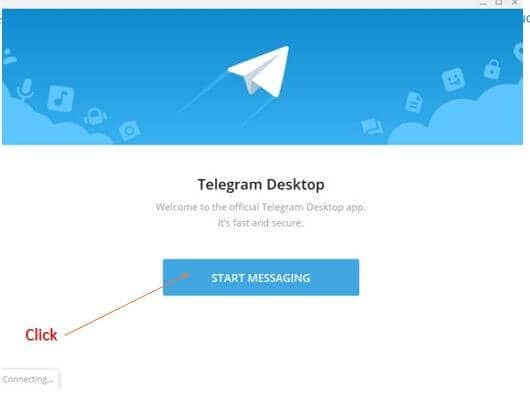
7 Adım: Platforma Telegram’ınızı etkinleştirdiğiniz ülkeyi ve telefon numarasını sağlayın. Devam etmek için “İleri”ye dokunun. Onay için telefon numaranıza gönderilen kodu girin. Telegram Messenger’ın resmi ekranı, artık kişilerinize kolayca mesaj göndermek için kullanılabilecek onaydan sonra belirir.
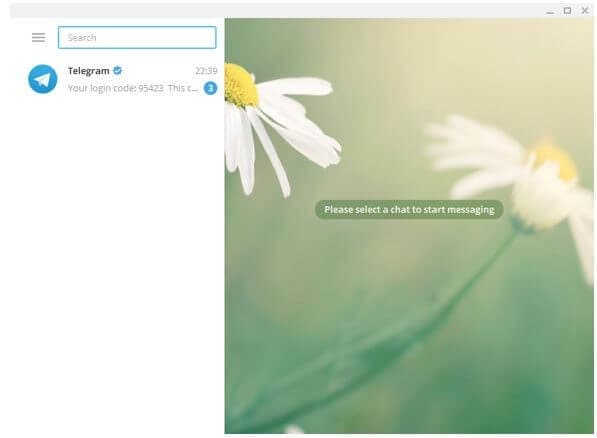
Bölüm 3: Telegram web sitesi üzerinden Telegram for PC’yi kullanın (uygulamayı indirmeden)
Belirli bir platformu cihazınıza indirerek PC için Telegram kullanma hayranı değilseniz, benzer özellikler ve deneyime sahip web sitesi platformunu kullanmayı düşünebilirsiniz. Cihazınızda gereksiz yer kaplamaktan kendinizi kurtarmak için, resmi web sitesi üzerinden Telegram’ı kullanmak için aşağıda verilen yönergeleri izlemeniz gerekir.
1 Adım: Tarayıcınızda Telegram’ın resmi web sitesini açın.
2 Adım: Önünüzdeki giriş sayfası ile ülkeyi seçin ve telefon numaranızı yazın. Devam etmek için “İleri” düğmesine dokunun.
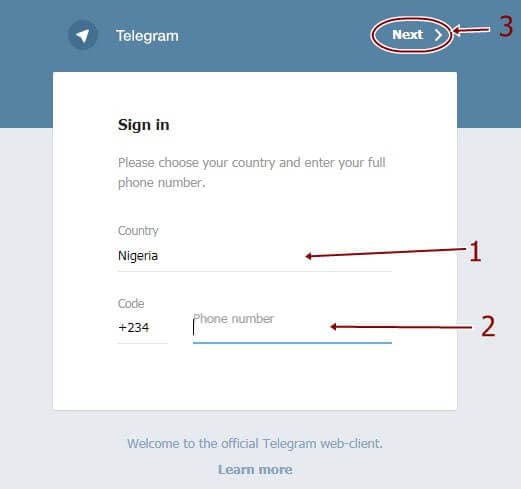
3 Adım: Sağlanan telefon numarasını onaylamak için ekranda bir açılır pencere belirir. Onaylandıktan sonra, eklenen ilgili telefon numarasına bir kod gönderilir. Kodu girin ve Telegram hesabınıza giriş yapın. Daha önce telefon numarası üzerinden gönderilen tüm kişileri ve mesajları gözlemleyebilirsiniz.
Bölüm 4: Telegram masaüstünde birini nasıl engelleyeceğinizi merak edebilirsiniz.
Telegram’ı kullanırken, sürekli olarak sizinle dalga geçen ve verimli çalışmanızı engelleyen bir kişiyle karşılaştığınız birkaç durum vardır. Bu gibi durumlarda, sizi alay ettiği için birisini bekletmesi için Telegram hesabınızdan engellemeniz gerekir. Birini Telegram masaüstünüzde engellemek için aşağıda verilen bu basit adımları uygulamanız gerekir.
1 Adım: PC’de Telegram uygulamanızı açın ve engellemek istediğiniz kişiyi seçmeye doğru ilerleyin.
2 Adım: Ekranın sağ üst köşesinde bulunan ‘üç nokta’ simgesini seçin.
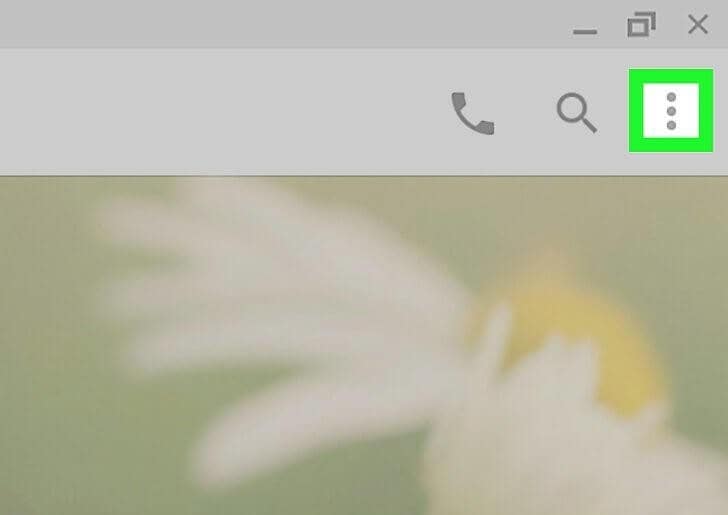
3 Adım: Kullanıcının Telegram’da sizinle iletişim kurmasını önlemek için açılır menüden ‘Kullanıcıyı Engelle’ seçeneğine dokunun.
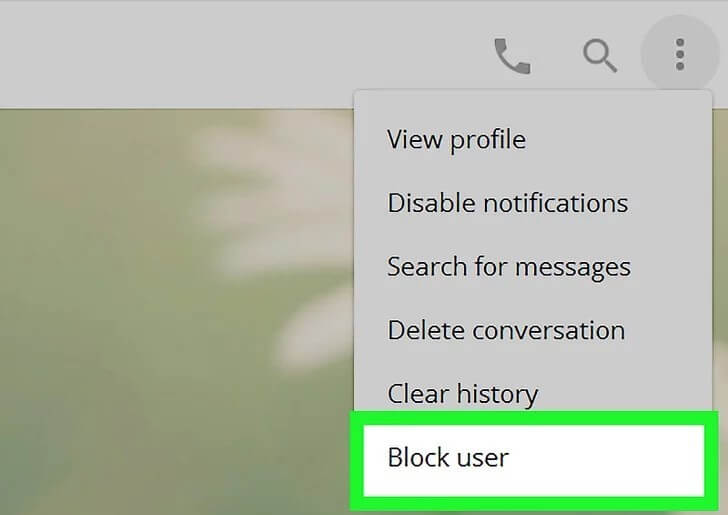
Bölüm 5: PC için Telegram çalışmadığında herhangi bir alternatif var mı? Evet, MirrorGo’yu kullanın!
Ancak, yukarıda bahsedilen ve sunulan tüm yöntem ve tekniklerin dışında, birkaç dezavantajı Telegram’ı mükemmel şekilde çalıştırmanıza izin vermez. Bu gibi durumlarda, bu makale size Telegram’ı resmi masaüstü uygulamasını veya web uygulamasını indirmeden PC’niz üzerinden çalıştırmanızı mümkün kılacak çok yetkin bir alternatif sunar. Yansıtma uygulamaları bir süredir gerçek zamanlı çözümler sunuyor ve Telegram gibi platformları kolaylıkla çalıştırmak için uyarlanabilen çok etkili bir protokol olarak kabul ediliyor. Piyasada var olan doygunluk oldukça ayrıntılı olduğundan, makale size PC’nizde mükemmel yansıtma uygulamaları sistemini sağlayacak bir seçenek sunuyor. Wondershare MirrorGo, PC çevre birimlerinin yardımıyla cihazı kontrol etmeye kolayca odaklanabileceğiniz cihazların yönetimi boyunca kontrollü bir ortam sağlar. Wondershare MirrorGo, gecikmesiz hizmetler sağlayacak bir yansıtma bağlantısı kurmak için bir USB bağlantısı sağlar. Bununla birlikte platform, telefonunuzdaki Android uygulamalarını çalıştırmak için basit bir fare ve klavye kullanımını da destekler. Ayrıca yansıtma uygulamasını çalıştırırken tüm örnekleri kaydedebilir, bu da onu gelişmiş bir özellik seti ve etkili arayüz ile mükemmel bir seçim haline getirir.

Wondershare MirrorGo
Android cihazınızı bilgisayarınıza yansıtın!
- OYNA mobil oyunlar MirrorGo ile bilgisayarın büyük ekranında.
- mağaza ekran telefondan bilgisayara aktarılır.
- Birden çok görüntüle bildirimleri telefonunuzu elinize almadan aynı anda
- kullanım android apps tam ekran deneyimi için PC’nizde.
Telegram’ı PC’nizde çalıştırmak için MirrorGo’yu kullanmanın basit yöntemini anlamak için, yapılandırma prosedürünü öğrenmek için adımları izlemeniz önerilir.
1. Adım: Android’inizi bağlama
Başlangıçta, Android cihazınızı bir USB üzerinden PC’ye bağlamanız önerilir. Cihazınızı bağladıktan sonra USB ayarlarını “Dosya Aktar” olarak değiştirin ve devam edin.

2. Adım: USB Hata Ayıklamayı Etkinleştirme
Bağlantı kurulduğunda, telefonunuzun “Ayarlar”ına girin ve seçenekler listesinden “Sistem ve Güncellemeler”i açın. Bir sonraki ekranda ‘Geliştirici Seçenekleri’ni açın ve etkinleştirmek için ‘USB Hata Ayıklama’ geçişini açın.

3. Adım: Aynayı Oluşturun
Bunu takiben, Android cihazınızda, PC’nizle bir yansıtma bağlantısı kurulmasını talep eden bir ekran belirir. İşlemi tamamlamak ve Telegram’ı PC’nizde kolaylıkla kullanmak için “Tamam”a dokunun.

Sonuç
Bu makale, mesajlaşma ve iletişimin daha iyi ayarlanması için Telegram’ın bu belirli cihazda verimli bir şekilde nasıl kullanılacağına ilişkin ayrıntılı bir kılavuzla birlikte özellikle bilgisayarınızda Telegram kullanmanın önemini tartışmaktadır. İlgili sistemi daha iyi anlamak için kılavuza bakmanız gerekir.
En son makaleler
