iPhone/iPad’i Bilgisayara Yedeklemenin En İyi 4 Yolu (PC ve Mac)
Hiçbir şey bir iPhone/iPad sahibinin neşesini, iPhone/iPad’inizi bilgisayarınıza yedeklemeyi unuttuğunuz için verilerinizi veya bu harika Uygulamaları kaybettiğinizi fark etmekten daha hızlı öldüremez, değil mi? Bazen iPhone/iPad’inizdeki önemli belgeleri kaybedebilirsiniz veya bunlar iTunes’dan satın aldığınız en sevdiğiniz şarkılar, arkadaşlarınızın, iş arkadaşlarınızın telefon numaraları, önemli fotoğraflar vb. olabilir. Bu nedenle verilerinizi PC/Mac’inize yedeklemek çok önemlidir. . Cihazınızın herhangi bir kaza sonucu hasar görmesi veya yazılım güncellemeleri, cihazınızın fabrika ayarları vb. nedenlerle kaybolması durumunda her şeyin halledilmesini sağlar.
iTunes veya çok daha iyi seçenekler olan diğer alternatif yolları kullanarak dosyaları bilgisayarınıza düzenli olarak yedekleyerek iPhone bilgilerinizi koruyabilirsiniz. Bu nedenle, iPhone/iPad’in bir bilgisayara veya Mac’e nasıl yedekleneceğini keşfetmek için aşağıdaki kılavuzu izleyin.
- Bölüm 1: iTunes Yedekleme kullanılarak bilgisayara iPhone/iPad nasıl yedeklenir?
- Bölüm 2: iTunes Sync kullanarak bilgisayara iPhone/iPad nasıl yedeklenir
- Bölüm 3: iTunes olmadan iPhone’u Mac’e nasıl yedekleyebilirim?
- Bölüm 4: iPhone/iPad verileri iTunes olmadan bir bilgisayara nasıl aktarılır? DrFoneTool – Telefon Yöneticisi (iOS)
Bölüm 1: iTunes Yedekleme kullanarak bilgisayara iPhone/iPad nasıl yedeklenir?
Dosyalarınızı iTunes ile PC/Mac’inize yedeklemek, kişiler, fotoğraflar, takvimler, notlar, mesajlar vb. dahil olmak üzere iPhone/iPad’inizdeki en önemli verileri yedeklemenizi sağlar. Size iPhone Yedeklemenizi şifreleme ve kaydetme yeteneği verir. yedek dosyalarınızı bilgisayarınıza Ayrıca iTunes yedeklemesini geri yükleyin bilgisayarınızdaki iPhone/iPad’inize.
Not: Belgelerinizin yedeğini almadan önce, bilgisayarınıza en son iTunes’u yüklediğinizden emin olun.
iPhone/iPad’i iTunes ile PC’ye nasıl yedekleyeceğiniz aşağıda açıklanmıştır:
Adım 1: iPhone/iPad’inizi bilgisayara bağlayın
Bilgisayarınıza en son iTunes’u yükledikten sonra, iPhone/iPad’inizi mükemmel çalışır durumda olan önerilen bir yıldırım USB kablosuyla bilgisayarınıza bağlayın.
2. Adım: Yedeklemeyi kurmak için iTunes’u başlatın
İTunes’u açın ve ana sayfada, iTunes penceresinin sol tarafındaki kategori açılır menüsünün yanındaki Cihaz simgesine tıklayın. Programın sağ çubuğundaki Özet’i seçin ve ardından ‘Otomatik Yedekle’ altında ‘Bu bilgisayar’ı seçin. Parolalarınızın ve diğer verilerinizin de yedeklendiğinden emin olmak için “Şifrele” kutusunu işaretleyin. Otomatik olarak bir Anahtar Zincirinde depolanacak olan şifrelenmiş yedeklerinizi korumak için bir parola oluşturmanız istenecektir.
Yedek dosyalarınıza erişmek istediğinizde bu parolanın isteneceğini unutmayın.

3. Adım: Dosyalarınızı iTunes ile yedekleyin
Gerekli tüm ayarlar yapıldıktan sonra, şimdi Elle Yedekle altında “Şimdi Yedekle” seçeneğini seçebilirsiniz. Yedekleme işleminiz hemen başlar ancak dosya sayısına bağlı olarak yedeklemenin tamamlanması biraz zaman alabilir. Yedekleme tamamlandığında Bitti’ye tıklamanız yeterlidir.

Bölüm 2: iTunes Sync kullanarak bilgisayara iPhone/iPad nasıl yedeklenir
Bilgisayarınızda iTunes kuruluyken Şarkılar, Filmler, Kitaplar vb. gibi birçok dosyayı eşzamanlayabilirsiniz. Bunları iPhone/iPad’inizde zaten elinizin altında bulundurabilirsiniz, ancak bunları yedeklemek yapılacak en iyi şeydir. Ayrıca fotoğraflarınızı yedekleyin ve müzikleri iPhone/iPad’inizden bilgisayarınızdaki bir klasöre eşzamanlayarak.
iPhone/iPad’inizi iTunes ile eşzamanladığınızda, iOS aygıtınızdaki fotoğrafların veya müziğin bilgisayarınızdaki albümle eşleşecek şekilde kendini otomatik olarak güncellediğini unutmayın.
iTunes kullanılarak bilgisayarınızla kolayca eşzamanlanabilecek birkaç dosya türü vardır. Bu dosyalar şarkılar, albümler, çalma listeleri, filmler, podcast’ler, sesli kitaplar, TV şovları ve hatta kitaplar gibi medya dosyalarını içerir. Ayrıca fotoğrafları ve video dosyalarını senkronize edebilir.
iTunes’u kullanarak iPhone/iPad’i eşzamanlamak için gerekli adımlar şunlardır:
Adım 1: Cihazınızı Bağlayın ve iTunes’u Başlatın
iPhone/iPad’inizi işlevsel bir yıldırım USB Kablosu aracılığıyla bilgisayarınıza bağlayın, Bilgisayarın dosyalarınıza erişebilmesi için Apple parolanızı girin. Windows PC/Mac’inizde iTunes’u açın ve ardından ekranın sol üst tarafında bulunan iTunes pencerelerindeki Aygıt simgesine tıklayın.

2. Adım: Neyin Senkronize Edileceğini Seçin
iTunes penceresinin sol kenar çubuğunda, Müzik’i veya PC’nizle eşzamanlamak istediğiniz başka bir kategoriyi seçin. Söz konusu pencerenin üst kısmında, Senkronizasyon’un yanındaki onay kutusunu seçin.
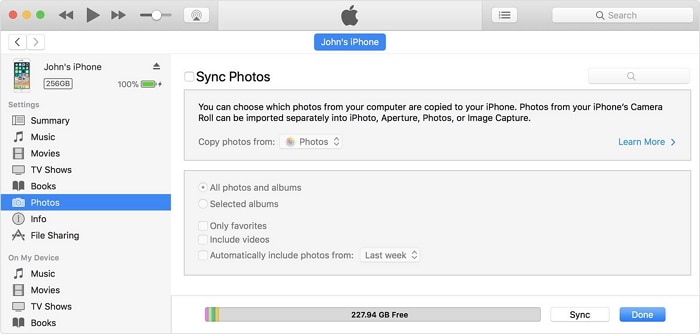
3. Adım: Senkronizasyonu Uygulayın
Bu pencerenin sağ alt köşesindeki Eşitle düğmesini tıklayın. Otomatik olarak başlamazsa, Senkronizasyon düğmesini manuel olarak tıklayın.
Başarılı olduğunda, senkronize edilmiş verilerinizi bilgisayarınızda yedekleme için oluşturduğunuz klasörde görüntüleyebilirsiniz.
Bölüm 3: iPhone/iPad’inizi PC/Mac’inizi iTunes olmadan nasıl yedeklersiniz?
iPhone’u Mac’e Yedekleme (Mac os Catalina ve Big Sur)
Apple, Mac os Catalina’dan bu yana iTunes’u Mac’ten çıkardı. Mac kullanıcıları iPhone’u iTunes olmadan nasıl yedekler? Aşağıdaki adımlardan öğrenin:
1. Adım. iPhone’u kabloyla veya Mac’inize bağlayın Wi-Fi.
Adım 2. Finder’ı açın, Finder kenar çubuğunda iPhone’unuzu seçin.
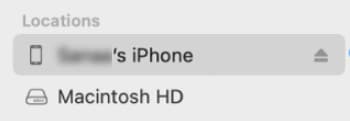
Adım 3.Seçin genel.

Adım 4. Aşağıdaki seçenekleri yapın ve tıklayın. Şimdi Yedekle.
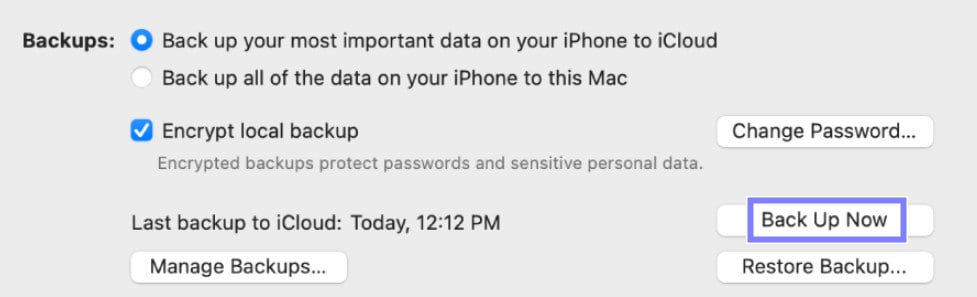
DrFoneTool kullanarak iPhone’u bir PC/Mac’e yedekleyin – Telefon Yedekleme
Dosyalarınızı iTunes kullanmadan cihazınızdan bilgisayarınıza yedekleyebilirsiniz. Açıkçası, iTunes, içinde yedeklenen dosyalara erişilemediği veya ön izleme yapılamadığı için en iyi seçenek değildir. Alternatif olarak, kullanabilirsiniz DrFoneTool – Telefon Yedekleme (iOS) iPhone/iPad’inizi bilgisayarınıza yedeklemek için Bu, iPhone/iPad’inizi yedeklemek ve geri yüklemek için daha etkili ve basit bir yöntemdir.

DrFoneTool – Telefon Yedekleme (iOS)
iPhone/iPad’inizi Seçerek Bir Bilgisayara Yedeklemek için Özel Araç.
- Tüm veya bazı iOS verilerini bilgisayarınıza yedeklemek için tek tıkla.
- Yedekten bir cihaza herhangi bir veriyi önizleyebilir ve geri yükleyebilirsiniz.
- Yedeklemedeki tüm verileri bilgisayarınıza aktarın.
- Restorasyon sırasında veri kaybı olmaz.
- iPhone veya iPad’in tüm verilerini seçerek yedekleyin ve geri yükleyin.
iPhone’unuzu bilgisayara yedeklemek için aşağıdaki adımları izleyin.
1. Adım: iPhone cihazınızı bilgisayara bağlayın
Her şeyden önce, bilgisayarınıza DrFoneTool’u kurun ve başlatın. Birçok farklı seçenek gösterecektir, sadece “Telefon Yedekleme” yi seçin. Şimdi iPhone/iPad’inizi bilgisayarınıza bağlamak için bir USB kablosu kullanın. DrFoneTool, cihazınızı otomatik olarak tanıyacaktır (kablo mükemmel çalışır durumdaysa ve cihazınızın kilidi açıksa).
Bir sonraki ekranda bir sonraki aşamaya geçmek için “Telefon Yedekleme” seçeneğini seçin.

Adım 2: Yedeklenecek Dosya türlerini seçin
iPhone’unuzda DrFoneTool tarafından erişilebilen dosyaların bir listesini bulacaksınız. Kişisel bilgisayarınıza yedeklemek istediğiniz dosyaların her dosya türü adının yanındaki kutuları işaretleyin ve “Yedekle” düğmesine tıklayın.

3. Adım: Yedeklenen dosyaları görüntüleyin
İndirme işlemi tamamlandıktan sonra, yedeklemenizin tamamlandığına dair bir onay sayfası görmelisiniz. Bilgisayarınıza yedeklenen dosyaların listesini görüntülemek için “Yedekleme Geçmişini Görüntüle”ye tıklamanız yeterlidir. Bilgisayarınızdaki yedekleme konumuna götürülmek için “Yedekleme Konumunu Aç”ı da seçebilirsiniz.

Bölüm 4: iPhone/iPad verileri iTunes olmadan bilgisayara nasıl aktarılır?
bir tamamlamak istiyorsanız iTunes olmadan iPhone aktarımı yedekleme amacıyla, doğru iPhone/iPad aktarım araçlarına sahip olmalısınız. Doğru araç önemlidir, çünkü iPhone/iPad’den kişisel bilgisayarınıza seçici olarak aktarım yapmak istediğinizde aktarımınızı çok daha kolay hale getirecektir.
Kullanılacak en iyi araçtır DrFoneTool – Telefon Yöneticisi (iOS). DrFoneTool, iOS Cihazınızdan dosya aktarımını sorunsuz hale getirmek için mükemmel bir hepsi bir arada yazılım paketi tasarımıdır. Önemli belgeleri, multimedya olsun, dosyaları DrFoneTool ile ücretsiz olarak aktarabilirsiniz. DrFoneTool – Telefon Yöneticisini (iOS) kullanmak, iPhone/iPad’den Bilgisayarınıza/Mac’inize zorluk çekmeden veri aktarmanın daha kolay bir yoludur. Bu aracı kullanarak, daha önce seçtiğiniz herhangi bir dosyayı sanal olarak aktarabilirsiniz.

DrFoneTool – Telefon Yöneticisi (iOS)
iPhone/iPad Verilerini iTunes Olmadan Yedeklemek İçin Bilgisayara Aktarın
- Müziğinizi, fotoğraflarınızı, videolarınızı, kişilerinizi, SMS’lerinizi vb. aktarın, yönetin, senkronize edin ve dışa/içe aktarın.
- Müziğinizi, fotoğraflarınızı, videolarınızı, kişilerinizi, SMS’lerinizi vb. PC/Mac’e yedekleyin ve kolayca geri yükleyin.
- Cihazdan cihaza müzik, fotoğraf, video, kişi, mesaj vb. aktarın.
- Medya dosyalarını iOS aygıtları ve iTunes arasında aktarın.
1. Adım: iOS cihazınızı PC/Mac’e bağlayın
İlk önce, bilgisayarınıza DrFoneTool’u kurun ve başlatın. Şimdi iPhone/iPad’inizi, seçeneklerin görüntüleneceği bir USB Kablosu aracılığıyla bilgisayarınıza bağlayın. DrFoneTool, cihazınızı anında tanıyacak ve ardından ana ekrandan “Telefon Yöneticisi” seçeneğini belirleyebilirsiniz.
Arayüzün üst kısmında bulunan seçeneklerden birini seçin (Müzik, Videolar, Fotoğraflar, Bilgi veya Uygulamalar). Müzik dosyaları örneğini ele alalım.

Adım 2: Dosyaları seçin ve Dışa Aktar’ı seçin
Müzik Seçildiğinde, cihazınızda bulunan tüm müzik dosyalarını yansıtacaktır. Bu nedenle, PC’ye yedeklemek istediğiniz tüm dosyaları seçin ve ardından “Dışa Aktar” düğmesine basın, ardından “Bilgisayara Aktar” seçeneğini seçin.

3. Adım: Son çıktı klasörünü tanımlayın ve dışa aktarmaya başlayın
Dosyaları kaydetmek için PC’nizdeki çıktı klasörünü seçin ve Tamam’a basın. Dosyalarınız artık hiçbir zaman sorunsuz bir şekilde PC’nize aktarılacaktır. Artık DrFoneTool – Phone Manager (iOS) kullanarak iPhone’u bilgisayara nasıl yedekleyeceğinizi biliyorsunuz.

Makale sayesinde çeşitli yöntemlerle iPhone’u bilgisayara nasıl yedekleyeceğiniz konusunda bilgi sahibi oldunuz. iPhone’unuzun veri yedeklemesiyle uğraşırken kılavuzu takip edin ve DrFoneTool araç takımlarını kullanın ve herhangi bir kayba karşı güvenliği sağlayın.
En son makaleler

