[Çözüldü] iPhone’unuzu Mac Catalina’ya Yedeklemenin 3 Yolu
Verilerinizin yedeğini almak, telefonda yer açarken önemli dosyaları güvenli ve emniyetli tutmak için çok önemlidir. iCloud’da yedekleme yapmanız gerekecek, ancak iCloud alanı için ödeme yapmak istemiyorsanız macOS Catalina harika bir seçenektir.
İCloud’un depolama alanı için ödeme yapmak istemiyorsanız, iPhone’unuzu bir Mac Catalina ile yedeklemek iyi bir seçenektir. Apple, iTunes uygulamasını macOS Catalina’da Müzik, Apple Podcast’ler ve Apple TV gibi yeni uygulamalarla değiştirdi. En iyi yanı, Mac Catalina’daki tüm iPhone verilerini kolaylıkla yedekleyebilmenizdir. Ayrıca, verilerinizi uzun vadede güvende tutar ve verilerinizi istediğiniz zaman geri yüklemenize olanak tanır.
iPhone Catalina’yı nasıl yedekleyeceğiniz konusunda hiçbir bilginiz olmadığını varsayalım; bu rehber tam size göre. Bu yazıda iPhone’u Mac Catalina’ya nasıl yedekleyeceğinizi öğreteceğiz.
Bir göz at!
Yöntem 1: Verileri Catalina’da iPhone’u Yedeklemek için Eşitle
Verileri senkronize etmek, cihaz verilerinizi güvenle Mac’inize yedeklemenizi sağlar. Yedekleme için tüm dosyaları veya yalnızca seçilen dosyaları senkronize edebilirsiniz. Veri yedeklemesini senkronize etmek için izlemeniz gereken adımlar şunlardır.
- iPhone’unuzu MAC veya sisteminize bağlayın. macOS Catalina yüklü Mac’inizde Finder’ı açın.
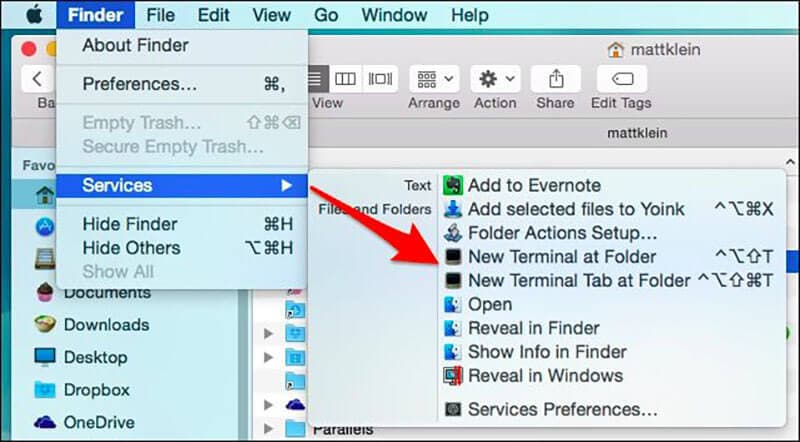
- Aygıt parolası veya Bu Bilgisayara Güvenme mesajı alabilirsiniz.
- İşlemin adımlarını takip edin ve şifreyi unutursanız yardım alın.
- Şimdi, sisteminizde iPhone’unuzu arayın. Cihazınız listede görünmüyorsa, yeniden bağlamayı deneyin.
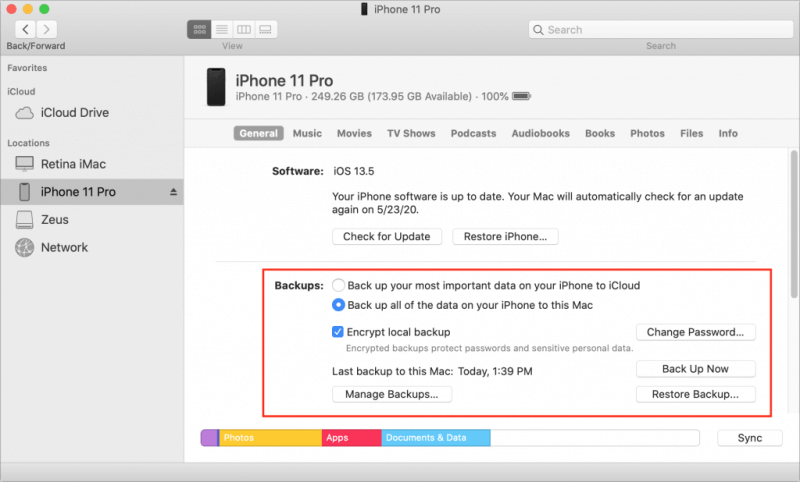
- Cihazınızı bulduğunuzda, iPhone’unuzu Catalina’da yedeklemek istediğiniz dosyaları seçebilirsiniz.
İşte Catalina’da yedeklenecek veri dosyalarına örnekler. Bu, dosyalarınızı Catalina’ya kaydetmenize yardımcı olacaktır. Bir göz atın!
Örnek 1.1 Müziği, podcast’i, videoları ve sesleri Mac Catalina’nızla nasıl senkronize edersiniz
- Mac’te Finder’ı açın
- Ekranın sol tarafından cihazınızı seçin
- Sağ tarafta dosya seçeneklerini göreceksiniz ve orada müzik, ses, video ve podcast sekmesine tek tek tıklayın.
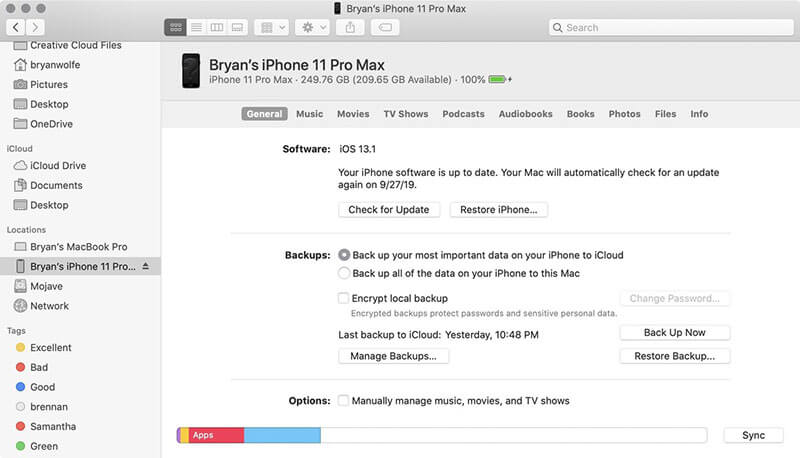
- Müzik, ses, video ve podcast’i cihazınıza senkronize edin kutusunu işaretleyin
- Senkronizasyon altında Tüm dosyalar’ı seçebilir veya seçilen albümleri, sanatçıları, konuları vb. seçebilirsiniz.
- Uygula’yı tıklayın. Bu, gerekli tüm dosyaları MAC ve iPhone’unuz arasında senkronize edecektir.
Örnek 1.2 macOS Catalina’da fotoğrafları iPhone’unuzla nasıl eşzamanlayabilirsiniz?
- Bulucuya tıklayın
- Ekranın sol tarafından cihazınızı seçin
- Sağ taraftaki fotoğraf sekmesine tıklayın
- Senkronize edilecek dosyaları işaretleyin ve uygula’yı tıklayın
Not: Verileri senkronize etmek için şifrenize ihtiyacınız olacak. Bunu unutursanız, verilerinizi kurtaramaz veya yedekten geri yükleyemezsiniz. Catalina’yı yedekleme verileri için kullanmak istemeyen kişiler için aşağıdaki bölümde üçüncü taraf uygulamalarını tartıştık.
Yöntem 2: Yedeklenecek Üçüncü Taraf Uygulamalar
macOS Catalina kullanmıyorsanız ve yedekleme için iTunes’u kullanmak istemiyorsanız üçüncü taraf bir uygulama kullanabilirsiniz. İPhone’u yedeklemek için kullanılabilecek birçok üçüncü taraf uygulaması vardır, ancak bunlardan yalnızca birkaçının kullanımı güvenlidir. Aşağıda, iOS cihazınızı yedeklemeyi düşünebileceğiniz iki uygulama bulunmaktadır. Lütfen aralarından en iyisini seçin.
Uygulama 1: DrFoneTool-Telefon Yedekleme
iPhone verilerini yedeklemek veya geri yüklemek için birçok üçüncü taraf uygulaması vardır, ancak en iyisi DrFoneTool – Telefon Yedekleme (iOS).
Tüm cihazınızın verilerini tek bir tıklamayla yedekleyebilen, kullanımı çok kolay bir uygulamadır. Ayrıca, yedeklemeden iOS/Android cihazlarınıza herhangi bir dosyayı önizleyebilir ve geri yükleyebilirsiniz. En iyi yanı, yalnızca yedeklemeyi geri yüklemekle kalmaz, aynı zamanda iTunes’un yanı sıra iCloud yedekleme dosyalarını da geri yüklemeye yardımcı olur.
Neden DrFoneTool’u Seçmelisiniz – Telefon Yedekleme (iOS)
- Esnek yedekleme sunar
iPhone verilerini iTunes veya iCloud ile yedeklemeye kıyasla, DrFoneTool verileri geri yüklemek ve yedeklemek için esnek bir çözüm sunar. Seçili verileri cihazınızdaki mevcut verilerin üzerine yazmadan yedekleyebilir.
- iPhone’u yedeklemek kolaydır
Tüm yedekleme işlemi, cihazınızı sisteme başarılı bir şekilde bağladıktan sonra yalnızca tek bir tıklama alacaktır. Ayrıca, yeni yedekleme dosyası eskisinin üzerine yazmaz.
- Yedekleme verilerini geri yüklemek kolay
DrFoneTool ile verilerinizi gözden geçirebilir ve gerekli olanı yedekleyebilir veya geri yükleyebilirsiniz. Tüm süreç aynı zamanda basit ve zamandan tasarruf sağlar. Tek bir tıklama ile ihtiyacınız olan verileri geri yükleyebilirsiniz.
DrFoneTool ile iPhone Nasıl Yedeklenir?
DrFoneTool ile bir iPhone veya iOS cihazının yedeğini almak çok kolay ve basittir. İşte size iPhone verilerini yedeklemenize yardımcı olacak adım adım kılavuz. Bir göz at!
- İlk olarak, iOS cihazını sisteme bağlayın
Sisteminizde DrFoneTool’u indirin, kurun ve başlatın. Bundan sonra, araç listesinden Telefon Yedekleme seçeneğini seçin.

Kurulduğunda, iPhone veya iPad’inizi bir yıldırım kablosuyla sisteminize bağlayın. Şimdi, Cihaz Verilerini Yedekleme ve Geri Yükleme seçeneğini seçin.

- Yedeklemek istediğiniz dosya türlerini seçin
Cihaz Verilerini Yedekleme ve Geri Yüklemeyi seçtikten sonra, ekranda dosya türlerini göreceksiniz ve yedeklenecek herhangi bir dosya türünü seçebilirsiniz. Ardından ‘Yedekle’ye dokunun.

Ayrıca, kaydetme yolunu özelleştirmek için dosya türlerinin altındaki klasörü de seçebilirsiniz.
Yedekleme işleminin tamamlanması için yalnızca birkaç dakika beklemeniz gerekir. Yedekleme tamamlandığında, DrFoneTool desteklenen tüm verileri görüntüler.
- Yedeklediğiniz verileri görüntüleyin
Yedekleme tamamlandığında, Yedekleme Geçmişini istediğiniz zaman, istediğiniz yerde görüntüleyebilirsiniz. Ayrıca, bu dosyaları sisteminize aktarabilirsiniz. Sistemde dışa aktarmak için tek tek seçebilir veya tümünü seçebilirsiniz.

Sonuç olarak, iPhone verilerini DrFoneTool ile yedeklemek de kolay ve güvenlidir.
Uygulama 2: iPhone Yedekleme için CopyTrans Yazılımı
CopyTrans, iPhone’unuzun yedeğini almak için kullanabileceğiniz başka bir yazılımdır. Dosyaları silmek ve düzenlemek için kolay seçenekler sunan kullanımı kolay bir araçtır. Ayrıca, dosyalarınızı mantıklı bir şekilde yönetirken verilerinizi güvende tutar.
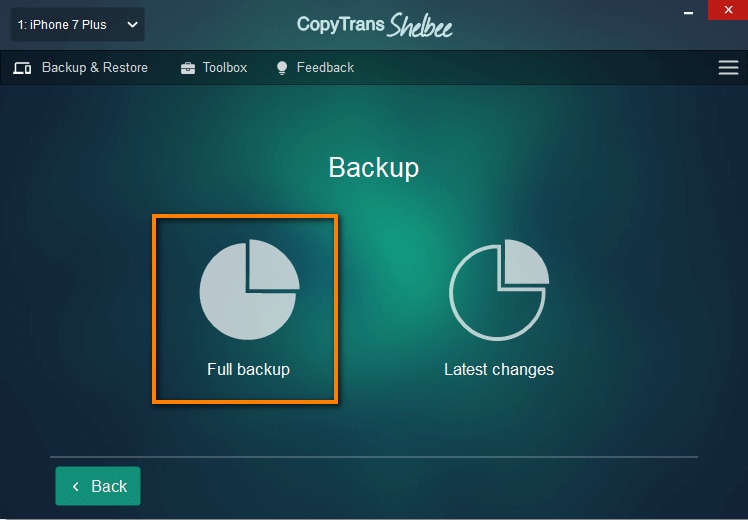
En iyi yanı, bu araçla hangi verileri yedeklemek isteyip istemediğinizi seçebilmenizdir. Yedeklemeden sonra görüntüleri, mesajları, takvimleri, notları, uygulama verilerini, SMS, WhatsApp, Viber ve çok daha fazlasını kolayca geri yükleyebilirsiniz. Verileri güvende tutmak için iOS cihazınızın düzenli olarak yedeklerini almanız önemlidir. CopyTrans, iTunes veya iCloud’a ihtiyaç duymadan iOS verilerinizi yedeklemenizi ve geri yüklemenizi sağlar.
Bu yazılımın dezavantajı, tek bir satın alma için yalnızca 50 kişiyi aktarabilmesidir. Daha fazla içeriği yedeklemeniz gerekiyorsa, başka bir satın alma işlemi yapmanız gerekir.
Yöntem 3: Yedekle Wi-Fi Senkronizasyonu
- İlk olarak, iOS cihazınızı bir USB kablosuyla bilgisayarınıza bağlamanız gerekecek. Ayrıca, cihazınızın kilidinin açık olduğundan emin olun. Cihazınızda bilgisayara güvenip güvenmeme veya bazı şeyleri onaylama konusunda bir mesaj görünebilir. Bunu kabul edin ve onaylayın.
- Artık iPhone’unuz iTunes’a başarıyla bağlandı. Menü çubuğunun altında küçük bir cihaz simgesi göreceksiniz; o cihaz simgesine tıklayın.
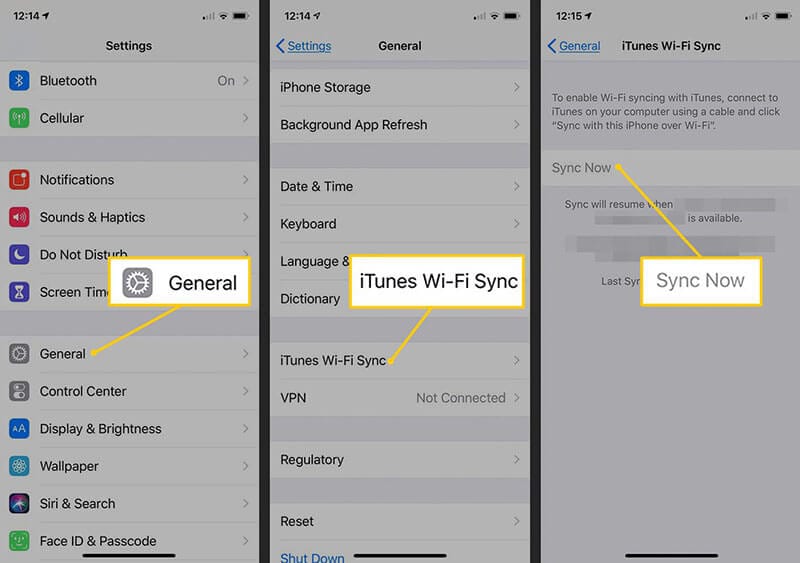
- Bundan sonra, kenar çubuğuna bakın ve kenar çubuğu listesinden bir özet seçin.
- Şimdi, hedef cihazınız olarak ‘bu bilgisayarı’ seçmeniz gerekecek. Gerisi size kalmış; Sistemi hedefiniz yapmak istemiyorsanız, şifreleyebilirsiniz, ancak şifreyi unutmayın.
- Şimdi, ‘Seçenekler’ altında, Wi-Fi üzerinden Bu iPhone veya iOS ile senkronize et’i seçin. Bu, yedeklemelerinizin Wi-Fi üzerinden doğru şekilde Senkronize edilmesini sağlar.
- Değişiklikleri kaydetmek için Bitti’ye tıklamayı unutmayın.
Wi-Fi yedeklemesinin çalışmasını sağlamak için not
Yukarıdaki adımlarla iPhone veya iOS’u Wi-Fi üzerinden nasıl yedekleyeceğinizi öğreneceksiniz. Ancak verileri Wi-Fi üzerinden senkronize ederken aklınızda bulundurmanız gereken belirli koşullar vardır.
- Hem iPhone’unuz hem de sisteminiz olan cihazlar aynı Wi-Fi ağında olmalıdır
- iTunes’un sistemde açık olması gerekiyor.
- iPhone’unuz veya başka bir iOS cihazınız tam olarak şarj edilmelidir.
Sonuç
Yedeklemeler, uzun vadede verilerin güvenliğini sağlamak için kritik öneme sahiptir. iPhone belleğiniz dolarsa veya bellekte yer açmayı planlıyorsanız, Catalina’nın iPhone’unun yedeğini alın. Yukarıdaki makalede, iPhone’unuzu Catalina’da nasıl yedekleyeceğinizi ve verilerinizi güvenli bir yere nasıl kaydedeceğinizi öğreneceksiniz.
iOS verilerinizi yedeklemenin veya geri yüklemenin kolay ve basit bir yolunu istiyorsanız, DrFoneTool harika bir araçtır. Kurulumu güvenli ve kullanımı kolaydır. Tek bir tıklama ile tüm verilerinizin yedeğini alabilirsiniz. Şimdi dene!
En son makaleler