Ayrıntılı Kılavuz: Mac’te iPhone Yedekleme Konumumu Bulamıyorum
iPhone/iPad söz konusu olduğunda, çoğu kişi verilerini yedeklemek için iCloud’u kullanır. Ancak, ekstra iCloud saklama alanı için ödeme yapmak istemiyorsanız, verileri iPhone/iPad’inizden yedeklemek için Macbook’unuzu da kullanabilirsiniz. Bu aynı zamanda verileriniz için ikincil bir yedekleme oluşturmanın harika bir yoludur. Bu şekilde, iCloud kimlik bilgilerinizi unutsanız bile verileri geri alabilirsiniz.
Ancak, bir Macbook’ta bir iPhone yedeklemesi oluşturmak biraz farklı bir işlemdir. Bu işi yapmanın farklı yöntemleri olsa da her yöntemin kendine göre artıları ve eksileri vardır. Bu kılavuzda, iPhone’unuzu bir macOS’ta yedeklemenin farklı yollarını listeleyeceğiz. Ayrıca, ileride dosyaları almanın daha kolay olması için iPhone yedekleme konumunu Mac’i nerede bulabileceğinizi de tartışacağız.
Neyse lafı fazla uzatmadan rehbere başlayalım.
Bölüm 1: Mac’te iPhone Verileri Nasıl Yedeklenir
Her şeyden önce, iPhone’unuzu bir Mac’te yedeklemenin farklı yollarını kontrol edelim.
1.1 iPhone’dan Mac’e Veri Kopyalama
Dosyalarınız için bir yedekleme oluşturmanın geleneksel ve muhtemelen en uygun yolu, iPhone’u Mac’e bağlayarak veri aktarmaktır. İki cihazı bir USB kullanarak bağlayabilir ve dosyaları iPhone’unuzdan PC’ye sorunsuzca kopyalayabilirsiniz. Bu durumda, Mac’te özel bir iPhone yedekleme konumu seçme özgürlüğüne bile sahipsiniz.
Bu yöntem, yalnızca sınırlı verileri (birkaç resim veya video) yedeklemek istiyorsanız son derece uygun olacaktır. Dosyaları bir iPhone’dan Mac’e USB aktarımı yoluyla aktarmak için adım adım prosedür burada.
1 Adım – Bir USB yıldırım kablosu alın ve iPhone’unuzu Mac’e bağlayın. USB-C bağlantı noktasına sahip en yeni Macbook’unuz varsa, iPhone’u bağlamak için bir adaptöre ihtiyacınız olabilir.
2 Adım – İki cihaz başarıyla bağlandıktan sonra, iPhone’unuzdaki ekran kodunu girin ve iki cihaz arasında dosya aktarımı için bağlantı kurmak için “Güven”e dokunun.
3 Adım – Şimdi, Macbook’unuzdaki “Finder” simgesine tıklayın ve sol menü çubuğundan “iPhone’un” simgesini seçin.
4 Adım – iPhone’u ilk kez bağlıyorsanız, Macbook’ta da “Güven”e tıklamanız gerekir.
5 Adım – iPhone’unuzda, dosyaları bir iPhone’dan macOS’a aktarmak için tasarlanmış özel bir “Dosya Paylaşımı” uygulamasına ihtiyacınız olacak. Bu tür uygulamaları Apple’ın App Store’unda bulabilirsiniz.
6 Adım – Macbook’unuzdaki ‘Dosyalar’ düğmesini tıklayın ve dosya aktarımı için kullanmak istediğiniz uygulamayı seçin.
7 Adım – Şimdi Macbook’unuzda başka bir “Finder” penceresi açın ve dosyaları yapıştırmak istediğiniz konuma gidin.
8 Adım – iPhone’unuzdan dosyaları seçin ve hedef klasöre sürükleyin.
Bu kadar; seçilen dosyalar Macbook’unuza kopyalanacak ve onları istediğiniz zaman geri aktarabileceksiniz. USB dosya aktarımı, hızlı bir yedekleme oluşturmanın uygun bir yolu olsa da, tüm dosyaları yedeklemek için en iyi çözüm değildir. Ayrıca, Mac için USB dosya aktarımı sanıldığı kadar kolay değildir.
Dosyaları basitçe kopyalayıp Macbook’un masaüstüne yapıştıramazsınız. Bu nedenle, büyük miktarda veri yedeklemeyi planlıyorsanız, diğer çözümlerden birini seçmek daha iyi olacaktır.
1.2 iTunes Yedeklemeyi Kullanın
iPhone’unuzu Mac’te yedeklemek için iTunes hesabınızı da kullanabilirsiniz. Bu durumda tek ihtiyacınız olan iTunes hesabınızdır ve tüm dosyalarınızı kolayca yedekleyebilirsiniz. Yedekleme oluşturulduktan sonra, iTunes iPhone yedekleme konumu Mac’i de bulmak daha kolay olacaktır.
iPhone’u Macbook’ta yedeklemek üzere iTunes’u kullanmak için bu adımları izleyin.
1 Adım – iPhone’unuzu Macbook’a bağlayın ve iTunes’u açın.
2 Adım – Sol üst köşede, “iPhone” simgesine dokunun.
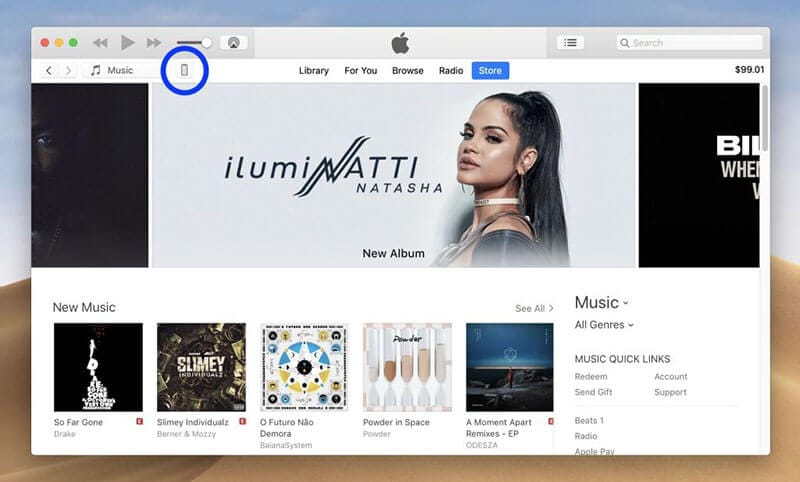
3 Adım – Yedekleme işlemini başlatmak için “Şimdi Yedekle” üzerine dokunun.
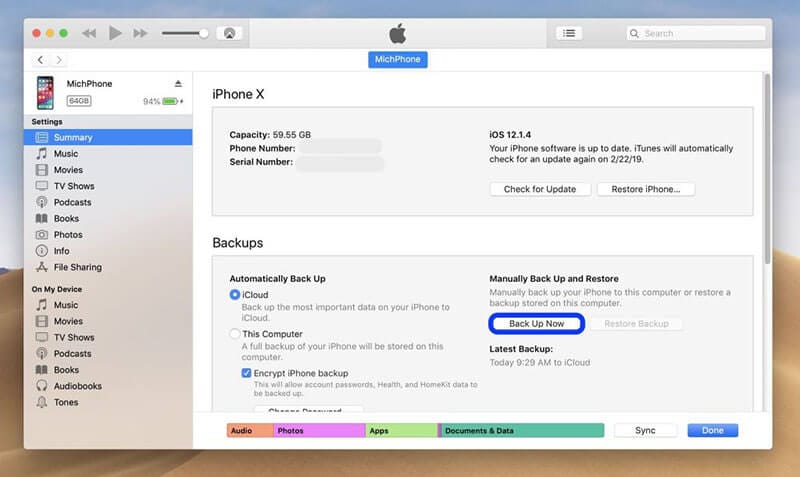
4 Adım – Yedekleme başarıyla oluşturulduktan sonra, ‘Son Yedeklemeler’ sekmesi altında görebileceksiniz. Ayrıca, veriler tamamen yedeklendikten sonra iPhone’u çıkardığınızdan emin olun.
1.3 iCloud Yedeklemeyi Kullanma
Hazır buradayken, iCloud hesabınızı kullanarak iPhone verilerini nasıl yedekleyebileceğinizi de tartışalım. Bu durumda, yedekleme bulutta saklanacaktır. Bu aynı zamanda yedeklenecek büyük miktarda veriniz varsa ekstra iCloud saklama alanı satın almanız gerekebileceği anlamına gelir.
İPhone’unuzu yedeklemek için iCloud hesabını kullanma adımlarına bir göz atalım.
1 Adım – Bir USB kablosu kullanarak iPhone’unuzu Macbook’a bağlayın.
2 Adım – Finder uygulamasına gidin ve yan menü çubuğundan “iPhone”unuzu seçin.
3 Adım – ‘Genel’ sekmesine gidin.
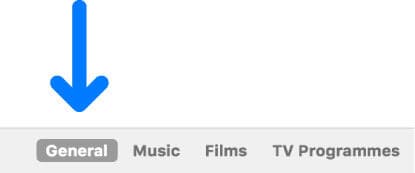
4 Adım – Şimdi, “iPhone’unuzdaki En Önemli Verilerinizi iCloud’a Yedekleyin” seçeneğini tıklayın ve “Şimdi Yedekle” ye dokunun.
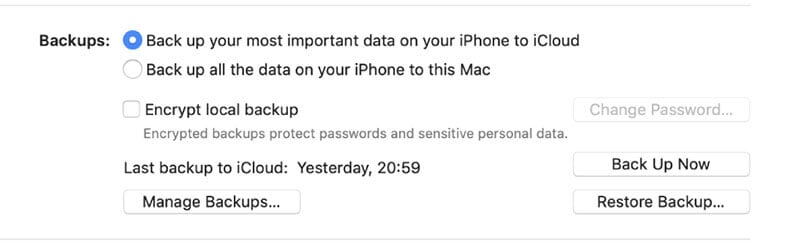
5 Adım – Yedekleme işleminin tamamlanmasını bekleyin ve “Son Yedeklemeler” altında durumunu kontrol edin.

iCloud/iTunes Yedeklemenin Herhangi Bir Dezavantajı Var mı?
Apple’ın bir iPhone’daki verileri yedeklemenin resmi yolu olmasına rağmen, hem iTunes hem de iCloud’un önemli bir dezavantajı var. Ne yazık ki, bu iki yöntem tüm verileri yedekleyecektir. Kullanıcının, yedeklemeye dahil etmek istediği belirli dosyaları seçme seçeneği yoktur. Bu nedenle, iPhone’unuzdaki verilerin yalnızca sınırlı bir bölümünü yedeklemek istiyorsanız, iTunes/iCloud’u kullanmak en iyi seçenek olmayabilir. Bu durumda, seçici bir yedekleme oluşturmak için üçüncü taraf bir yedekleme aracına güvenmek daha iyi olacaktır.
1.4 iPhone Verilerini Yedeklemek için Üçüncü Taraf Bir Uygulama Kullanın
Son olarak, iPhone’unuzu yedeklemek için üçüncü taraf bir uygulama da kullanabilirsiniz. DrFoneTool – Telefon Yedekleme (iOS) kullanmanızı öneririz. iPhone’unuzu bir PC’ye yedeklemek için özel olarak tasarlanmış özel bir iOS yedekleme aracıdır.
Geleneksel yedekleme yöntemlerinden farklı olarak, DrFoneTool size yedeklemeye dahil etmek istediğiniz dosyaları seçme özgürlüğü verir. Bu, sadece kaydetmek istediğiniz dosya türlerini seçerken tüm verileri yedeklemek için birkaç saat harcamak zorunda kalmayacağınız anlamına gelir.
En iyi yanı, Telefon Yedekleme’nin DrFoneTool’da ücretsiz bir özellik olmasıdır; bu, özelliği kullanmak için herhangi bir ek ücret ödemeniz gerekmeyeceği anlamına gelir. Tüm yedeklemeleri belirli bir klasöre kaydetmek için Mac’te özel bir iPhone yedekleme dosyası konumu bile seçebilirsiniz.
İşte DrFoneTool – Telefon Yedekleme’yi (iOS) iCloud/iTunes yedeklemesinden daha iyi bir seçenek yapan birkaç özellik.
- En son iOS 14 dahil tüm iOS sürümleriyle çalışır.
- Seçmeli Yedeklemeyi Destekler
- Mevcut verileri kaybetmeden yedekleri farklı bir iPhone’a geri yükleyin
- Tek tıklamayla iPhone’dan veri yedekleyin
- Verileri yedeklerken veri kaybı olmaz
DrFoneTool – Telefon Yedekleme (iOS) kullanarak verileri yedeklemek için bu adımları izleyin.
1 Adım – Indirin ve yükleyin DrFoneTool – Telefon Yedekleme PC’nizde. Yazılım başarıyla yüklendikten sonra başlatın ve “Telefon Yedekleme” ye tıklayın.
2 Adım – Bir USB kablosu kullanarak iPhone’unuzu PC’ye bağlayın. DrFoneTool bağlı cihazı tanıdıktan sonra işleme devam etmek için “Yedekle”ye tıklayın.

3 Adım – Şimdi, yedeklemeye dahil etmek istediğiniz “Dosya Türlerini” seçin ve “Yedekle” ye tıklayın.

4 Adım – DrFoneTool- Telefon Yedekleme (iOS), iPhone dosyalarınızı yedeklemeye başlayacaktır. Bu işlem genellikle birkaç dakika sürer ve seçilen dosyaların boyutuna bağlıdır.
5 Adım – Yedekleme tamamlandığında, yedeklemelerinizi kontrol etmek için “Yedekleme Geçmişini Görüntüle”ye tıklayın.

Benzer şekilde, siz de kullanabilirsiniz DrFoneTool – Telefon Yedekleme (Android) bir Android cihazdan bir PC’ye veri yedeklemek için.
Bölüm 2: Mac’te iPhone Yedekleme Konumu nerede?
Böylece, farklı yöntemler kullanarak iPhone’unuzu Mac’te yedekleyebilirsiniz. Tabii ki, bir üçüncü taraf yazılımı veya normal USB aktarımı seçerseniz, yedekleri kaydetmek için hedef konumu seçebilirsiniz. Ancak, diğer iki durumda, Mac’te iPhone yedekleme konumuna nasıl erişebileceğiniz aşağıda açıklanmıştır.
1 Adım – Macbook’unuzda iTunes’u açın ve “Tercihler” üzerine dokunun.
2 Adım – Şimdi “Cihazlar”a tıklayın ve ilgili iPhone’u seçin.
3 Adım – Kontrol etmek istediğiniz yedeğe sağ tıklayın ve ‘Finder’da Göster’i seçin.
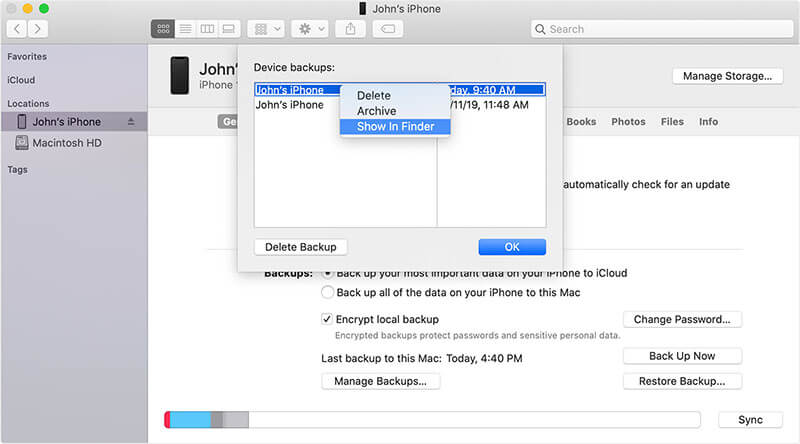
Bu kadar; seçilen yedeğin depolandığı hedef klasöre yönlendirileceksiniz.
Sonuç
Verileri bir iPhone’dan yedeklemek birçok durumda yardımcı olacaktır. İster yeni bir iPhone’a geçmeyi, ister en son iOS sürümünü yüklemeyi planlıyor olun, verileriniz için bir yedekleme oluşturmak sizi olası veri kayıplarından koruyacaktır. Mac’inizde bir iPhone yedeklemesi oluşturmak, eksiksiz veri koruması için birden fazla yedekleme oluşturmanıza da olanak tanır. Bu nedenle, iPhone’unuzu yedeklemek ve daha sonra Mac’te iPhone yedekleme konumunu bulmak için yukarıda belirtilen püf noktalarını izleyin.
En son makaleler