iPhone Yedekleme Konumunu Bulun ve Yedeklemeleri Silin
- Bölüm 1. Windows ve Mac’te iPhone Yedekleme Konumu nasıl bulunur
- Bölüm 2. iTunes Yedeklemeyi ÜCRETSİZ Görüntüleme ve iPhone Verilerini Silmeden iPhone’a Geri Yükleme
- Bölüm 3. iPhone Yedekleme Konumu Nasıl Değiştirilir
- Bölüm 4. Neden iPhone Yedeklemesini Konumdan Silmek İstiyorsunuz?
- Bölüm 5. iPhone Yedekleri Nasıl Silinir
Bölüm 1. Windows ve Mac’te iPhone Yedekleme Konumu nasıl bulunur
iTunes yedekleri bilgisayarınızda yerel olarak depolanır. Kullanıcı adı/Kütüphane/Uygulama Desteği/Mobilesync/Yedekleme bölümüne yerleştirilirler (Tabloda farklı işletim sistemlerinde yedekleme için farklı konumları kontrol edin). Finder uygulamanızda ilgili klasöre gidin.
Yedekleme altındaki her klasör tek bir yedekleme içerir. Klasörler bilgisayarda herhangi bir yere kopyalanabilir ve taşınabilir, ne yazık ki uygun yazılım olmadan bu dosyalardan anlamlı bir bilgi toplamak imkansızdır.
1. Farklı İşletim Sistemleri için iTunes Yedekleme Konumları
1. Mac OS’de iTunes yedekleme konumu:
~ / Kütüphane / Uygulama Desteği / MobileSync / Yedekleme /
(‘~’ Giriş klasörünü temsil eder. Giriş klasörünüzde Kitaplık’ı görmüyorsanız, Seçenek tuşunu basılı tutun ve Git menüsünü tıklayın.
2. Windows 8/7/Vista’da iTunes yedekleme konumu:
Kullanıcılar (kullanıcı adı) / AppData / Dolaşım / Apple Bilgisayar / MobileSyncBackup
(AppData klasörüne hızlı bir şekilde erişmek için Başlat’a tıklayın, arama çubuğuna AppData yazın ve Return tuşuna basın.)
3. Windows 10’da iTunes yedekleme konumu:
C:KullanıcılarUSERAppDataRoamingApple ComputerMobileSyncBackup
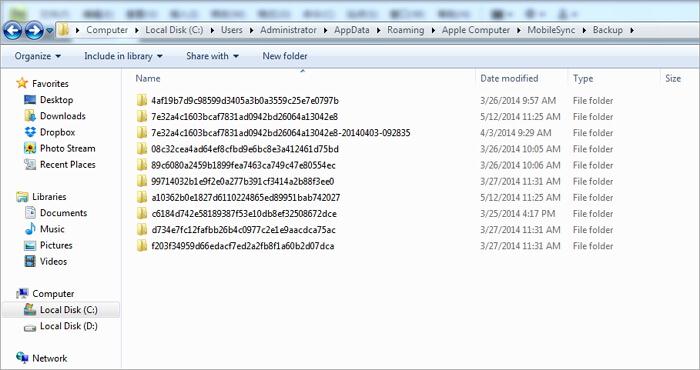
Not:iTunes izin vermiyor Mac ve Windows’ta iPhone Yedekleme Dosyalarını görüntüleyin veri formatı nedeniyle.
2. Windows ve Mac’te iCloud Yedekleme Konumu
İPhone’unuzda, ayarları seçin > iCloudve ardından simgesine dokunun. Depolama ve Yedekleme.
Mac’te, Apple menüsüne gidin > sistem Tercihleritık iCloud, Ardından Yönet.
Windows bilgisayarınızda: Windows 8.1: Başlangıç ekranına gidin ve sol alt köşedeki aşağı oku tıklayın. iCloud uygulamasını ve ardından Yönet’i tıklayın.
, Windows 8: Git Başlama ekranını tıklayın ve iCloud döşeme, ardından Yönet.
, Windows 7: Başlat menüsü > öğesini seçin Tüm Programlar > iCloud > iCloud, Ardından Yönet.
Bu nedenle, yukarıdaki tanıtımla, Windows ve Mac’te iPhone yedekleme konumunu bulmanın kolay ve net olacağına inanıyoruz. Ancak iTunes ve iCloud yedekleme dosyalarınızı okuyamazsınız. Bu problemi çözmek için, DrFoneTool – Veri Kurtarma (iOS) iTunes ve iCloud yedekleme dosyalarınızı ücretsiz olarak görüntülemenize mükemmel şekilde yardımcı olabilir.
Bölüm 2. iTunes Yedeklemeyi ÜCRETSİZ Görüntüleme ve iPhone Verilerini Silmeden iPhone’a Geri Yükleme
Bilgisayarınızda iTunes yedekleme dosyalarınızı bulduğunuzda, onu açamayacağınızı göreceksiniz. Bunun nedeni, iTunes yedeklemesinin bir SQLite dosyası olmasıdır. iTunes yedeklemenizi ücretsiz olarak görüntülemek veya iTunes yedeklemesini cihazınıza seçerek geri yüklemek istiyorsanız, deneyebilirsiniz. DrFoneTool – Veri Kurtarma (iOS). Bu program, iTunes yedeklemesini iPhone ve iPad’inize görüntülemenizi ve seçerek geri yüklemenizi sağlar. Dahası, geri yükleme işlemi orijinal iPhone verilerinizin üzerine yazmaz.

DrFoneTool – Veri Kurtarma (iOS)
Dünya 1st iTunes yedekleme görüntüleyici ve çıkarıcı.
- ÜCRETSİZ iTunes yedeklemesini görüntüleyin!
- Orijinal verilerin üzerine yazmadan iTunes yedeklemesinden istediğinizi seçerek geri yükleyin.
- TÜM iPhone, iPad ve iPod touch modellerini destekleyin.
- En son iOS ile tam uyumlu.

2.1 iTunes yedeklemesi (iPhone yedeklemesi) ücretsiz olarak nasıl görüntülenir
1 Adım. DrFoneTool’u çalıştırın, iPhone’unuzu bilgisayara bağlayın ve ardından ‘iTunes yedekleme Dosyasından Kurtar’ı seçin. DrFoneTool, iTunes yedekleme dosyalarınızı algılayacak ve bunları aşağıdaki pencerede listeleyecektir.

2 Adım. Geri yüklemek istediğiniz bir iTunes yedekleme dosyası seçin ve iTunes yedeklemenizi çıkarmak için ‘Taramayı Başlat’ı tıklayın.
3 Adım. Tarama işlemi tamamlandığında, DrFoneTool tüm verilerinizi arayüzde listeleyecektir. Şimdi iTunes yedeklemenizi kolayca görüntüleyin.

2.2 iTunes yedeklemesini veri kaybetmeden tek tek geri yükleme veya dışa aktarma
iTunes yedeklemesini okunabilir bir dosya olarak bilgisayarınıza aktarmak istiyorsanız, istediğinizi işaretleyin ve ‘Bilgisayara Kurtar’ seçeneğine tıklayın. Ayrıca, orijinal verilerin üzerine yazmadan iTunes yedeklemenizi iPhone’unuza geri yüklemek için gerekli dosyaları seçebilir ve ‘Cihaza Geri Yükle’yi tıklayabilirsiniz.

Bölüm 3. iPhone Yedekleme Konumu Nasıl Değiştirilir?
Disk C’niz neredeyse boş yer kaplıyor, bu nedenle Disk C’yi boşaltmak için iPhone yedekleme konumunu başka bir yere mi değiştirmek istiyorsunuz? iPhone yedeklemeleri gibi önemli verilerinizi Disk C’de değil, SSD’de saklamayı mı tercih ediyorsunuz? Sebep ne olursa olsun, iPhone yedekleme konumunu değiştirmenin yolu burada.
Not: Burada, bir Windows bilgisayarında iTunes yedekleme konumunu değiştirmeye odaklanıyorum. İCloud yedeklemesine gelince, Apple sunucusuna kaydedilir. İsterseniz iCloud hesabını değiştirebilirsiniz. Sadece tıkla Ayarlar > iCloud > Hesap iPhone’unuzda. İCloud hesabınızı çıkış yapın ve başka birine giriş yapın.
iTunes yedekleme konumunu değiştirme adımları
1. Windows 8/7/Vista’da iTunes yedekleme konumunu değiştirin
1 Adım. İTunes’u kapatın.
2 Adım. iPhone yedeklemelerinizin bulunduğu klasöre gidin. Tüm yedekleme dosyalarını kopyalayın ve iPhone yedeklemelerini kaydetmek istediğiniz herhangi bir klasöre yapıştırın. Örneğin, iPhone yedeklerini Disk E:iPhone Yedekleme’ye kaydedebilirsiniz.
3 Adım. Sol alt köşeye gidin ve tıklayın Başlama. Arama kutusuna cmd.exe yazın. cmd.exe programı belirir. Sağ tıklayın ve Yönetici olarak çalıştır’ı seçin.
4 Adım. Açılır komut isteminde bir komutan girin: mklink /J ‘C:Users(kullanıcı adı)AppDataRoamingApple ComputerMobileSyncBackup’ ‘D: empBackup’.
5 Adım. Ardından, iPhone’unuzu iTunes ile yedeklemeyi deneyin ve yedekleme dosyasının istediğiniz klasöre kaydedilip kaydedilmeyeceğini kontrol edin.

2. Windows XP’de iTunes yedekleme konumunu değiştirin
1 Adım. iTunes’un çalışmadığından emin olun.
2 Adım. Bağlantı yardımcı programını bilgisayara indirin ve çıkarın.
3 Adım. Junction.exe dosyasını, genellikle C: Documents and Settings’de bulunan kullanıcı adı klasörünüze açın.
4 Adım. iTunes yedekleme konumu klasörüne gidin ve yedekleme dosyalarını G:iTunes yedeklemesi gibi başka bir klasöre taşıyın.
5 Adım. Windows + R’ye tıklayın. İletişim kutusu çıktığında cmd.exe yazın ve tıklayın. OK.
6 Adım. Örneğin, komut isteminde bir NTFS bağlantı noktası oluşturun.
cd Masaüstü bağlantısı ‘C:Documents and Settings(kullanıcı adı)Application DataApple ComputerMobileSyncBackup’ ‘G:iTunes Backup’
7 Adım. Şimdi, bir iPhone yedeklemesini iTunes ile yedekleyin ve yedekleme dosyasının yeni klasör dizinine kaydedilip kaydedilmeyeceğini kontrol edin.

3. Mac OS X’te iTunes yedekleme konumunu değiştirin
1 Adım. İTunes’u kapatın.
2 Adım. ~/Library/Application Support/MobileSync/Backup/ adresine gidin. Tüm yedekleme dosyalarını Harici gibi istediğiniz sürücüye kopyalayın.
3 Adım. Terminal’i başlatın (Uygulamalar/Yardımcı Programlar/Terminal’de bulunur) ve bir komut istemi açın. Aşağıdakine benzer bir komut kullanarak sembolik bir bağlantı oluşturun,
ln -s /Birimler/Harici/Yedekleme/ ~/Kütüphane/Uygulama Desteği/MobileSync/Yedekleme
4 Adım. İPhone’unuzu yedeklemek için iTunes’u kullanın. Ardından, yedekleme dosyasının orada olup olmadığını görmek için yeni yedekleme klasörüne gidin.
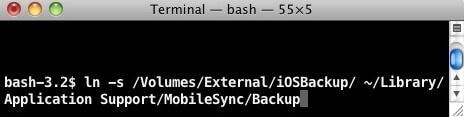
Bölüm 4. Neden iPhone Yedeklemesini Konumdan Silmek İstiyorsunuz?
İPhone yedeklemesini silmek söz konusu olduğunda, bunun için birçok nedeniniz var. Burada bazılarını listeliyorum.
İTunes yedeklerini neden silmenin nedenleri
1. Çok sayıda yedekleme dosyası seçtiğinizde kafanız karışır.
2. iPhone yedekleme alanınızda, çoğu önceki yedeklemelerden eski tarihlere sahip on binlerce dosya var. Bilgisayarınızda yer açmak için bunları silmek istiyorsunuz.
3. Yedekleme bozuk olduğundan veya iPhone ile uyumlu olmadığından iTunes, iPhone ‘iPhone adını’ yedekleyemedi. Bu iPhone’un yedeğini silmek istiyorsanız, ardından tekrar deneyin.
4. iPhone’unuzu yedekleyemezsiniz, çünkü önce eski yedeği silmeniz gerektiğini söylüyor.
5. Yeni bir iPhone alın, ancak eski iTunes yedeklemeleriyle uyumlu olmadığını bulun.
6. Yedekleme başarısız oluyor ve size yedeği silmenizi söylüyor.
İPhone için iCloud yedeklemelerini neden silmenin nedenleri
1. iCloud yedekleme belleği neredeyse dolu ve iPhone’unuzu yedekleyemiyor. Bu nedenle, yenisi için eski yedekleri silmeniz gerekir.
2. Bozuk bir dosya içerdiğinden iPhone yedeklemesini iCloud’dan silmeye karar verin.
3. Yakın zamanda yeni iPhone’a yükseltin ve eskisini yedekleyin ve yenisine geri yükleyin. Artık iCloud’da depolama alanınızın bittiğine dair bildirimler almaya devam ediyorsunuz.
Bölüm 5: iPhone Yedekleme Nasıl Silinir
1. iTunes Yedekleme Dosyasını Silin
Bir yedeği silmek, bir istisna dışında bir yedek oluşturmak kadar basittir, bir yedeği doğrudan iTunes’dan silmek mümkün değildir. Bir yedeği silmek için dosya sisteminde bulundukları yere geri gitmeniz gerekir (kullanıcı adı/Library/Application Support/Mobilesync/Backups).
Ardından, silmek istediğiniz yedeğe sağ tıklayın ve Çöp Kutusuna Taşı. Çöp kutunuzu bir daha boşalttığınızda, yedekleme sonsuza kadar gitmiş olacak.
iTunes Tercihlerini Açmak için: Windows: Seçin Düzenle > Tercihler
Mac: Seç iTunes > Tercihler
Not: Mevcut tüm bilgilerinizi sildikten sonra tüm bilgileriniz kaybolacaktır!!!

2. iCloud Yedekleme Dosyasını Silin
Bir iCloud yedeklemesini silmek, fiziksel bir bilgisayardaki yedeklemeyi silmekten çok daha kolaydır!
1 Adım. açman gerek Ayarlar iPhone’unuzda tıklayın ve iCloud seçeneği.
2 Adım. Dokunun Depolama ve Yedekleme seçeneği.
3 Adım. Üzerine dokunun Depolama Yönetme ve ardından bir yedekleme seçin
Sonunda, üzerine dokunun Yedeklemeyi Sil, ve iCloud yedeklemeniz kendini silmelidir.
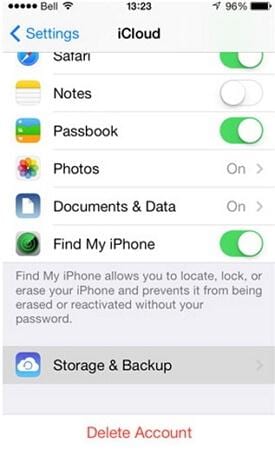
En son makaleler

