[Çözüldü] Dakikalar İçinde Android’i PC’ye Yedeklemenin 3 Yolu
Akıllı telefonlar bizim için yönetim araçları gibi oldu. Kişileri, mesajları, tüm önemli belgeleri, multimedya dosyalarını ve daha fazlasını ve daha fazlasını depolamaktan başlayarak, akıllı telefon adı verilen küçük bir gadget sayesinde bugün her şey mümkün görünüyor. Peki, telefondaki tüm verileri yedeklemeye veya yedeği bilgisayarda tutmaya ne dersiniz? Bu şekilde, telefonunuz çöktüğünde veya formatlandığında kullanılabilecek ayrı bir depolama birimindeki verilerin güvenliğini sağlamaya yardımcı olur. Bu muhtemelen bir akıllı telefonun uzun süre kullanımı sürecinde bir durumdur. Bu nedenle, her durumda tüm verileri kaybetmek istemediğiniz için verilerin yedeklenmesi zorunludur. Buradaki bu makale, Android telefonları PC’ye nasıl yedekleyeceğiniz konusunda üç farklı yöntem kullanarak sizi veri kaybından kurtarmanın en iyi yollarından bazılarını gösterecektir.
Bölüm 1: DrFoneTool araç seti ile Android’i PC’ye Yedekleme
DrFoneTool – Yedekleme ve Geri Yükleme (Android), Android’i PC’ye yedeklemek için kullanılabilecek harika bir araçtır. Basit bir arayüz ile, kullanımı çok kolay, güvenli ve güvenli bir veri yedekleme yöntemidir. DrFoneTool bilgisayarda çalışır ve bu nedenle işlemden sonra yedeklenen tüm veriler bilgisayarda saklanır. Kişiler, mesajlar, takvim, notlar, videolar, galeri, arama geçmişi ve hatta uygulama vb. gibi yedek telefon verilerini destekler.

DrFoneTool – Telefon Yedekleme (Android)
Android Verilerini Esnek Bir Şekilde Yedekleyin ve Geri Yükleyin
- Tek tıklamayla Android verilerini seçerek bilgisayara yedekleyin.
- Yedeklemeyi herhangi bir Android cihazda önizleyin ve geri yükleyin.
- 8000+ Android cihazı destekler.
- Yedekleme, dışa aktarma veya geri yükleme sırasında veri kaybı olmaz.
Android telefonları PC’ye yedeklemenin nasıl yardımcı olduğu aşağıda açıklanmıştır:
1. Adım: DrFoneTool’u Başlatın
Programı Android için bilgisayara yükleyin ve başlatın. Programın arayüzünde bulunan çeşitli araçlardan ‘Telefon Yedekleme’yi seçin.

2. Adım: Android cihazını PC’ye bağlayın
Şimdi, Android cihazını bir USB kablosu kullanarak PC’ye bağlayın. Cihazda USB hata ayıklama modunun etkinleştirildiğinden emin olun. Android cihazında, USB hata ayıklamasını etkinleştirmenizi isteyen bir açılır ekran da bulabilirsiniz. Etkinleştirmek için ‘Tamam’a dokunun.

3. Adım: Yedeklenecek dosya türlerini seçin
Şimdi yedeklenecek dosya türlerini seçme zamanı. Telefon bağlandıktan sonra, yedeği oluşturmak için aşağıda resimde gösterildiği gibi dosya türlerini seçin.

Varsayılan olarak, seçilen tüm veri türlerini bulacaksınız. Bu nedenle, yedeklemek istemediklerinizin işaretini kaldırın ve ardından işlemi başlatmak için ‘Yedekle’ düğmesine tıklayın.

İşlem birkaç dakika sürecektir. Bu nedenle, işlem sırasında Android cihazının bağlantısını kesmediğinizden veya kullanmadığınızdan emin olun.
Yedekleme tamamlandıktan sonra ‘Yedeklemeyi görüntüle’ düğmesine tıklayarak yedekleme dosyalarını ve bunların içinde ne olduğunu görebileceksiniz.

Bu işlem çok kısa ve basittir ve normal Android kullanıcıları için tercih edilir. Bu çözümü kullanmanın avantajlarından biri, çok çeşitli Android cihazlarını desteklemesi ve herhangi bir köklendirme veya bu önlemin başka bir adımını gerektirmemesi, bu işlemi son derece basit ve uygun hale getirmesidir.
Bölüm 2: Android Verilerini manuel olarak PC’ye kopyalayın ve aktarın
Android cihazdaki medyayı bilgisayara aktarmanın en basit yolu, bunları manuel olarak kopyalamak ve verileri bilgisayar deposuna yapıştırmaktır. Bu, bir USB kablosu kullanarak bir Android cihazdan bilgisayara dosya aktarmanın temel biçimidir. Bu nedenle, Android cihazı bilgisayara bağlamak için kullanılacak orijinal USB kablosunu hazır bulundurmanız önerilir. Bu işlemi şu şekilde kullanabilirsiniz:
Adım 1: Android cihazını açın ve USB hata ayıklamasını etkinleştirin. Cihazda USB Hata Ayıklamayı etkinleştirmek için ‘Ayarlar’a girerek ‘Geliştirici seçeneği’ne gidin.
Adım 2: Şimdi, medya dosyalarını aktarmak için Android cihazını bilgisayara bağlamak için bir USB kablosu kullanın. Şimdi ‘dosya aktarımı için USB’yi etkinleştirin.
Adım 3: Şimdi, bilgisayar ekranında telefonun dahili belleğine ve telefonun varsa SD kart deposuna erişebileceğiniz bir pencere açılacaktır.
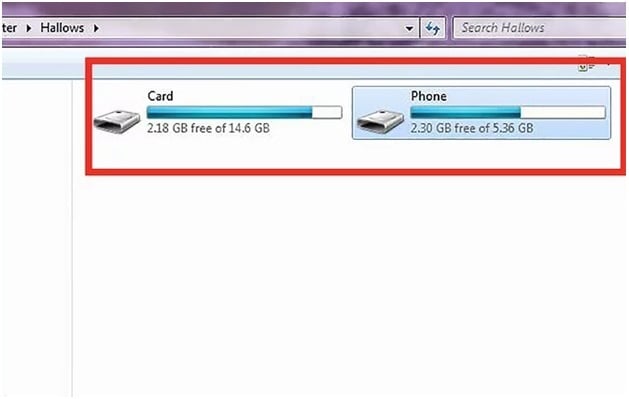
Adım 4: Telefonun dahili ve harici belleğine, yani SD karta tam erişim sağladıktan sonra, verileri veya medya dosyalarını kopyalayabilir ve bilgisayar belleğine yapıştırabilirsiniz. Hatta dosyaları aktarmak için bilgisayara sürükleyip bırakabilirsiniz. Dosya aktarımı tamamlandığında Android cihazı çıkarın veya bilgisayarla bağlantısını kesin.
Bu, telefondan bilgisayara dosya aktarmanın en kolay yollarından biridir. Üstelik bu işlem tamamen ücretsizdir. Ancak, bu işlem yalnızca cihazı bilgisayara bağlamanızı gerektirerek son derece kolay hale getirirken, Android cihazdaki her şeyi yedeklemek için kapsamlı bir yöntem değildir. Bu, yalnızca medya dosyalarının yedeklenmesi için çalışır ve diğer dosya türlerinin yedeklenmesini desteklemez.
Bölüm 3: Nandroid Backup ile Android’i PC’ye yedekleyin (kök gerekli)
Nandroid Yedekleme yöntemi, cihazın NAND bellek verilerinin kaydedilebileceği veya bir kopyasının oluşturulabileceği bir yöntemdir. Bu, Android cihazdaki tüm veriler için bir yedekleme oluşturmak için harika bir yöntem olsa da, bu yöntem cihazın köklenmesini gerektirir. Bu nedenle, bu işlemi gerçekleştirirken dikkatli olmak önemlidir, çünkü bu yöntem hem cihazda kayıtlı veriler hem de telefonun işletim sistemi için potansiyel bir risk taşır. Yedeklemeden önce cihazı rootlamak gerekir. Nandroid kullanarak tüm verileri Android telefondan PC’ye nasıl yedekleyebileceğiniz aşağıda açıklanmıştır.
Adım 1: Google Play Store’a gidin ve Android cihaza ‘Çevrimiçi Nandroid Yedekleme’yi yükleyin.
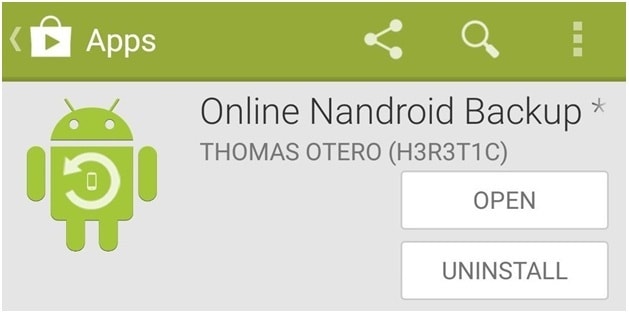
Adım 2: ‘Çevrimiçi Nandroid Yedekleme’ uygulamasını ilk kez açtığınızda, Süper Kullanıcı ayrıcalıkları isteyecektir. Tüm ayrıcalıkları verin.
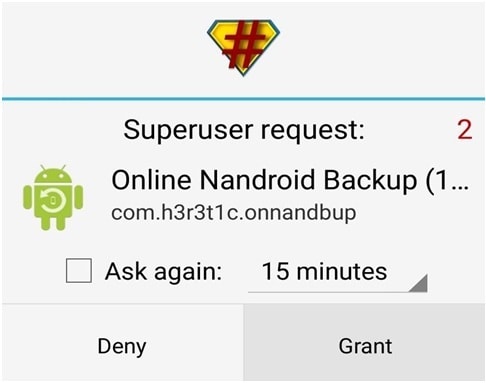
Adım 3: Artık yedekleme işlemini başlatabilirsiniz ve yapılandırılacak birkaç yedekleme seçeneği olacaktır. Şimdi, ‘Yedekleme Adı’nı seçin. Nandroid yedeklemesinin nasıl etiketleneceğini buradan seçebilirsiniz. Varsayılan seçenek, işlemin gerçekleştirildiği tarihe bağlı olduğundan ‘UTC Saat Dilimi Adı’ etiketidir.
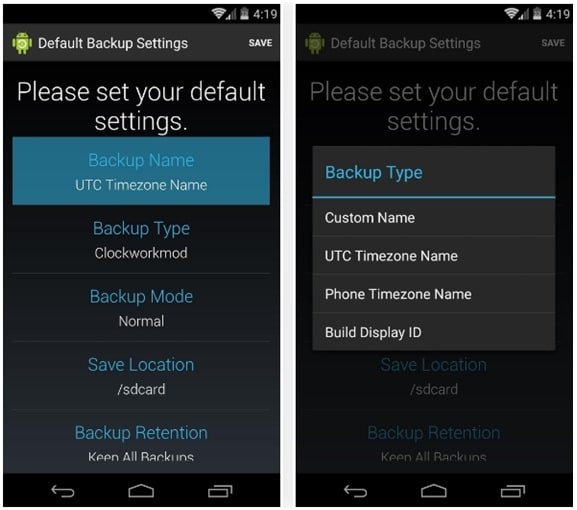
Adım 4: Şimdi bir Yedekleme Türü seçin. Burada yedeklerin kaydedileceği formatı seçebilirsiniz. Varsayılan olarak, Yedekleme Türü olarak ‘Clockworkmod’ ayarını bulacaksınız. TWRP’ye ihtiyacınız varsa, bunu ‘Yedekleme Türü’ olarak ayarlayın.
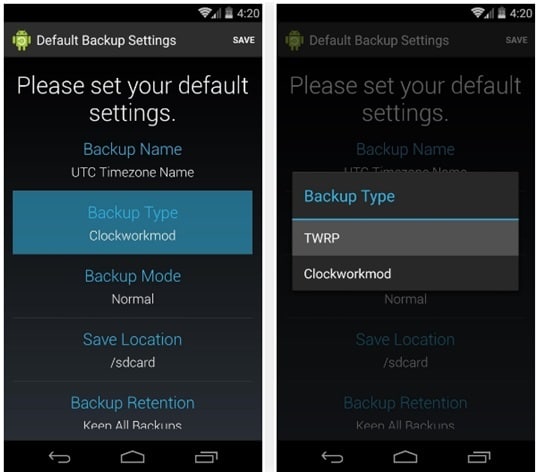
Adım 5: Şimdi Yedekleme Modu ile hangi bölümün yedekleneceğini seçmeye yardımcı olan ‘Yedekleme Modu’nu seçin. Varsayılan olarak, ideal olan ‘Normal’ olarak ayarlanmış olduğunu görürsünüz.
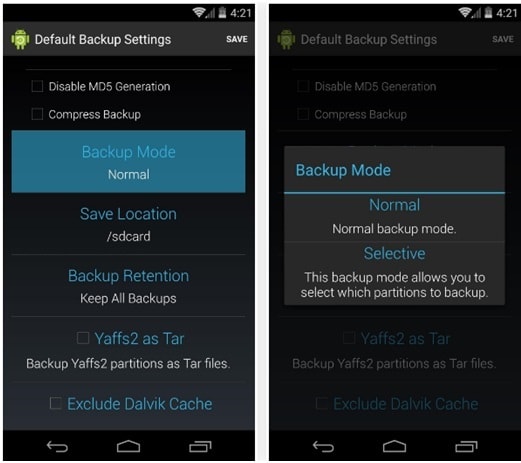
Adım 6: Şimdi, Nandroid Yedekleme dosyasının depolanacağı konumu seçin. Burada belirlediğiniz konumu hatırladığınızdan emin olun.
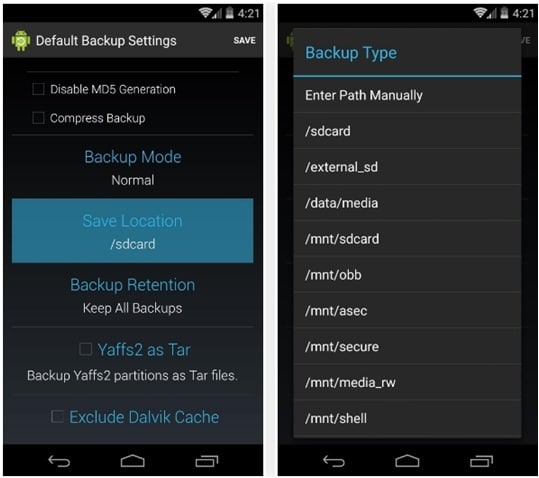
Artık eskisinin üzerine yazılmadan önce kaç Nandroid yedeğinin kaydedilmesini istediğinizi de seçebilirsiniz. Tercihen 2’de tutun.
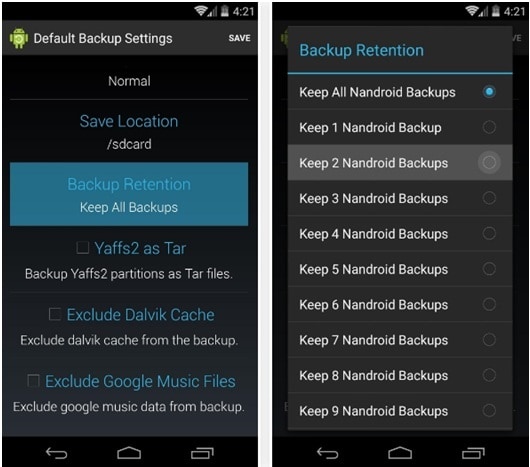
Şimdi, yapılandırılmış ayarlarda yapılan değişiklikleri kaydedin ve yedekleme işlemine devam edin.
Adım 7: Yedeklemeyi gerçekleştirmek için, OLB’nin ana ekranından ‘Hızlı Yedekleme’ye dokunun ve beliren onay iletişim kutusunda ‘Yedeklemeyi Başlat’ı seçin.

Yedekleme işleminin şimdi tamamlanması biraz zaman alacaktır.
Yedek dosyalar SD karttan kopyalanabilir ve bilgisayara kaydedilebilir. Yedekleme zaten oluşturulup SD kartta saklandığından, yedekleme işlemi bir bilgisayar gerektirmez. Ancak bu işlem, Android cihazın kök erişimini gerektirir ve cihazı köklendirme konusunda zaten bilinçli ve rahatsanız seçilmelidir. Bu herkesin başvurabileceği yaygın bir yöntem değildir.
İşte Android verilerini dakikalar içinde PC’ye yedeklemenin yolları bunlar. Tüm yöntemler belirli bir beceri seviyesi gerektirir. Bu nedenle, ihtiyacınıza ve rahatlığınıza göre birini seçebilirsiniz.
En son makaleler

