6 Yöntem: Android Fotoğraflarını Yedekleyin
Bugünün zamanında hepimiz, içindeki verilerin güvenliği olmadan elimizde cihazlarımızla sıkışık programlarımızla meşgulüz. Verilerimizi güvende tutmak için, onları ikincil depoda saklamanın, yedeklerini cep telefonunun kendisinde, açılan kutuda veya Google yedeklemesiyle yapmanın çeşitli yöntemleri vardır. Veriler esas olarak herhangi bir bireyin fotoğraflarından oluşur, bu da onları güvende tutmak için her birimiz için çok şey ifade eder.
- Bölüm 1: Fotoğrafları PC’ye Kopyala ve Yapıştır
- Bölüm 2: Android Veri Yedekleme ve Geri Yükleme – DrFoneTool – Telefon Yedekleme (Android)
- Bölüm 3: Android Otomatik Yedekleme
- Bölüm 4: Android Fotoğraflarını Drop Box ile Yedekleyin
- Bölüm 5: Android Fotoğraflarını Google+ ile Otomatik Olarak Yedekleyin
- Bölüm 6: Wondershare Mobiletrans
Bölüm 1: Fotoğrafları PC’ye Kopyala ve Yapıştır
Temel fikir, genişletilebilir hafıza için cep telefonlarımıza bağlı ikincil depolama cihazı olan ve çıkarılabilir olan hafıza kartında saklanmasıdır. Böylece fotoğrafları içinde saklayarak resimleri güvende tutabiliriz. Cep telefonunuz zarar görse ve veri formatlarını değiştirse bile fotoğraflarımızı yönetmenin en kolay yolu, önemli resimlerimizin hafıza kartına kaydedildiği ve herhangi bir cihaza bağlanarak geri yüklenebildiğidir.
İzlenecek adımlar
1. Cihazınızı USB üzerinden sisteminize takın.

2. Android cihazınızın kilidini açın
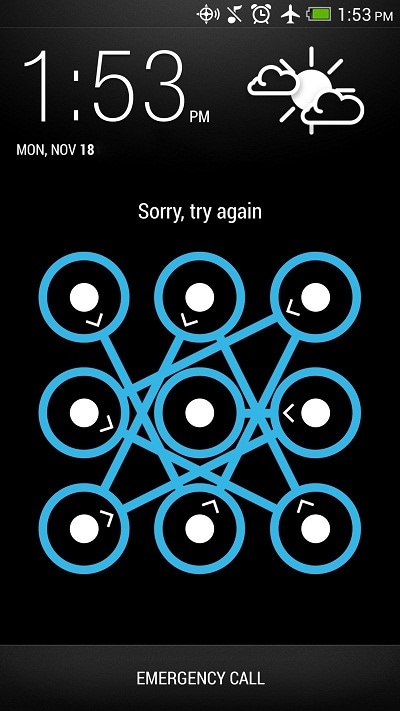
3. Bilgisayarım’ı açın veya başlat menüsünden bilgisayarımı başlatabilirsiniz.
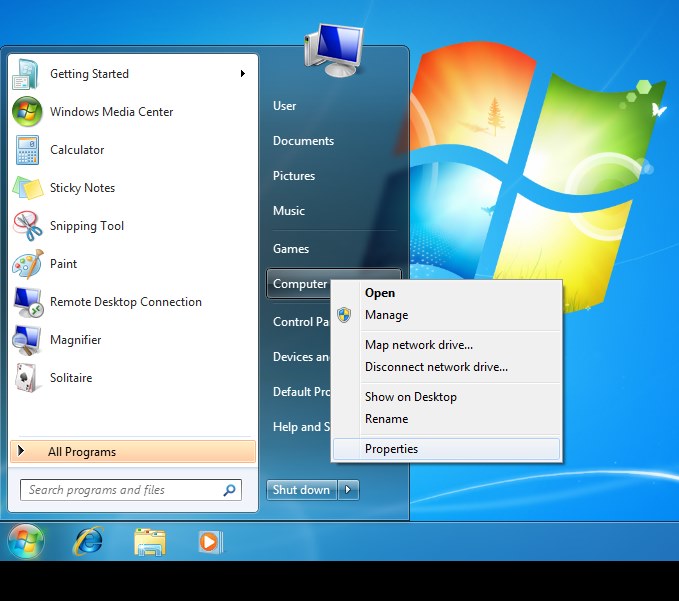
4. Listeden Android cihazınıza çift tıklayın, ardından dahili depolama veya SD karta çift tıklayın ve sisteminize aktarmak istediğiniz dosyayı seçin. Resmi sürükleyin ve sisteminize bırakın.
Bölüm 2: Android Veri Yedekleme ve Geri Yükleme – DrFoneTool – Telefon Yedekleme (Android)
Bir android setindeki herkesin fotoğraflarını korumak için yaygın olarak kullanılan diğer bir fikir, fotoğrafları cep telefonundan PC’ye aktarmaktır. DrFoneTool – Telefon Yedekleme (Android) yazılım. Tüm verileri tek bir tıklamayla yedekleyen, android’den PC’ye veri aktarımını sağlayan veri aktarımı ve yedekleme deposunda harika sonuçlar veren bir uygulamadır. Verileri yedeklemenin ve ardından geri yüklemenin en güvenli yollarından biridir.

DrFoneTool – Telefon Yedekleme (Android)
Android Verilerini Esnek Bir Şekilde Yedekleyin ve Geri Yükleyin
- Tek tıklamayla Android verilerini seçerek bilgisayara yedekleyin.
- Herhangi bir Android cihazda yedeklemeyi önizleyin ve geri yükleyin.
- 8000+ Android cihazı destekler.
- Yedekleme, dışa aktarma veya geri yükleme sırasında veri kaybı olmaz.
Android fotoğrafları DrFoneTool ile nasıl yedeklenir – Telefon Yedekleme (Android)
1. Dr. Fone’u sisteminize kurun ve android cihazınızı buna bağlayın. Telefon Yedekleme’yi seçin. Mesaj ekranda görünecek, cihaz bağlandı. “Yedekle” veya “Geri Yükle” seçeneğini seçebilir veya alttaki “Yedekleme Geçmişini Görüntüle” seçeneğine tıklayarak yedekleme geçmişini görebilirsiniz.

2. Adım 1’de “Yedekle” seçeneğini seçtiğinizde, ekranda tüm dosyalar görüntülenecektir ve yedeklemeniz gereken dosyayı seçebilirsiniz. Sonunda “Yedekle” ye tıklayın.

3. 2. adımdan sonra yazılım, dosya türlerini gösterirken seçilen dosyaları yedeklemeye başlayacaktır. Bu yedeklemeyi iptal etmek için “İptal” düğmesine tıklayabilirsiniz.

4. Yedekleme bittiğinde, mesaj ekranda görüntülenecektir. ve “Yedeklemeyi Görüntüle”ye tıklayarak ihtiyacınız olan tüm dosyaları görebilirsiniz.
5. Şimdi herhangi bir dosyayı geri yüklemek istiyorsanız 1. adımda “Geri Yükle”yi seçin. Cihazınıza geri yüklemek istediğiniz dosyaları seçin ve ‘Cihaza Geri Yükle’ düğmesine tıklayın.

Bölüm 3: Android Otomatik Yedekleme
Verilerinizi otomatik olarak geri yüklemek istiyorsanız, bu adımları izlemeniz gerekir.
1. Android cihazınızı açın ve listeyi açmak için “Menü” simgesine dokunun.

2. 1. adımdan sonra ‘Fotoğraflar’ simgesini seçin ve Google+’yı açın
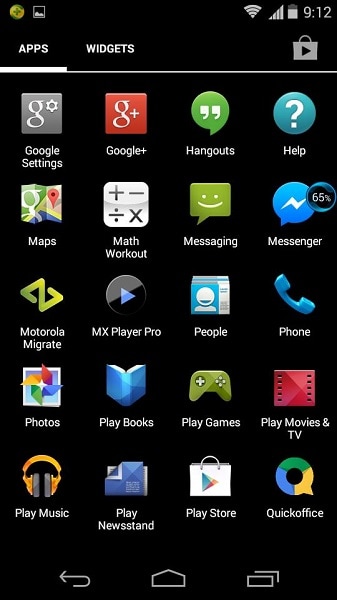
3. Şimdi 2. adımdan sonra sol üst köşedeki “Menü” simgesini seçin.
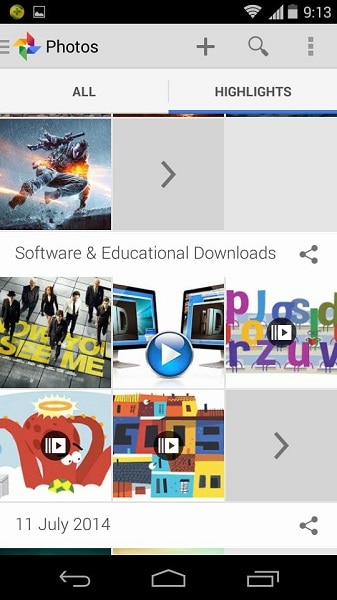
4. Açılır menüden “Ayar”ı seçin ve “Otomatik Yedekleme”ye tıklayın.
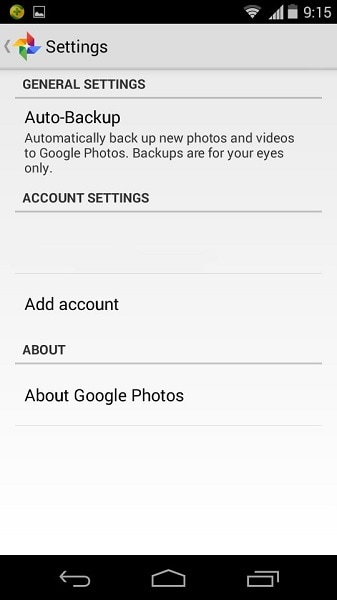
5. 4. adımdan sonra, fotoğraflarınızın otomatik olarak yedekleme işlemini başlatacağını fark edeceksiniz.
Bölüm 4: Android Fotoğraflarını Drop Box ile Yedekleyin
Bazı cihaz sorunları nedeniyle veri kaybetme korkusu, bunun için tek uygun çözüm, android uygulamasının ayarlarında kamera yükleme özelliği bulunan ve android cihazınızın videolarını ve resimlerini doğrudan Dropbox klasörüne yedekleyen ve saklayan Dropbox’tır. Artık resimler ve videolar otomatik olarak bulutta saklanacak. Bir Android’de Kamera Yüklemeyi kullanma adımları şunlardır:
1. İlk olarak, Google Play Store’dan android cihaz için Dropbox’ın en son sürümünü indirin ve yükleyin. Şimdi, uygulamayı ilk kez yüklediyseniz, Dropbox’ın ayarlarını yapmanızı isteyecektir. Şimdi bir hesap oluşturun veya “Kaydol” düğmesine tıklayın. Zaten bir hesabınız varsa, “Oturum Aç” ı tıklayın.
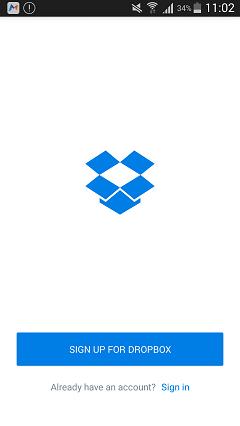
2. Ayrıca, Dropbox’ta Kamera Yüklemeleri adıyla Yeni bir Klasör oluşturarak cihazınızın resimlerini ve videolarını otomatik olarak kaydedecek kamera yüklemelerini etkinleştirin. Veya oturum açtığınızda, “Fotoğraflar” simgesine tıklayın, resim için yedeklemeyi etkinleştirmek için “Aç” düğmesini seçin.
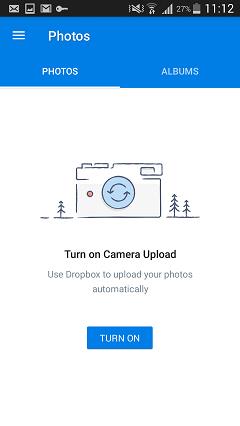

Verilerimizi Dropbox’ta tutmak için yalnızca başlangıçta 2 GB alana sahibiz. Kullanıcı izni olmadan hiçbir tür veriyi silmez.
Bölüm 5: Android Fotoğraflarını Google+ ile Otomatik Olarak Yedekleyin
Öncelikle Google+ uygulamasını açın, ardından menüyü açın. Sağ köşedeki ayarlara tıklayın ve Kamera ve Fotoğraflar’a tıklayın. Şimdi, Otomatik Yedekleme’yi seçin ve üzerinde. Bunlar, kullanıcı tarafından alınan ve Google+’nın kullanıcı fotoğraflarına erişmesine izin vererek kaldırılacak bir hata olabilir.
Google+, herhangi bir kullanıcı tarafından saklanan resimler her birinin özel alanında saklandığından tam güvenliğe sahip bir otomatik yedeklemedir. Kullanıcı Otomatik Yedekleme’yi etkinleştirirse, fotoğraflar ve videolar Google + ‘da otomatik olarak depolanır.
1. Öncelikle Google Play Store’dan Google Fotoğraflar uygulamasını indirmeniz ve cihazınıza indirmeniz gerekir.
2. Uygulamayı yükleyin ve hesap oluşturun, oturum açmak için “Giriş yap”a tıklayın. Bundan sonra “Ayarlar”a tıklayın ve “Yedekle ve Senkronize Et” seçeneğini açın.
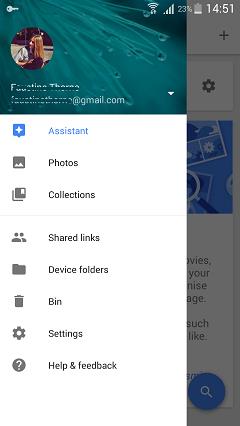
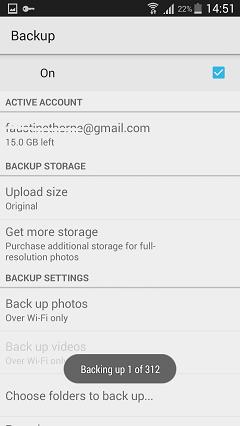
3. 2. adımdan sonra, “yedeklenecek klasörü seç” seçeneğine tıklayın, telefonunuzdaki tüm resim dosyalarının bir listede görüneceği ve yedeklemeniz gerekenleri seçin ve işlem başlayacaktır.
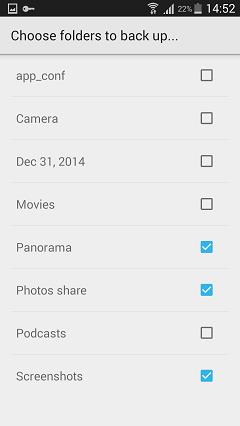
4. Google Fotoğraflar’a giriş yaparken cihazınızdaki tüm yedek resimlerinizi görebilirsiniz.
Bölüm 6: Mobiletrans
Bunun için başka bir en iyi çözüm Wondershare MobileTrans hangi tüm son cihazlarla uyumludur. Tek tıkla telefondan bilgisayara yedekleme ve telefondan telefona aktarım yazılımıdır. Ana özelliği, farklı işletim sistemleriyle uyumlu olmasıdır.

MobileTrans Telefon Transferi
Kişileri 1 tıklamayla Android’den iPhone’a aktarın!
- Fotoğrafları, videoları, takvimi, kişileri, mesajları ve müziği Android’den iPhone/iPad’e kolayca aktarın.
- Bitirmek için 10 dakikadan az sürer.
- HTC, Samsung, Nokia, Motorola ve daha fazlasından iOS 7/6/6/5/5 çalıştıran iPhone 5/SE/4s (Plus)/4 Plus/3s/10c/9/8S/7/6GS’ye aktarmayı etkinleştirin /5.
- Apple, Samsung, HTC, LG, Sony, Google, HUAWEI, Motorola, ZTE, Nokia ve daha fazla akıllı telefon ve tablet ile mükemmel çalışır.
- AT&T, Verizon, Sprint ve T-Mobile gibi büyük sağlayıcılarla tamamen uyumludur.
- Windows 10 veya Mac 10.12 ile tam uyumlu
Android fotoğrafları mobiletrans kullanarak bilgisayara nasıl yedeklenir:
1. Adım
Wondershare MobileTrans’ı indirin ve kurun. Program yüklendikten sonra başlatın ve bir kablo kullanarak cep telefonunu bilgisayara bağlayın ve “Telefonunuzu Yedekleyin” seçeneğine tıklayın.
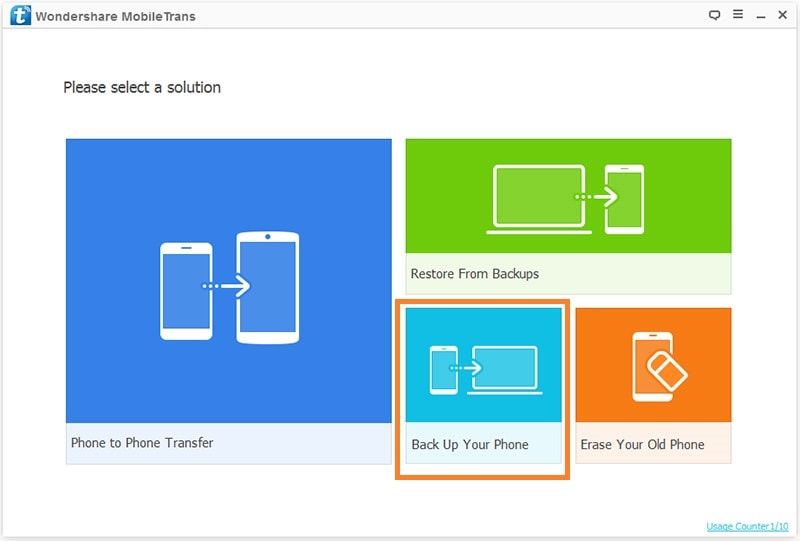
2. Adım
Mobiletrans şimdi cep telefonunuzdaki mevcut tüm dosyaları size gösterecek. Buradaki Fotoğrafları seçin ve mevcut dosyaların altındaki Aktarımı Başlat düğmesine tıklayın.

3. Adım
Program, dosyaları bilgisayara aktarmaya şimdi başlayacak ve fotoğraf kitaplığının boyutuna bağlı olarak bir süre sonra tamamlayacaktır. Üstte ilerleme çubuğunu görebilirsiniz. Lütfen aktarım tamamlanana kadar telefonun bağlantısını kesmeyin.
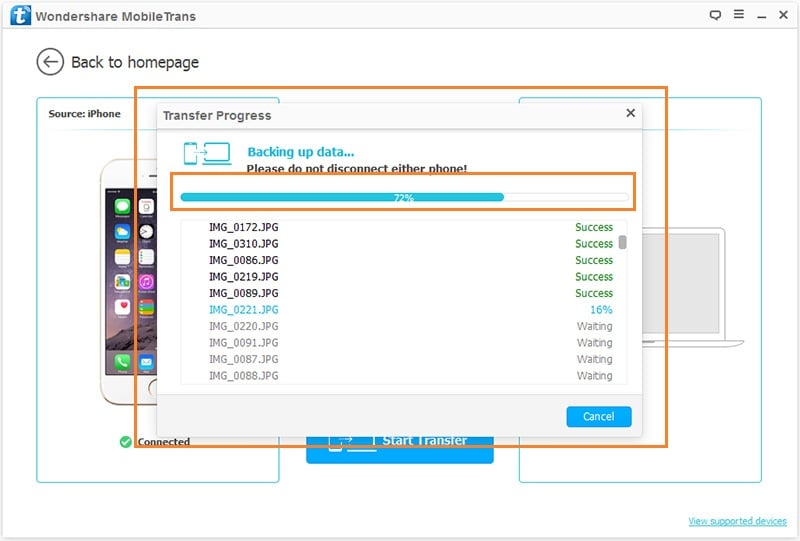
En son makaleler


